当ブログ愛用のWordPressテーマ
広告
\乗り換え先おすすめテーマ!/
/ブロガーとして本格的に取り組む\

広告
\乗り換え先おすすめテーマ!/
/ブロガーとして本格的に取り組む\

✓優秀なデザイン性 ✓最新のSEO ✓サイト高速化に対応|CocoonからSWELLに乗り換えた私の感想と評判レビューを見る >>
CocoonからSWELLに移行した私の感想を見る >>
クリック
タップ

「Googleサーチコンソールの設定方法が知りたい」
「XMLマップに送信するには?」
「Googleサーチコンソールで何ができるの?」
この記事では、そんな方に向けて、SWELLでGoogleサーチコンソールの設定と使い方を解説します。

こんにちは、かめコンパスです!
この記事を読めば、あなたも簡単に
ようになります。
私もあなたと同じことに悩んでたのですが、本記事の方法でサクッと解決でき、今ではページの検索順位の測定や改善に役立てています。
どこよりも分かりやすく書いている自信がありますので、あなたもパパッと解決してみてください!
\SWELL購入を検討中の人はこちらもご覧ください!/


また以下の記事では、SWELL導入後にやるべき初期設定をまとめて紹介しています。


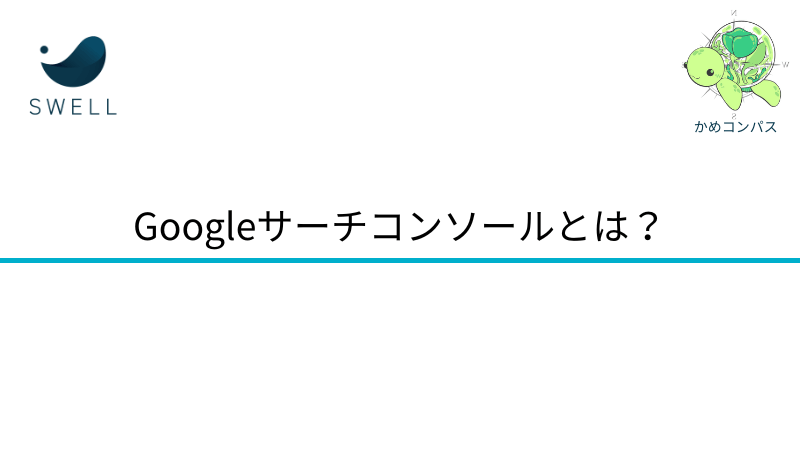
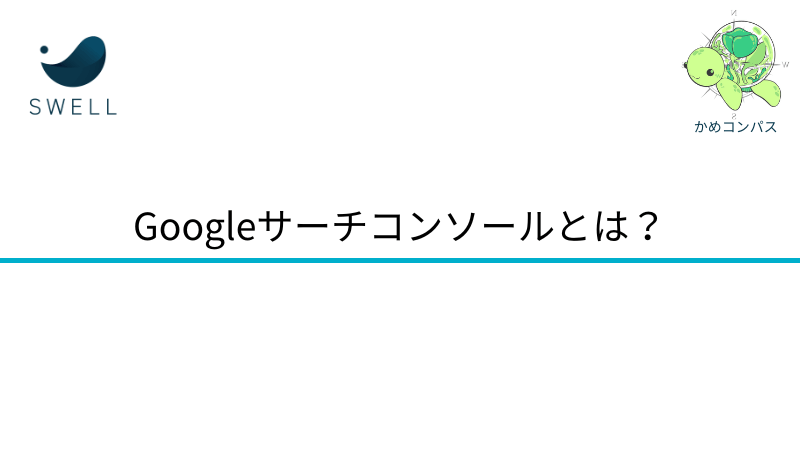
Googleサーチコンソールとは、Google検索結果でWebサイトの掲載順位を調べることができる無料ツールです。
Google Search Console は、Google 検索結果でのサイトの掲載順位を監視、管理、改善するのに役立つ Google の無料サービスです。Search Console に登録しなくても Google 検索結果にサイトが表示されるようにすることはできますが、Search Console に登録することで、Google のサイトに対する認識を理解し、改善できるようになります。
引用:Search Console の概要 – Search Consoleヘルプ
Webサイトを運営している人は導入必須のツールでSEO対策に役立ちます。



つまりSEOの観点でページの分析や改善ができるよ
Googleサーチコンソールでできることは大きく5つあります。
※詳しくは「Googleサーチコンソールの便利な使い方」で解説します。
他にも多くのできることはありますが、サイト運営者が最低限使えるようになるべき機能に絞りました。



これらすべてが無料なので、利用していない人は損!
Googleサーチコンソールと似たようなツールで、Googleアナリティクスというものがあります。
それぞれの違いは以下のとおり。
分かることの違い
※詳しくは後ほど「Googleサーチコンソールの便利な使い方」で解説
※詳しくは別記事「Googleアナリティクス(GA4)の設定と使い方」で解説
SWELL購入を検討している日本人の40代男性。パソコンのChromeを使って「SWELL 評判」というキーワードで当ブログ記事を訪れた場合、
ということが分かります。
どちらのツールも自サイトの分析や改善に必要不可欠ですので、両ツール上手に活用しましょう。



SEO対策のための第一歩!
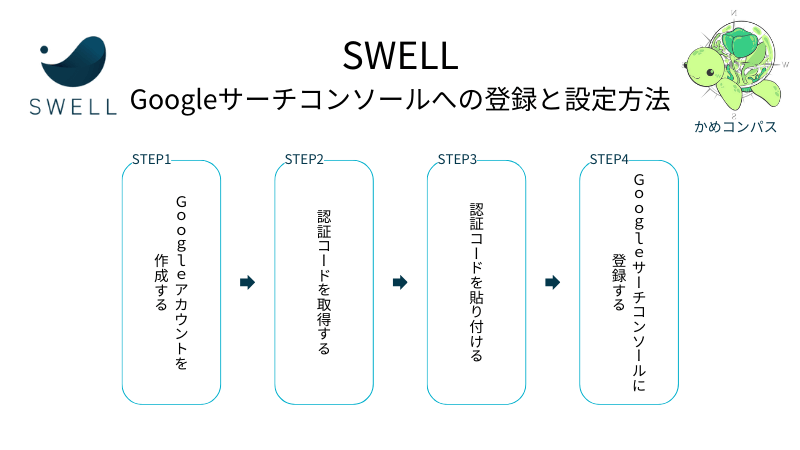
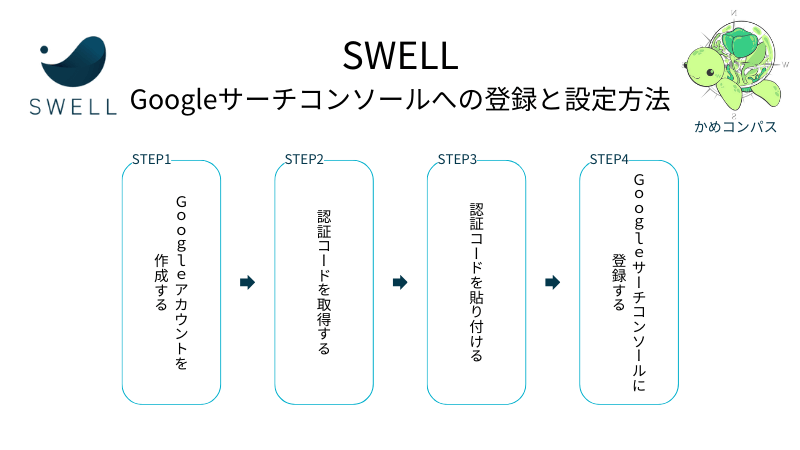
では実際に、Googleサーチコンソールの登録方法とSWELLへの設定方法を4つのステップに分けて解説します。
※Googleアカウント作成済みの人は設定手順②「Googleサーチコンソールの認証コードを取得する」から設定してください。
それぞれ詳しく解説します。
「Google アカウント」にアクセスし、アカウントを作成するをクリックする
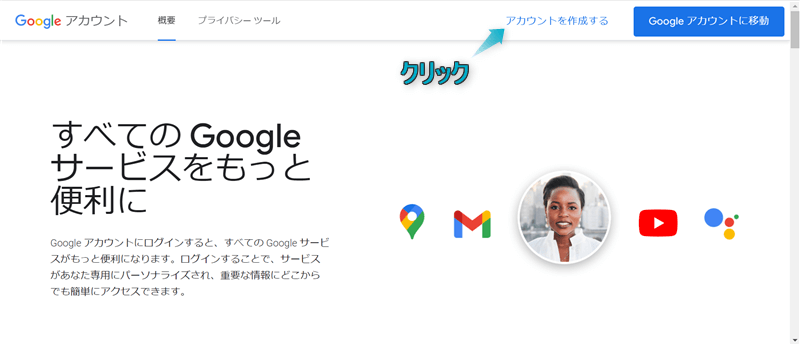
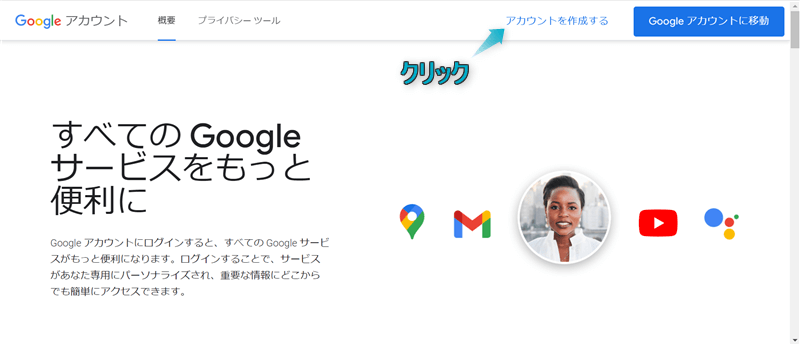
名前を入力し、次へをクリックする(姓は省略可)
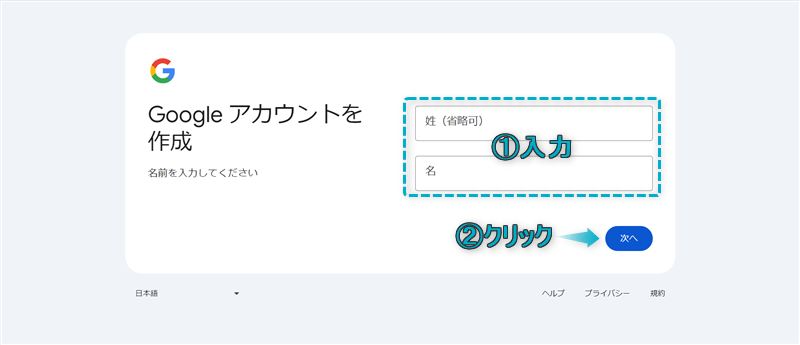
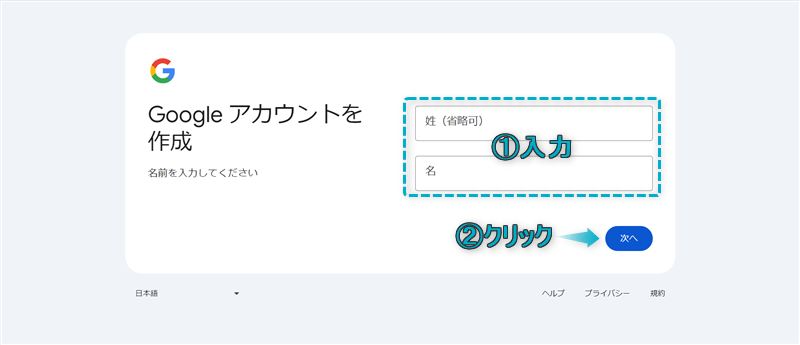
生年月日と性別を入力し、次へをクリックする(性別は無回答可)
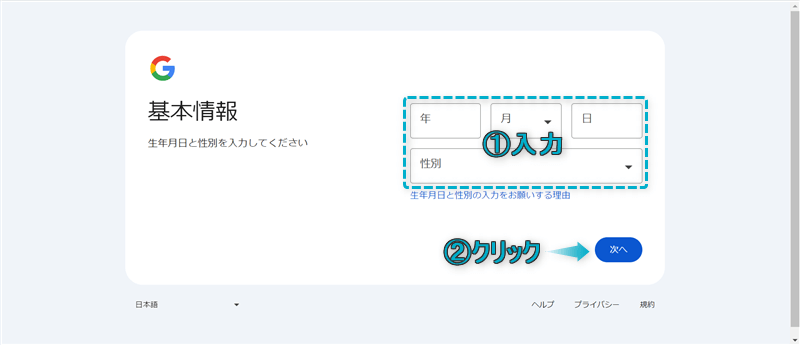
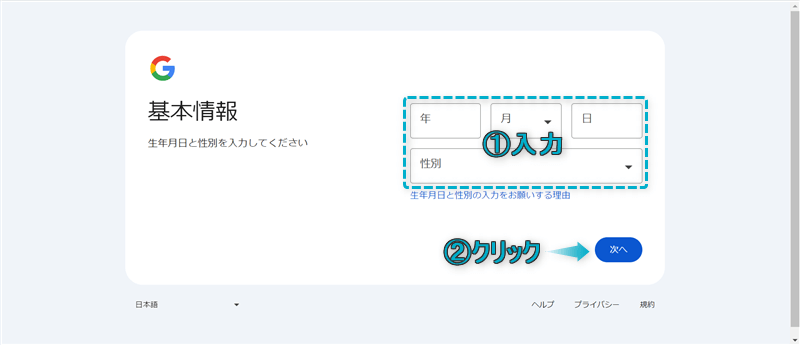
独自のメールアドレスを作成するか既存のメールアドレスを使用するか選び、次へをクリックする
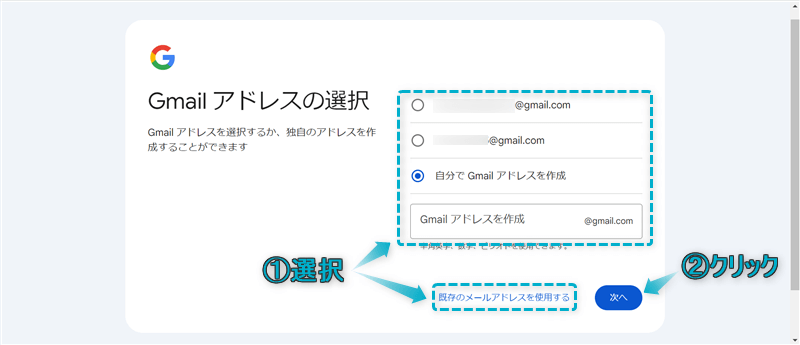
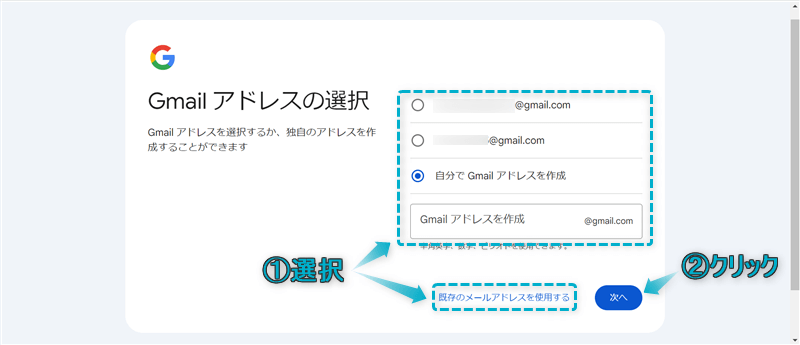
パスワードを作成し、次へをクリックする
パスワードは半角アルファベット、数字、記号を組み合わせて作成してください。
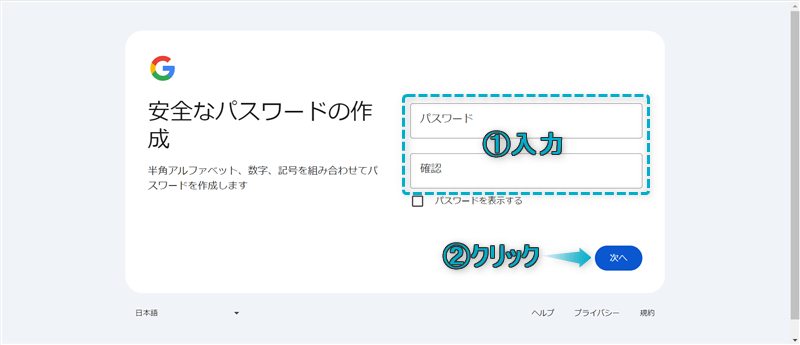
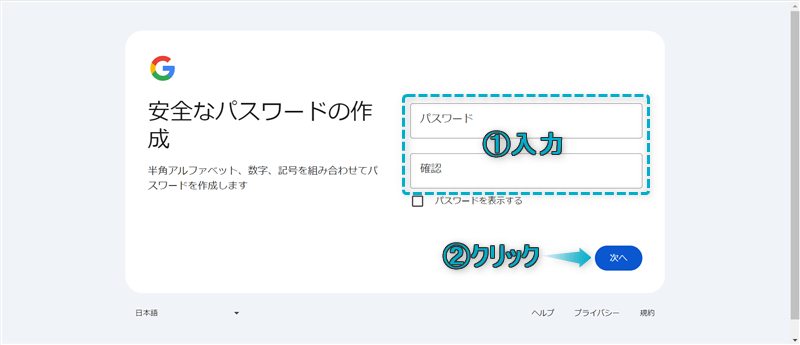
電話番号を入力し、次へをクリックする
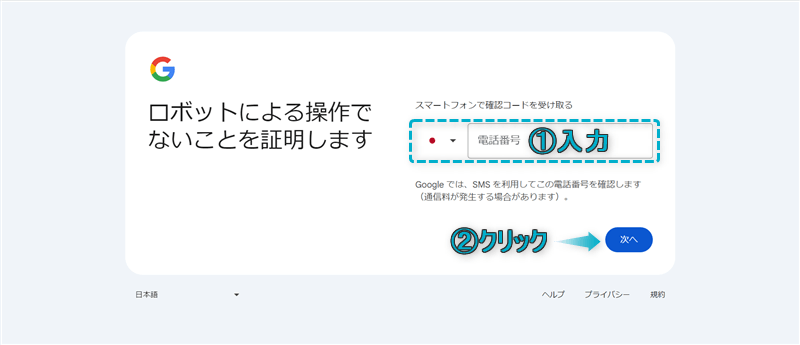
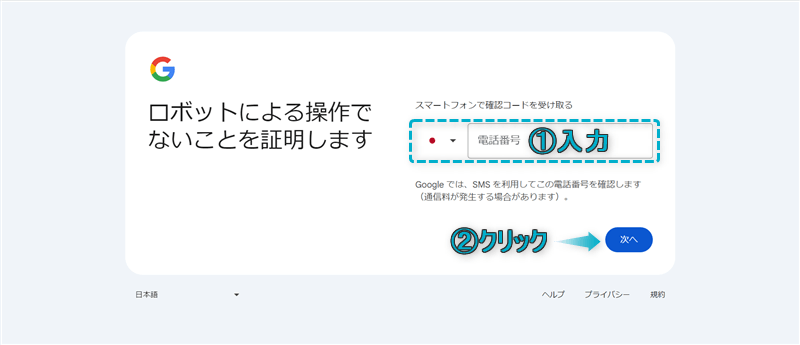
メッセージアプリに届いたコードを入力し、次へをクリックする
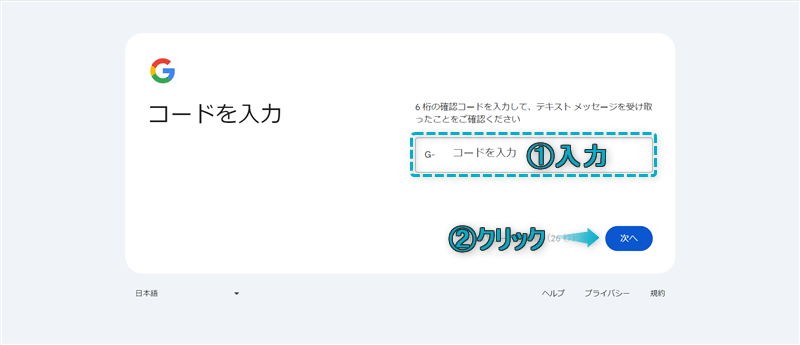
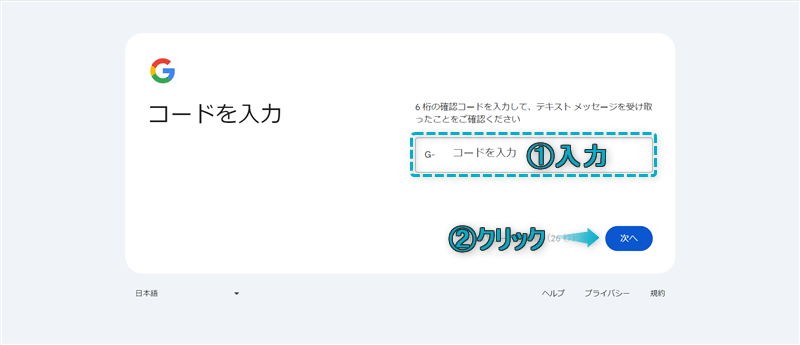
別のメールアドレスを入力し、次へをクリックする
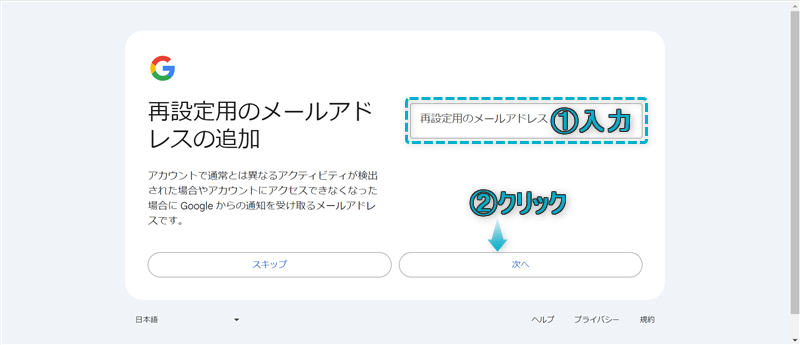
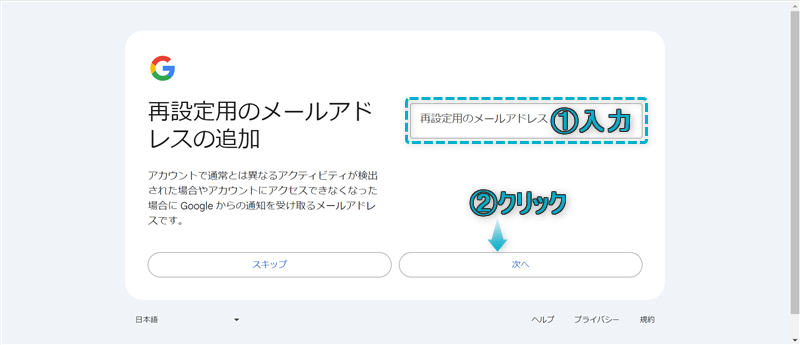
再設定用のメールアドレスはGoogleアカウントにアクセスできなくなったときに必要です。ですので、普段利用しているメールアドレスの追加をおすすめします。



私の場合、副業用とプライベート用の2つに分けて登録したよ
次へをクリックする
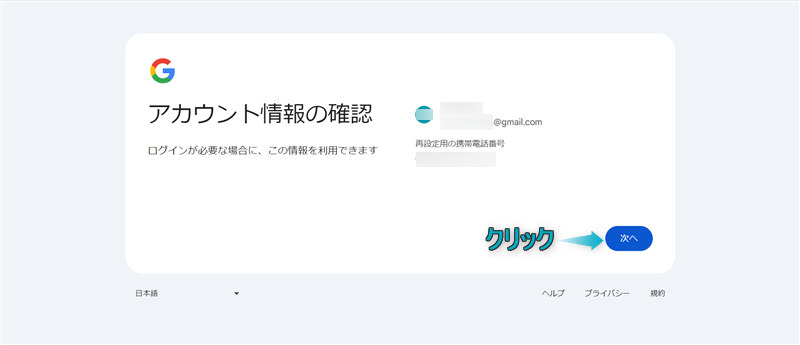
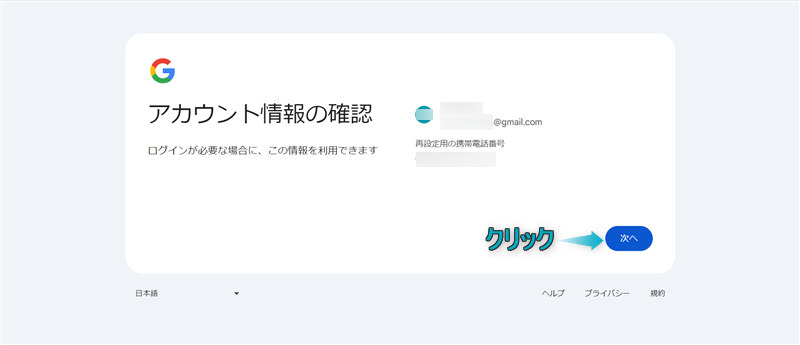
「プライバシーポリシーと利用規約」を確認し、同意するをクリックする
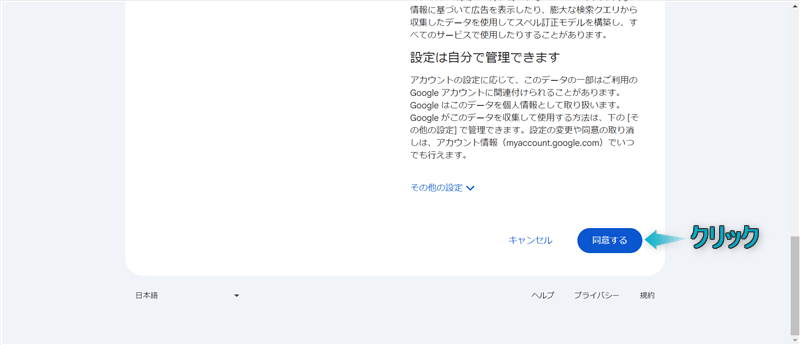
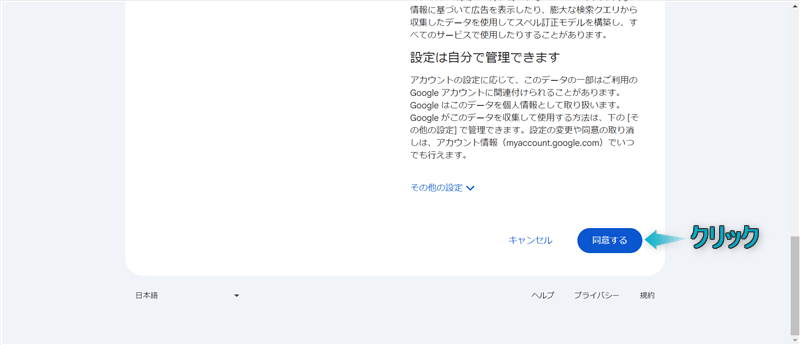
これでGoogleアカウントを作成できます。
つぎは作成したGoogleアカウントを用いてGoogleサーチコンソールの認証コードを取得していきます。
認証コードを取得する方法は、Googleサーチコンソールに登録済みか未登録かで異なります。
それぞれの取得方法を紹介していますので、自分に当てはまるところを読んでください。
\タブの切り替え/
「Google Search Console」にアクセスし、今すぐ開始をクリックする
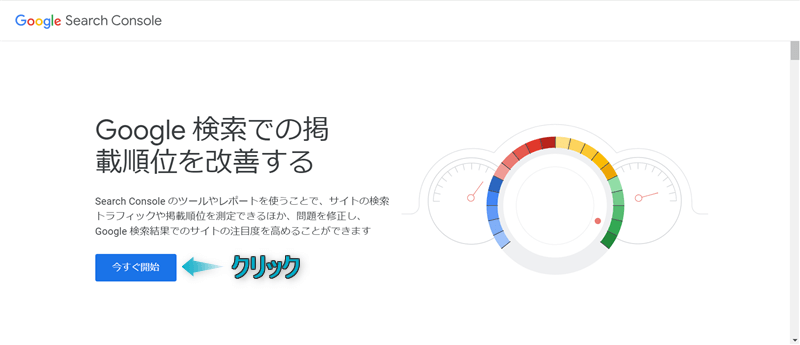
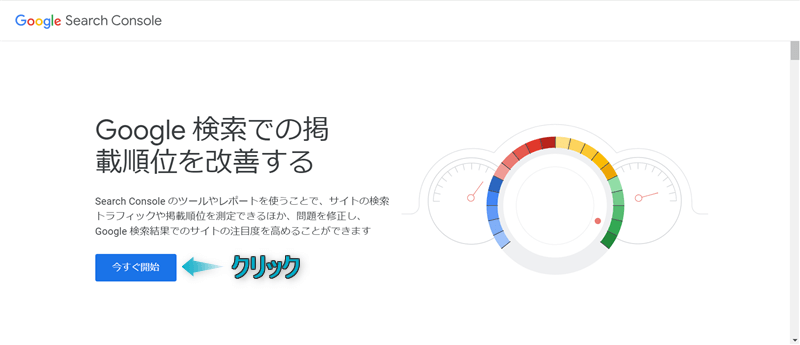
パスワードを入力し、次へをクリックする
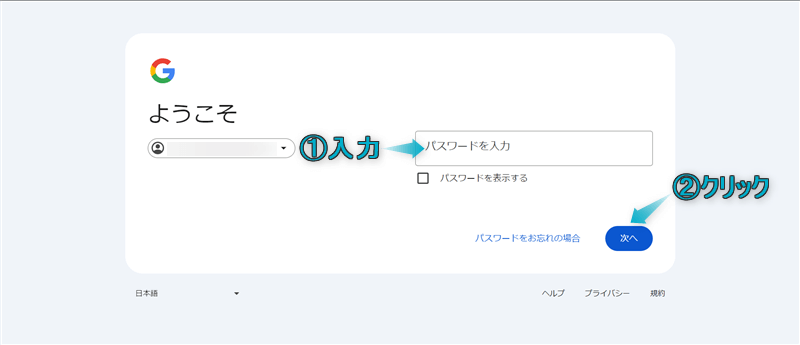
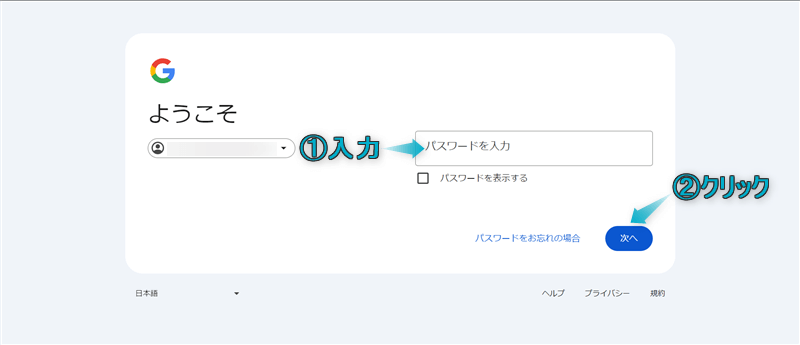
URLはすべて入力してください。例:当ブログの場合…https://www.kamecompass.com/
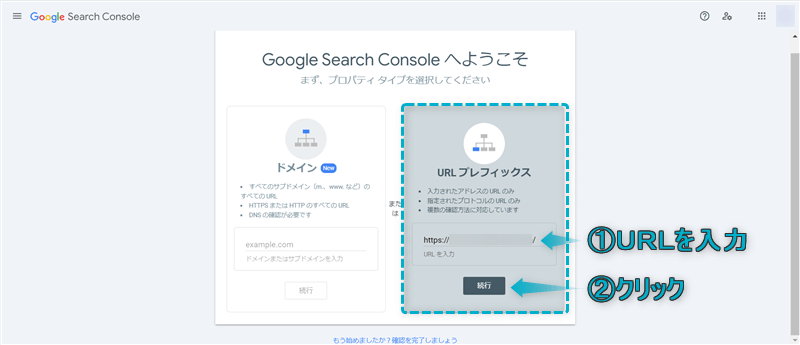
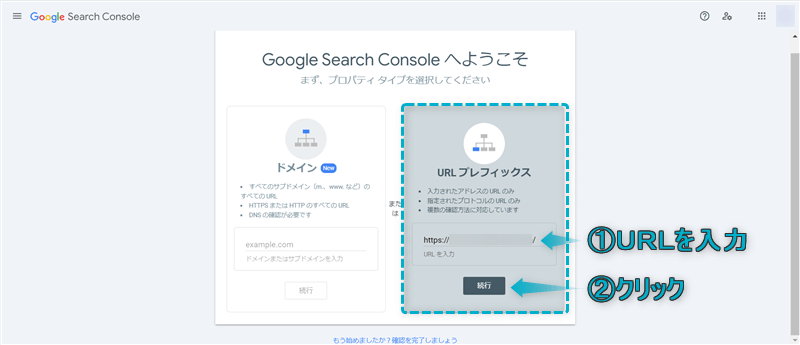
「HTMLタグ」の をプルダウンし、メタタグをコピーする
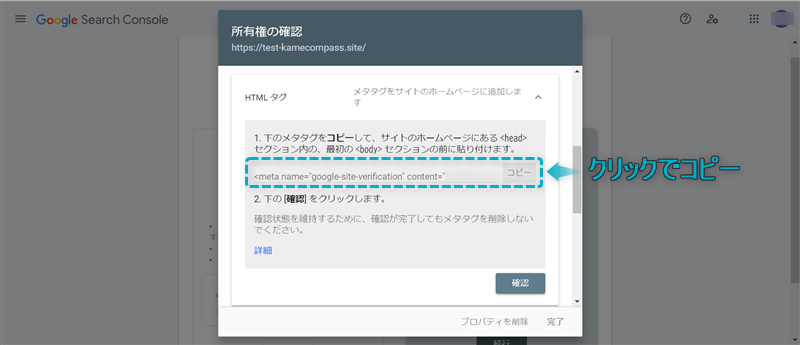
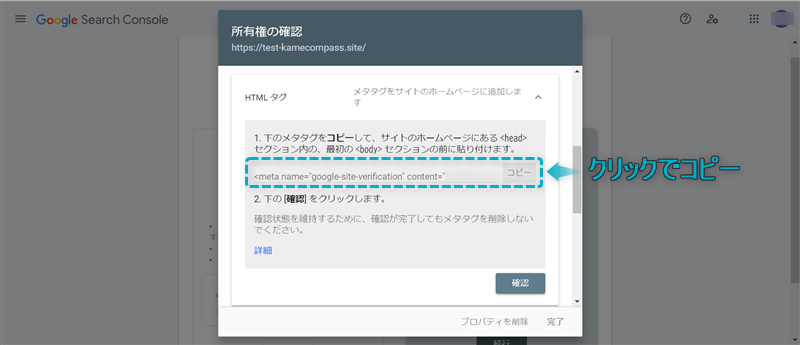
表示中の画面は後ほど操作するので閉じないでください。
これでGoogleサーチコンソールの認証コードを取得できます。
Googleサーチコンソールに登録するためには、プラグイン「SEO SIMPLE PACK」に先ほど取得した認証コードを貼り付ける必要があります。



SEO SIMPLE PACKはSWELLに導入必須のプラグインでもあるよ
\クリックで開く/
WordPress管理画面で、プラグイン⇒新規プラグインを追加の順にクリックする


検索窓に「SEO SIMPLE PACK」と入力する
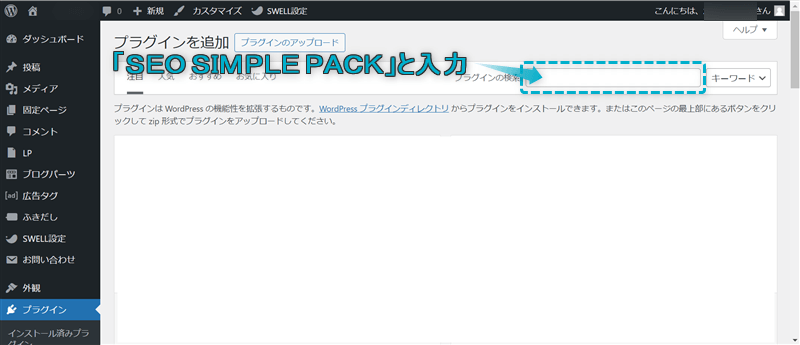
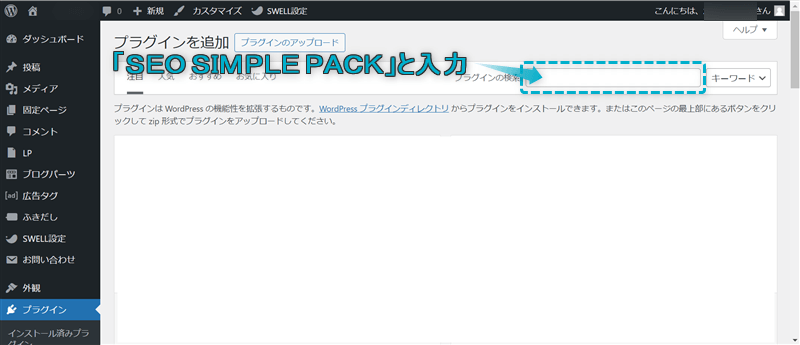
「SEO SIMPLE PACK」の今すぐインストールをクリックする
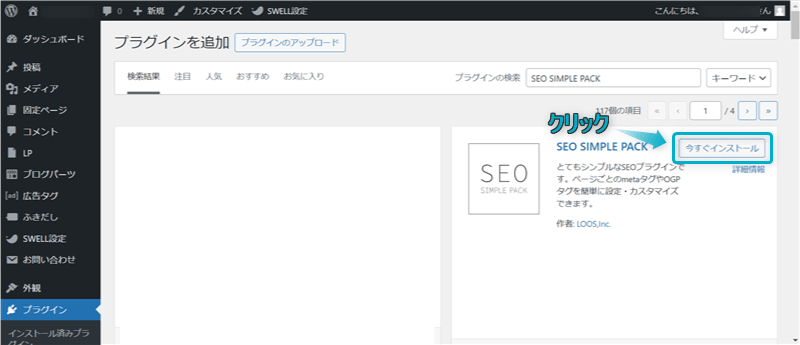
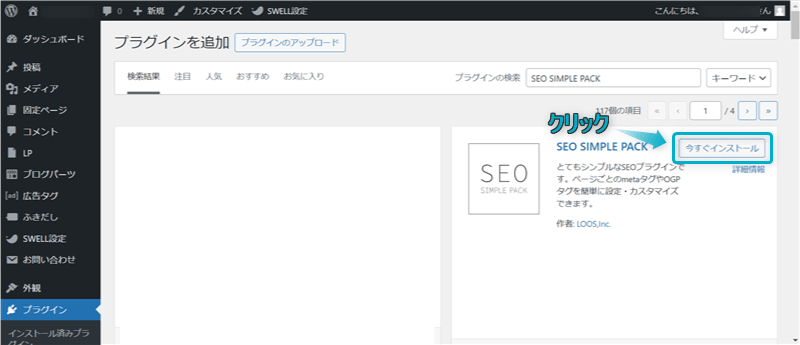
有効化をクリックする
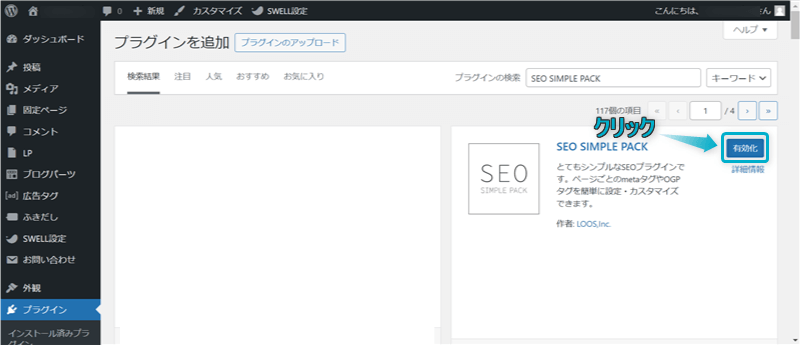
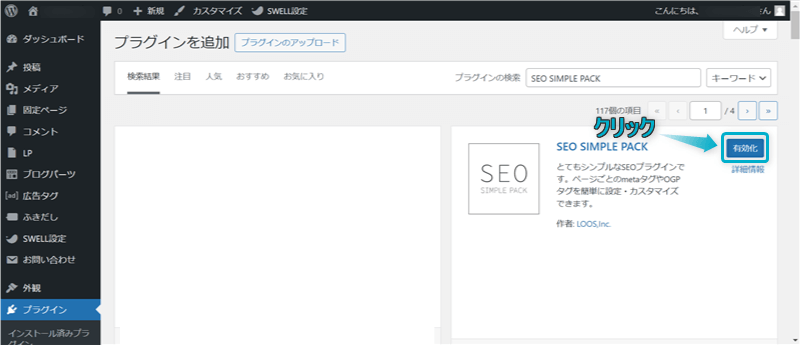
これで「SEO SIMPLE PACK」をインストールできます。
認証コードを貼り付ける方法は下記のとおりです。
WordPress管理画面で、SEO PACK⇒一般設定の順にクリックする
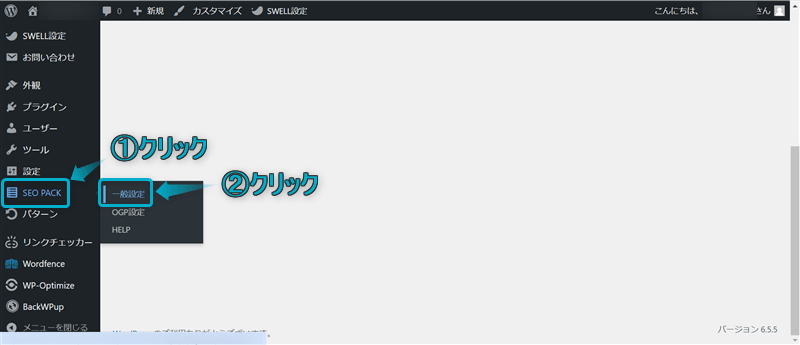
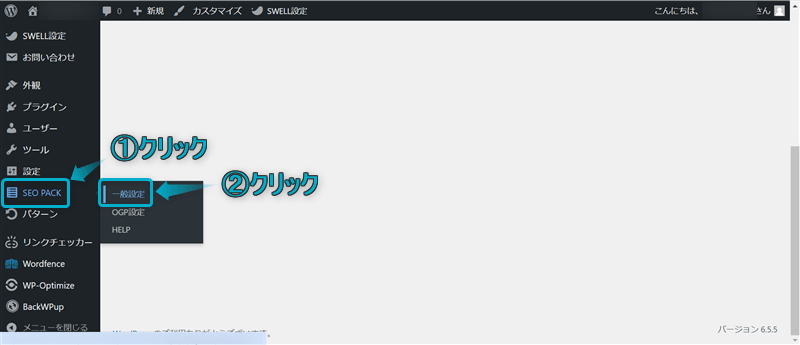



「SEO SIMPLE PACK」を導入しないとSEO PACKは表示されないよ
ウェブマスターツールをクリックし、「Googleサーチコンソールの認証コード」に認証コードを貼り付ける
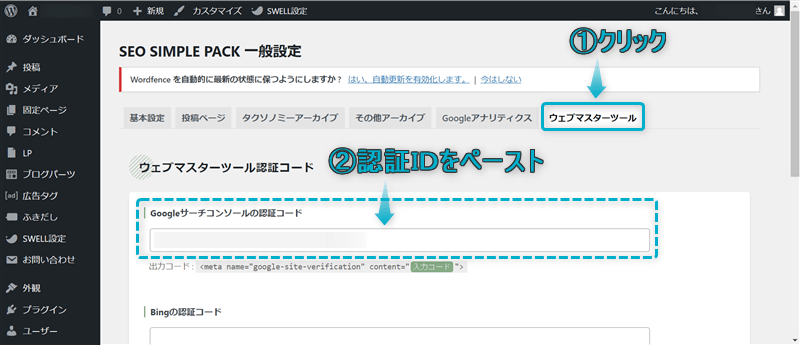
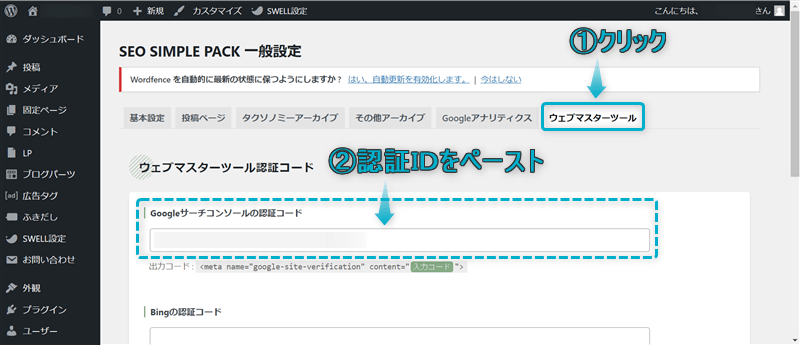
<meta name=”google-site-verification” content=”ここの部分だけ入力する” />
設定を保存するをクリックする
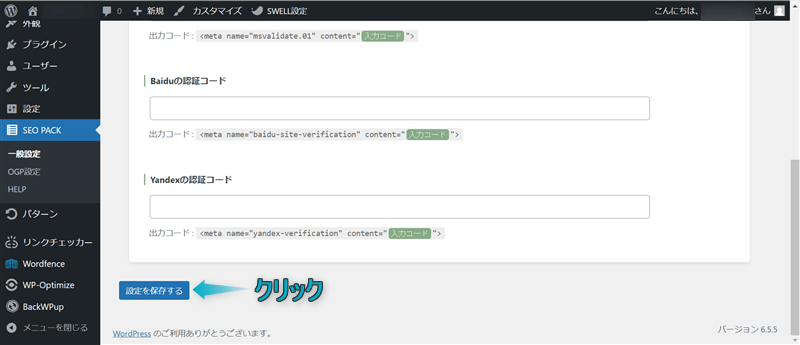
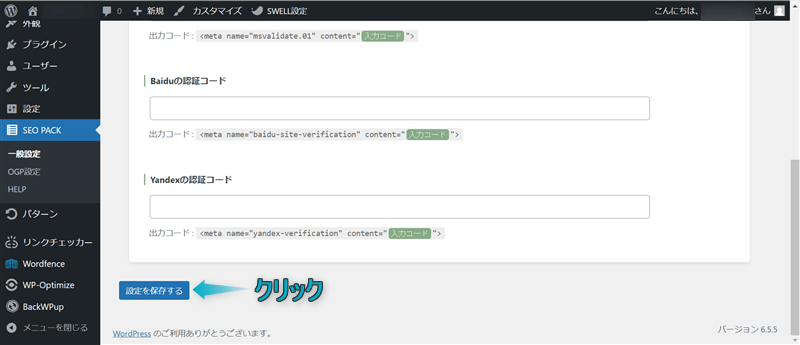
これでGoogleサーチコンソールの認証コードを貼り付けできます。
Googleサーチコンソールに登録済みの人はここで設定終了です。
Googleサーチコンソールへの登録がまだな人は次へ進んでください。
最後に、先ほど開いたままのGoogle Search Console画面に戻り、操作を完了していきます。
確認をクリックする
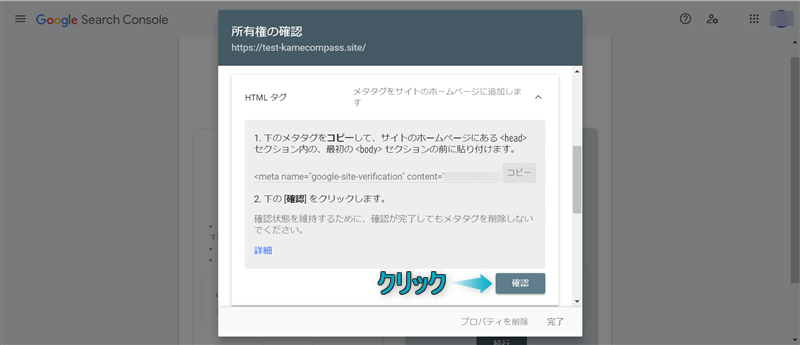
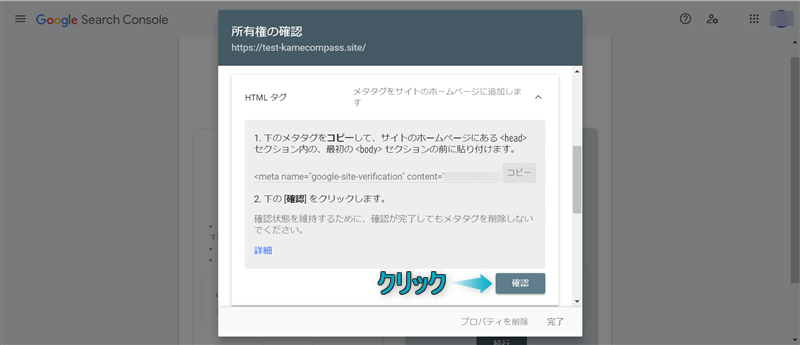
「所有権を証明しました」という画面が表示されたら、SWELLでGoogleサーチコンソールの登録完了です。
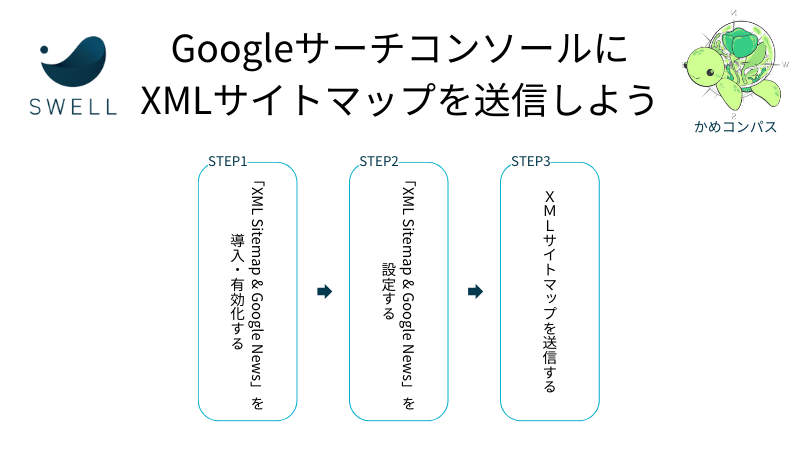
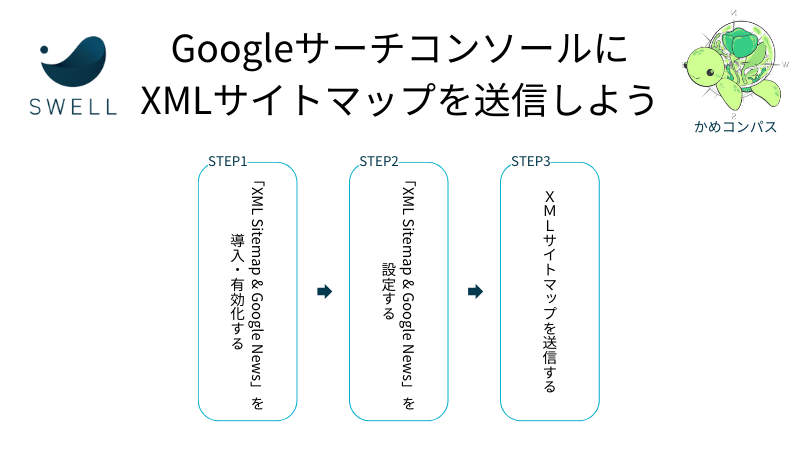
SWELLにGoogleサーチコンソールを設定できたら、ついでにXMLサイトマップを送信しておきましょう。
サイトマップ…全ての投稿・固定ページを一覧でまとめたページのこと
サイトマップは大きく2種類あります。
GoogleサーチコンソールにXMLサイトマップを送信することで、
などのメリットがあります。



記事が早く評価され、SEOにも良い影響を与えるよ
GoogleサーチコンソールにXMLサイトマップを送信する方法は以下のとおりです。
それぞれ詳しく解説します。
GoogleサーチコンソールにXMLサイトマップを送信するために、プラグイン「XML Sitemap & Google News」を利用します。
WordPress管理画面で、プラグイン⇒新規プラグインを追加の順にクリックする


検索窓に「XML Sitemap & Google News」と入力する
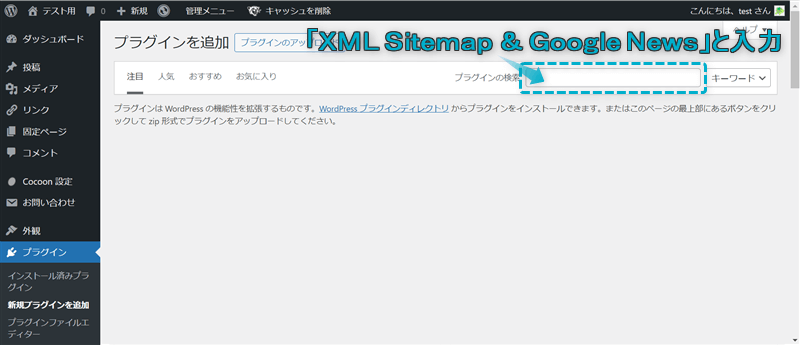
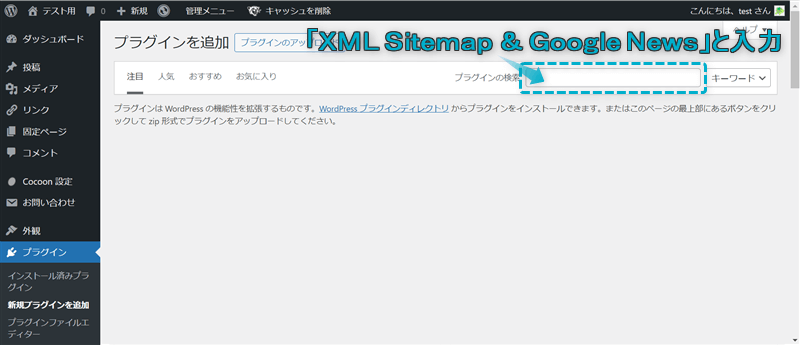
「XML Sitemap & Google News」の今すぐインストールをクリックする
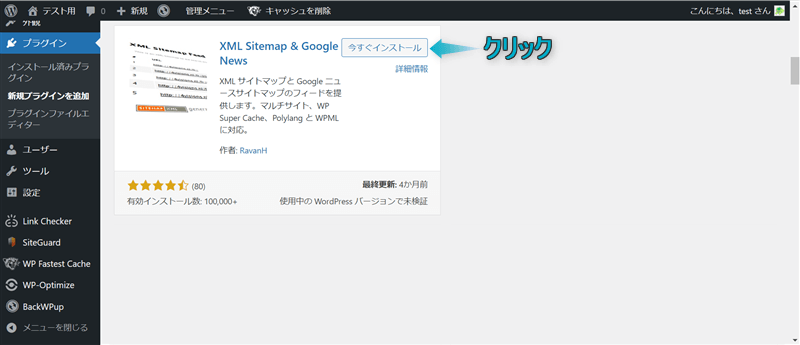
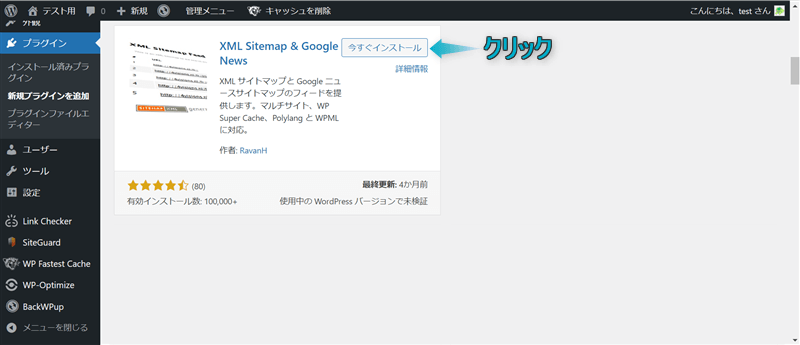
有効化をクリックする
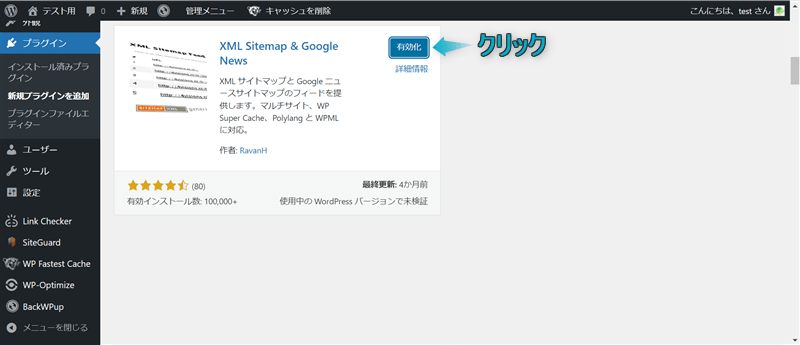
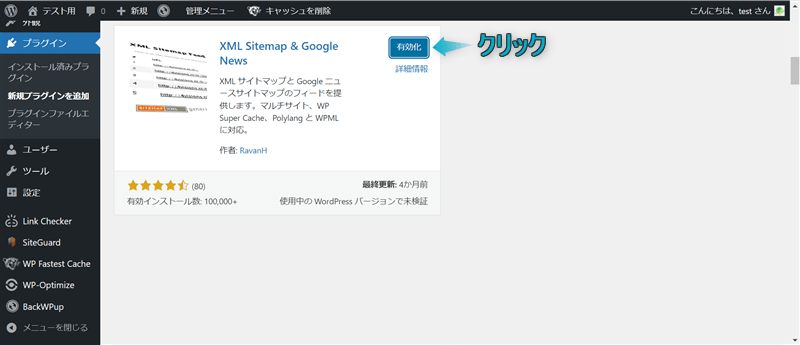
これで「XML Sitemap & Google News」を導入・有効化できます。
つぎに「XML Sitemap & Google News」を設定していきます。
設定⇒表示設定の順にクリックする
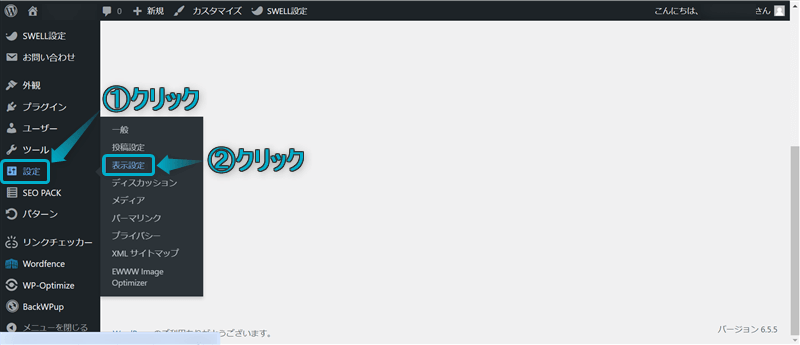
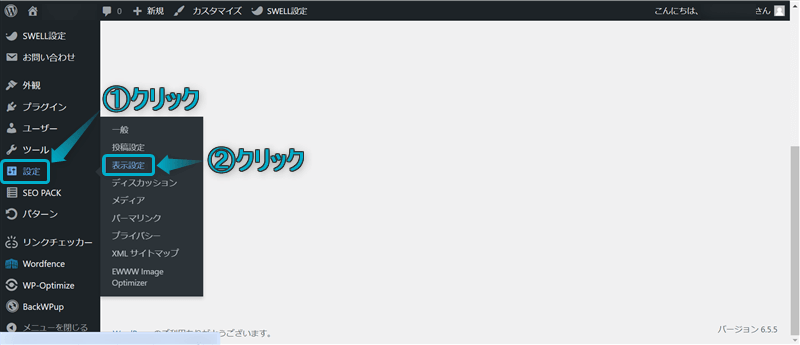
「XML サイトマップインデックス」に✔を入れる
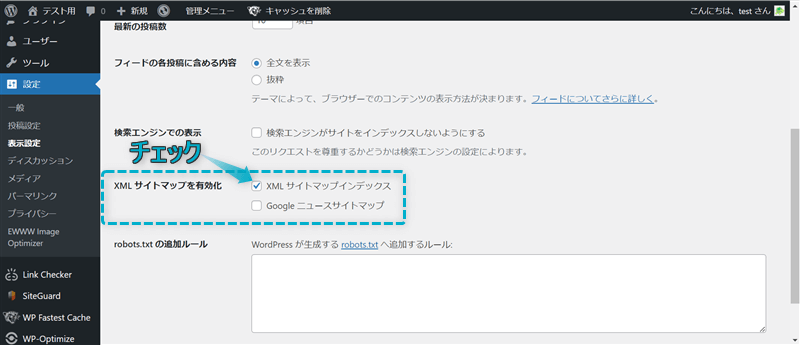
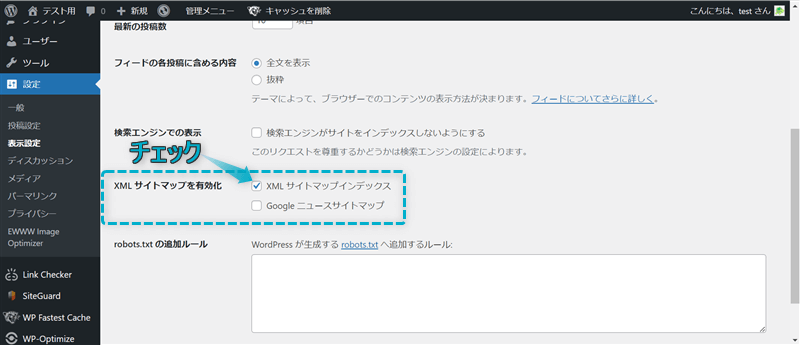
「XML サイトマップインデックス」がない場合は、「検索エンジンがサイトをインデックスしないようにする」の✔を外すと表示されます。
変更を保存をクリックする
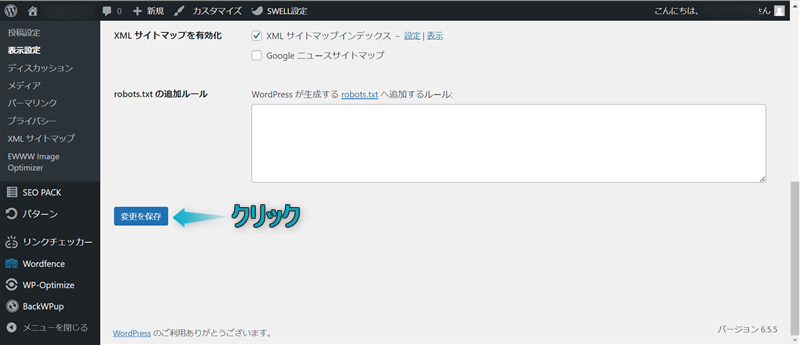
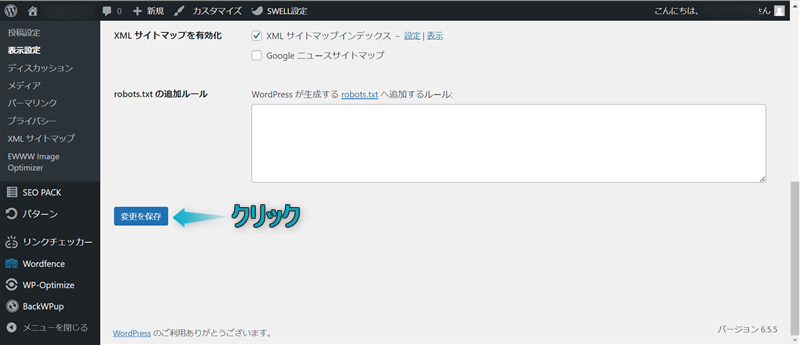
これで「XML Sitemap & Google News」の設定を必要最低限できます。
より細かな設定方法については下記にまとめています。(お好みでOK)
\クリックで開く/
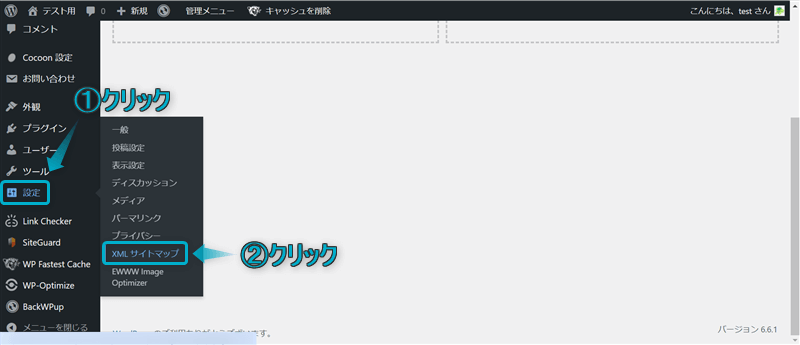
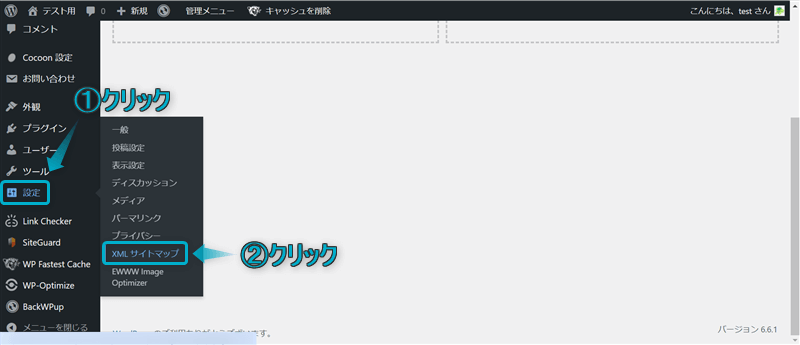
\タブの切り替え/
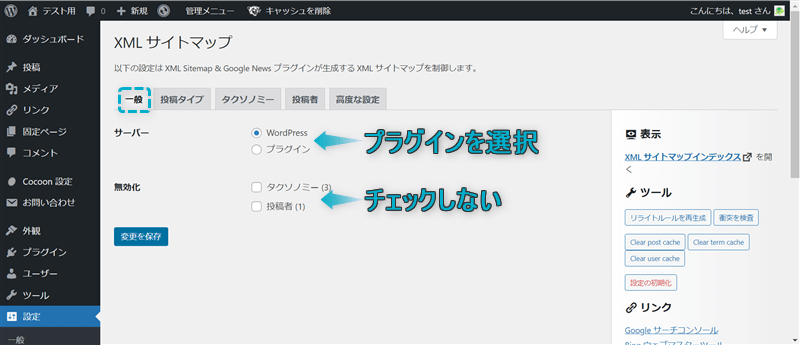
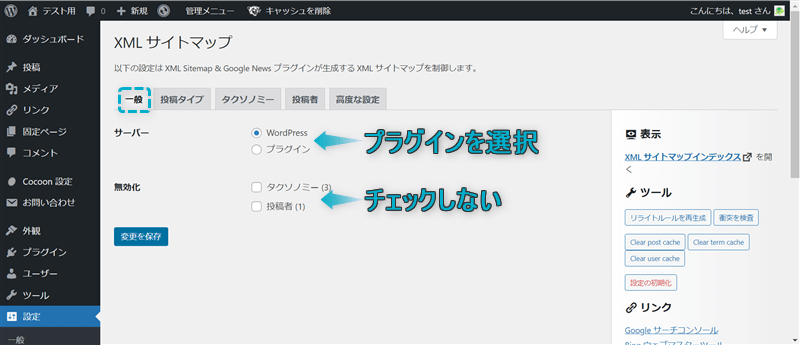
| 設定項目 | おすすめな設定 | |
|---|---|---|
| サーバー | プラグインを選ぶ | |
| 無効化 | タクソノミー | ✔を入れない |
| 投稿者 | ✔を入れない | |
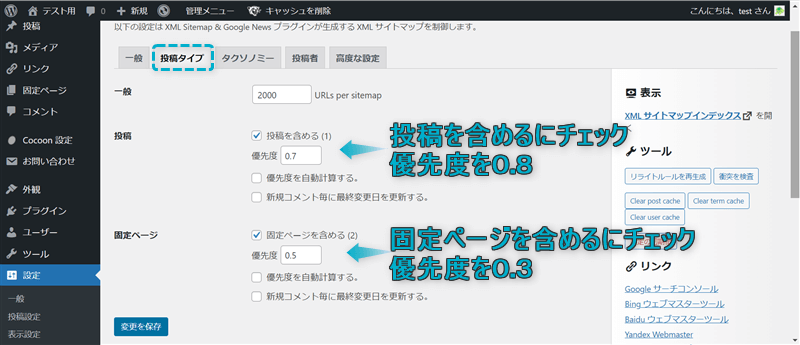
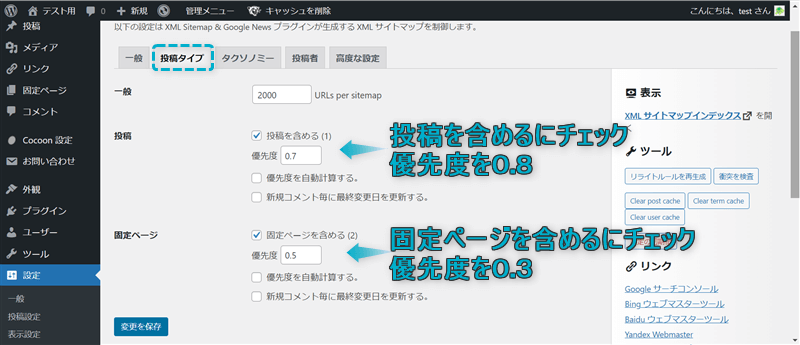
| 設定項目 | おすすめな設定 | |
|---|---|---|
| 一般 | URLs per sitemap | 2000(デフォルト) |
| 投稿 | 投稿を含める | ✔を入れる |
| 優先度 | 0.8 ※更新頻度が高いため | |
| 優先度を自動計算する | ✔を入れない | |
| 新規コメント毎に最終変更日を更新する | ✔を入れない | |
| 固定ページ | 固定ページを含める | ✔を入れる |
| 優先度 | 0.3 ※更新頻度が少ないため | |
| 優先度を自動計算する | ✔を入れない | |
| 新規コメント毎に最終変更日を更新する | ✔を入れる ※コメント欄を設置している場合のみ | |
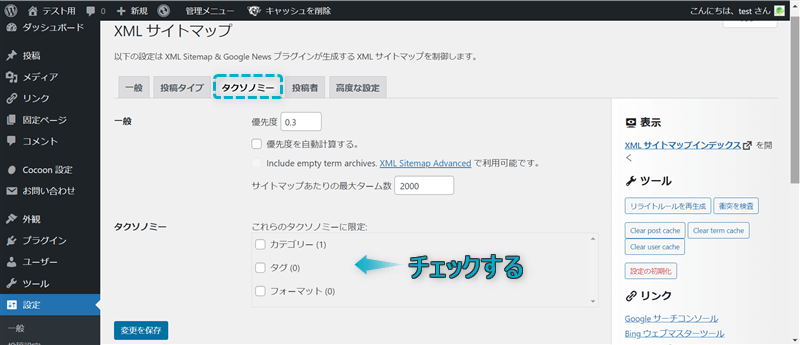
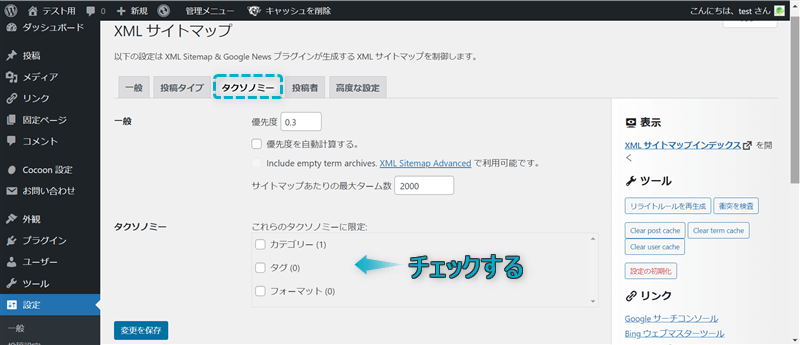
| 設定項目 | おすすめな設定 | |
|---|---|---|
| 一般 | 優先度 | 0.3 |
| 優先度を自動計算する | ✔を入れない | |
| サイトマップあたりの最大ターム数 | 2000(デフォルト) | |
| タクソノミー | カテゴリー | ✔を入れる |
| タグ | ✔を入れる | |
| フォーマット | ✔を入れる | |
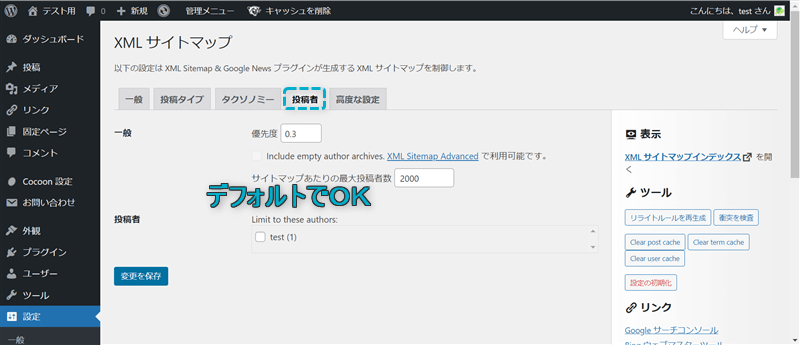
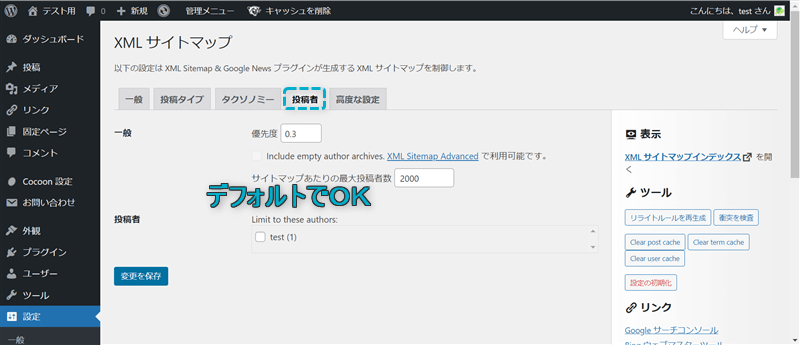
デフォルトでOKです。
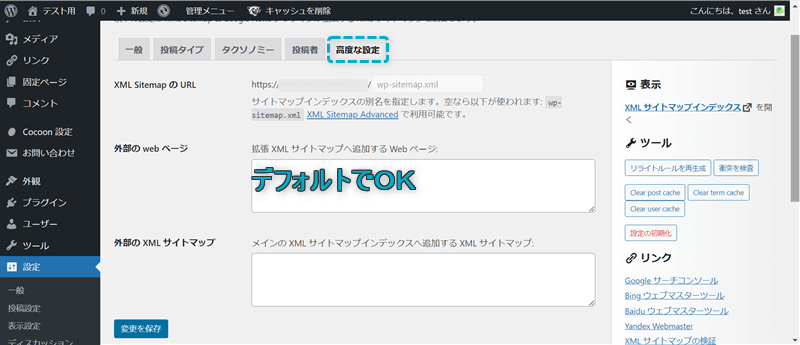
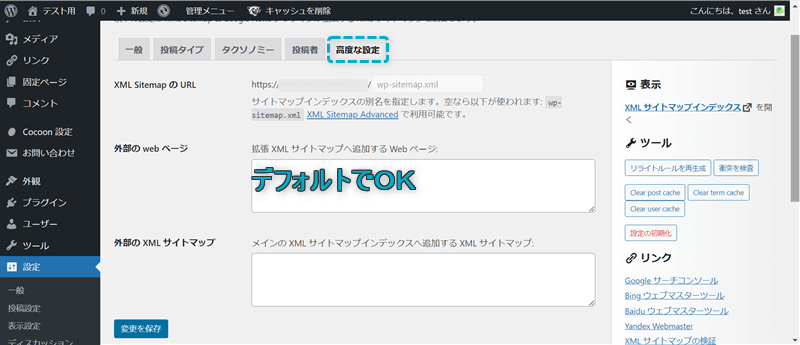
デフォルトでOKです。
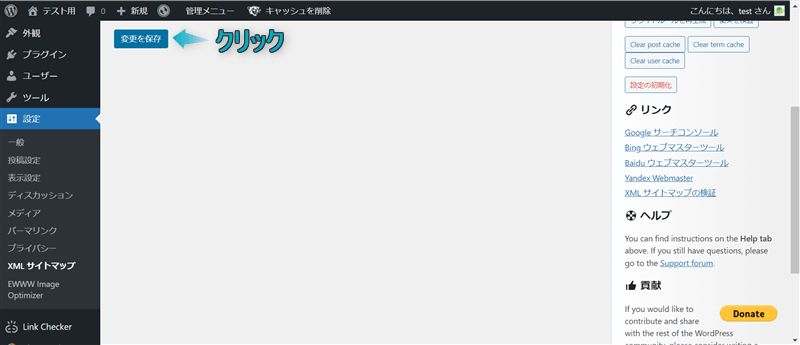
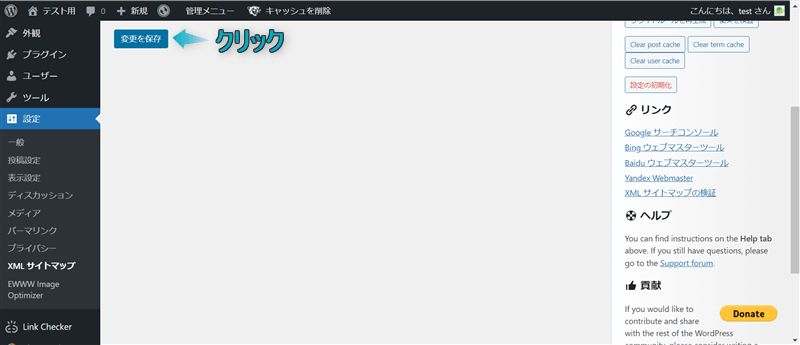
これで設定完了です。
最後はGoogleサーチコンソールにXMLサイトマップを送信しましょう。
Google Search Consoleを開き、サイトマップをクリックする
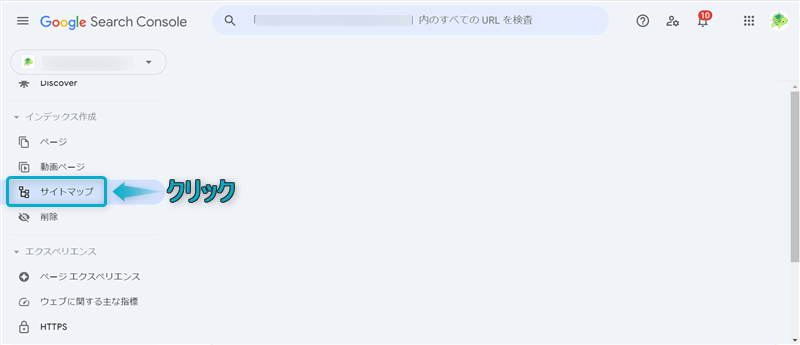
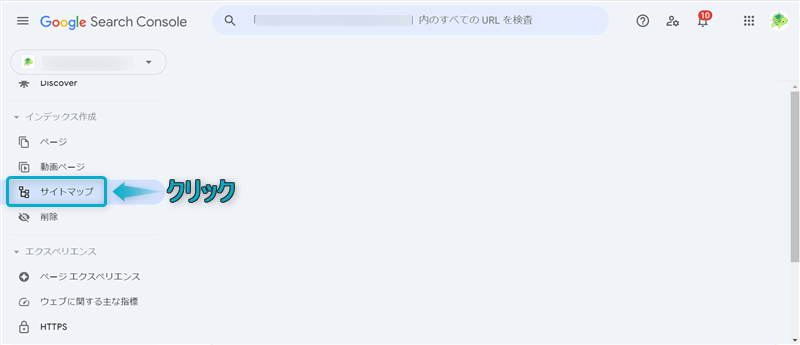
「新しいサイトマップの追加」で以下3つURLを入力し、それぞれで送信をクリックする
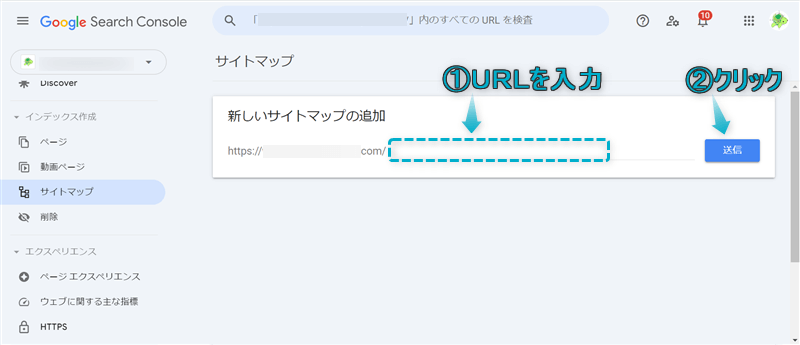
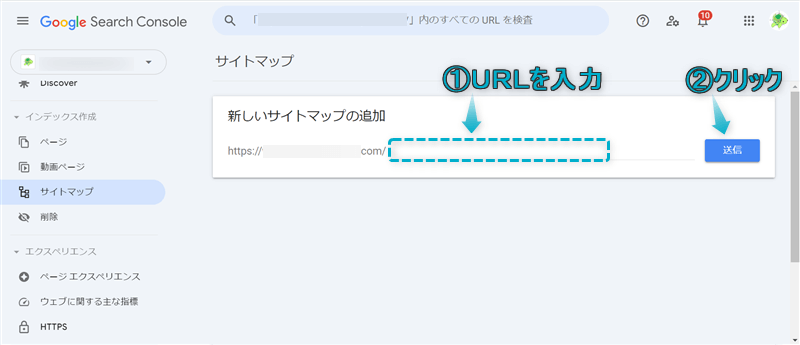
「送信されたサイトマップ」のステータス欄に「成功しました」と表示されれば送信完了です。
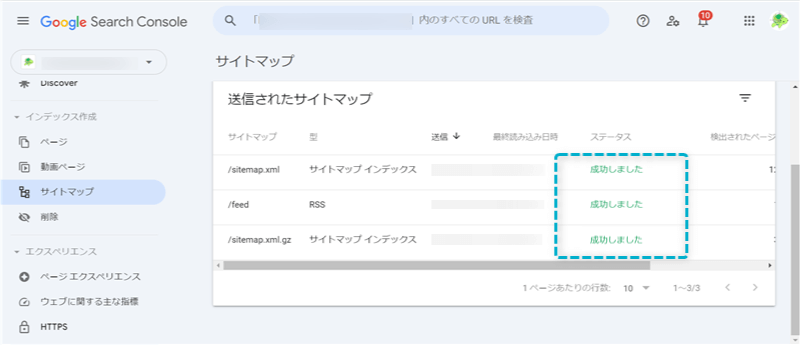
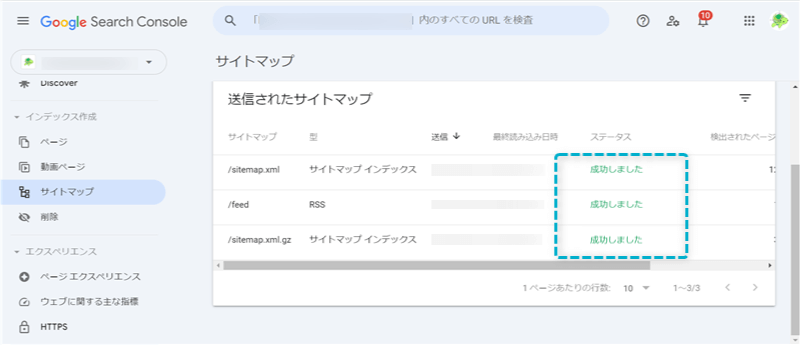
「取得できませんでした」と表示された場合は、少し時間を置いてページを更新してください。
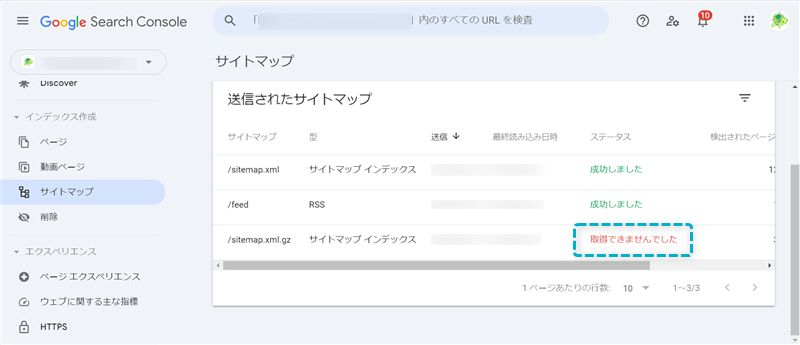
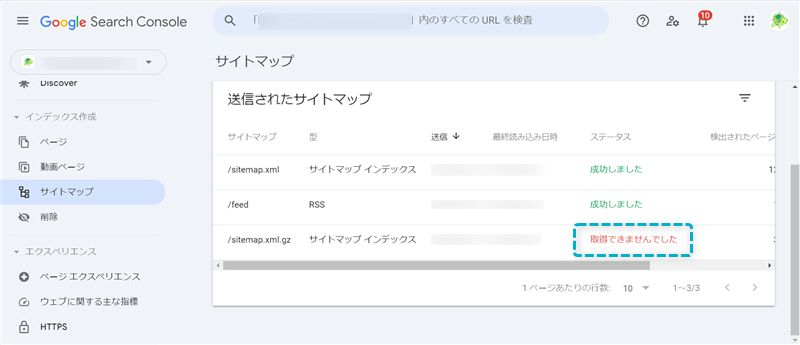
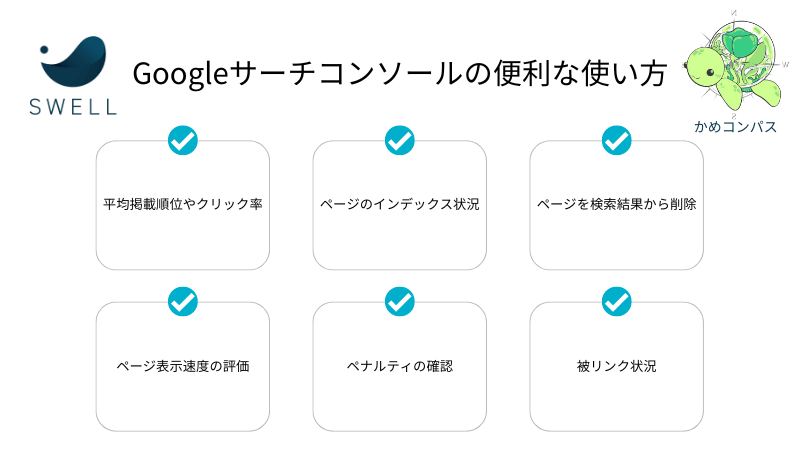
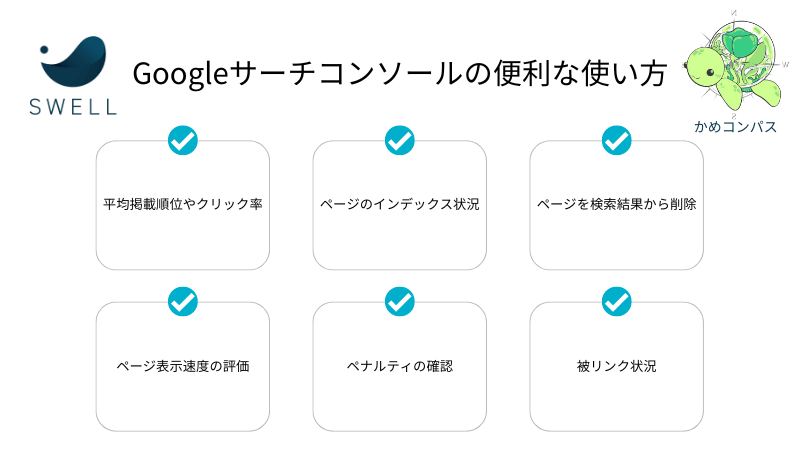
ここからはGoogleサーチコンソールの便利な使い方を下記6つに絞って紹介します。
それぞれ詳しく解説します。
Googleサーチコンソールでは、自サイトのどのページがどんな検索キーワードで検索結果に表示されているか確認できます。
確認場所は、サイドパネルの検索結果をクリックして表示されるページです。
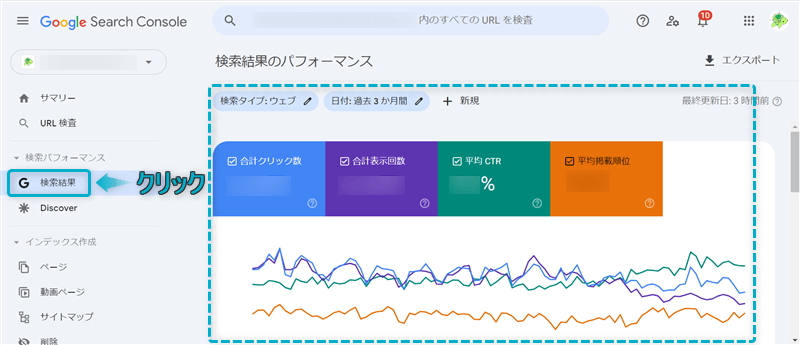
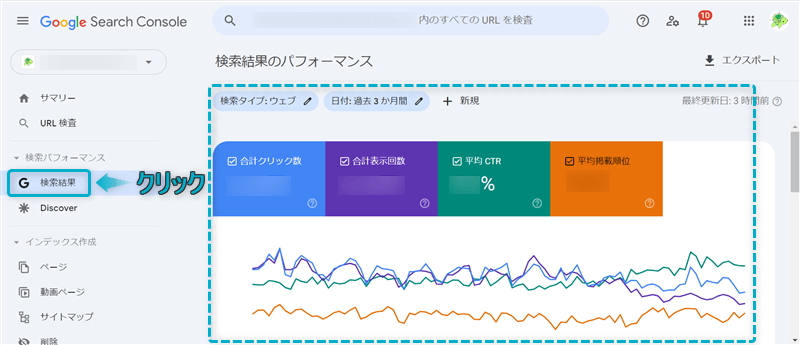
※ページ別・検索クエリ別で確認できる
主に以下のようなページをリライトするといいでしょう。
| 改善が必要なページ | 対策 |
|---|---|
| 検索上位だがクリック率が悪いページ | 記事タイトルを見直す |
| 表示回数は多いがクリック数が少ないページ | 検索上位の記事を参考に記事の中身を見直す |
| 表示回数の多い検索クエリが入っていないページ | 記事に対象のキーワードを入れる |



CTRが悪ければ記事タイトルの見直し、掲載順位が悪ければ記事の中身をリライトしようね
Googleサーチコンソールでは、ページが検索エンジンに登録されているかどうか(=インデックス状況)を確認できます。
確認場所は、画面上部にある検索窓にインデックス状況を調べたいページURLを入力します。
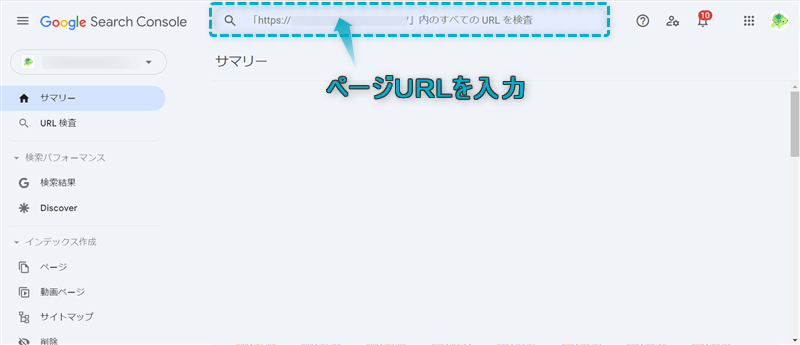
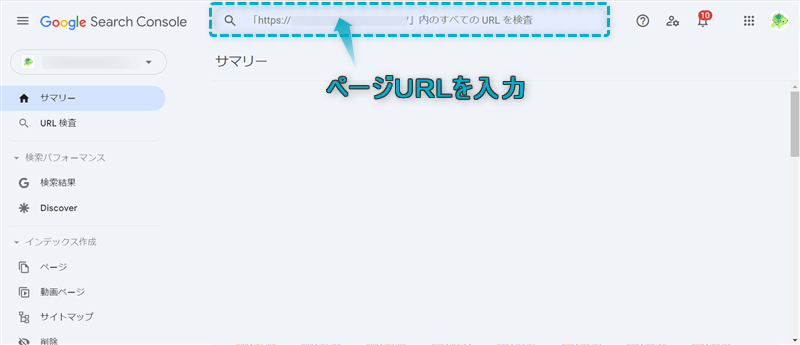
GoogleにURLが登録されている場合とされていない場合で表示のされ方が異なります。
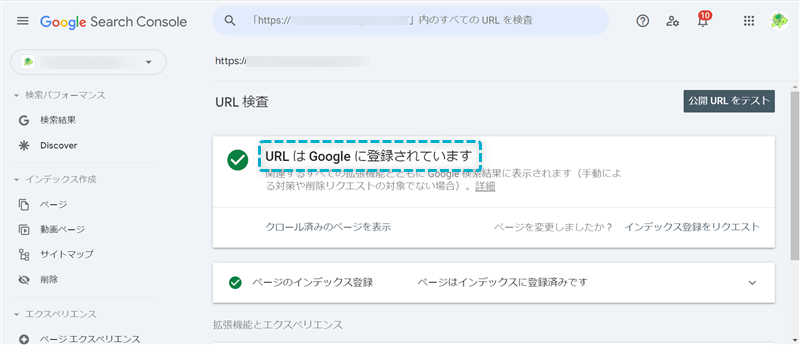
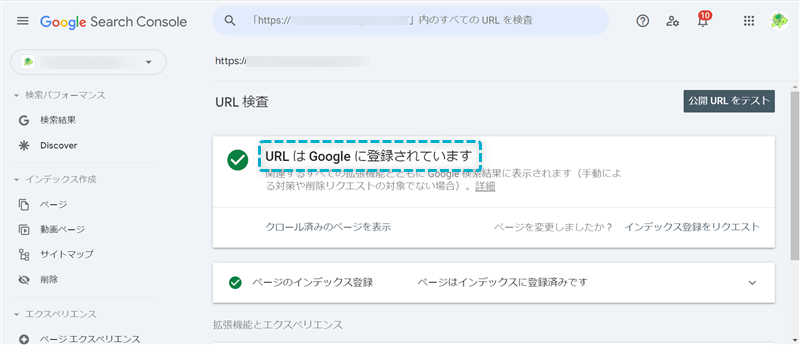
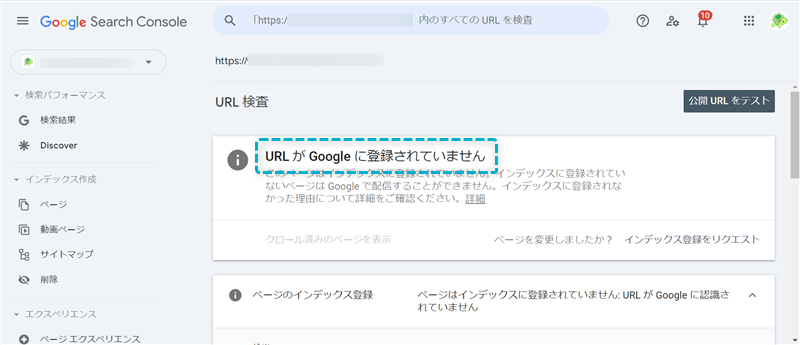
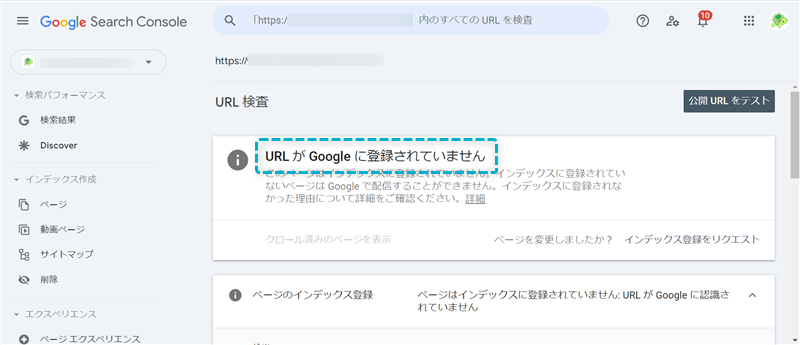
登録されていない場合は、「インデックス登録をリクエスト」をクリックしましょう。
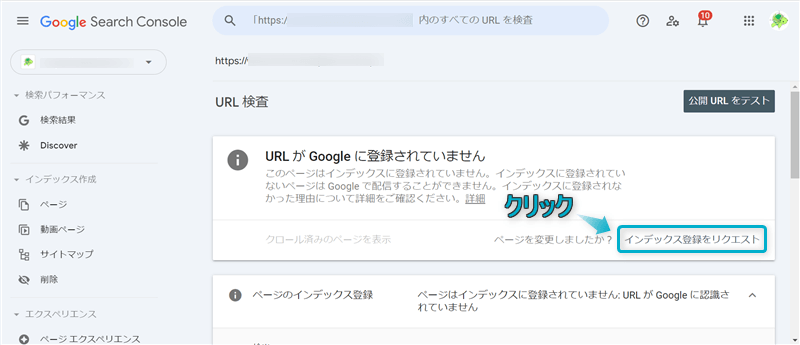
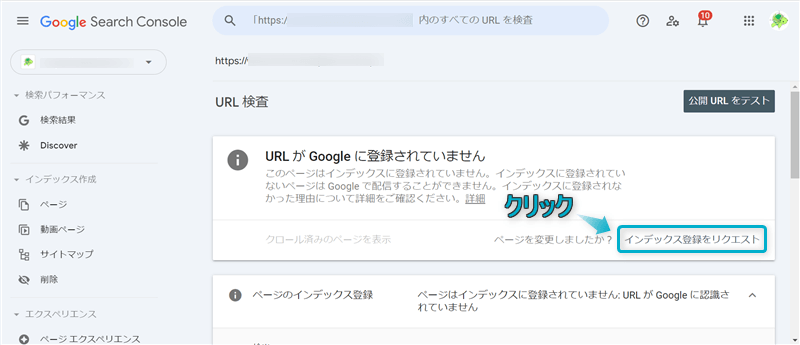



インデックス登録は時間がかかるから少し待ってね
もしページがインデックス登録されない場合は、以下を参考に改善してください。
参考:ページ インデックス登録レポート – Search Consoleヘルプ
Googleサーチコンソールでは、ページを検索結果から削除することができます。
主に非公開にした記事や有用性の低い記事を削除したい場合に利用しましょう。
削除方法は以下のとおりです。
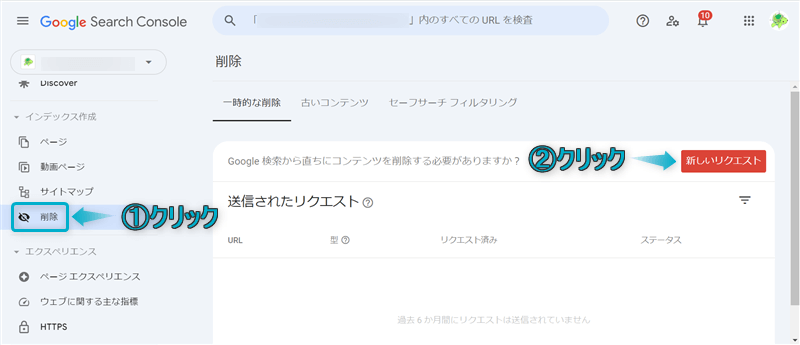
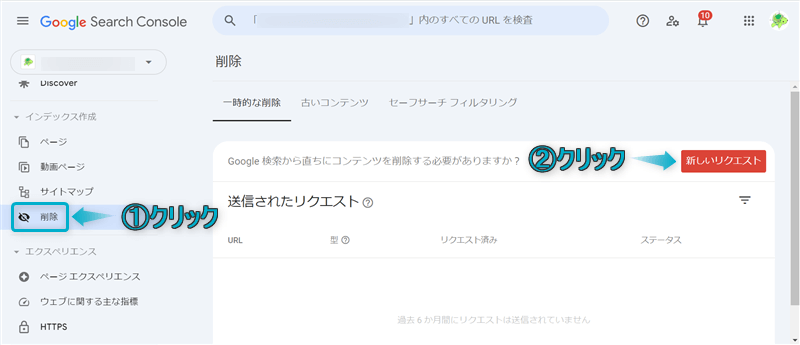
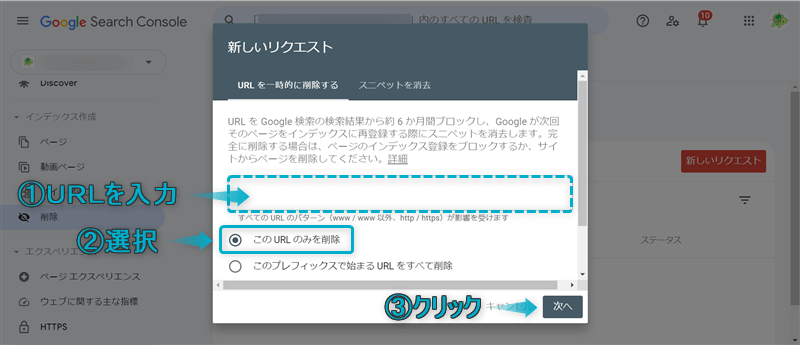
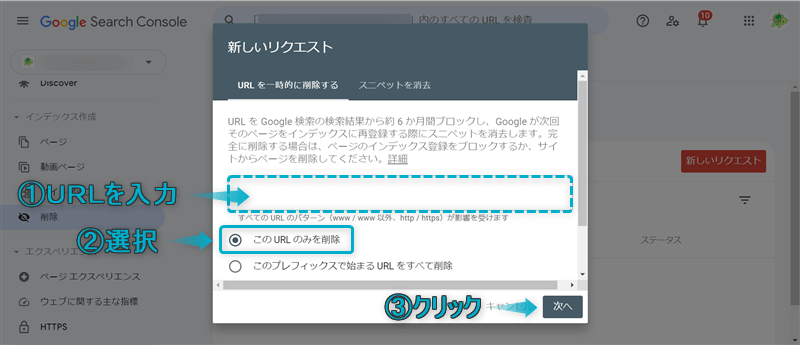
リクエストを送信をクリックする
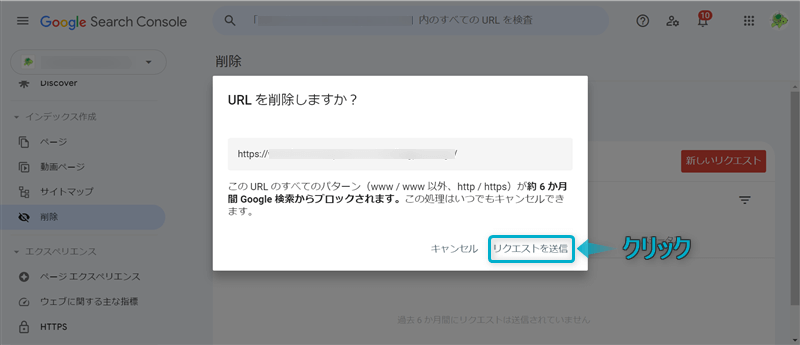
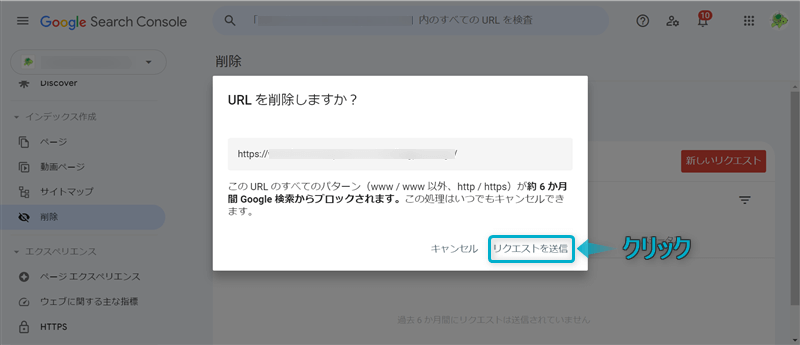
これで指定しページを検索結果から削除できます。
Googleサーチコンソールでは、PC・スマホ別でページの表示速度を確認することができます。
確認場所は、サイドパネルのウェブに関する主な指標をクリックして表示されるページです。
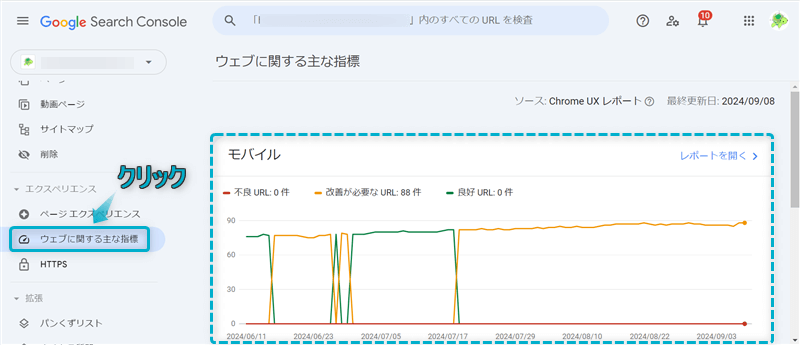
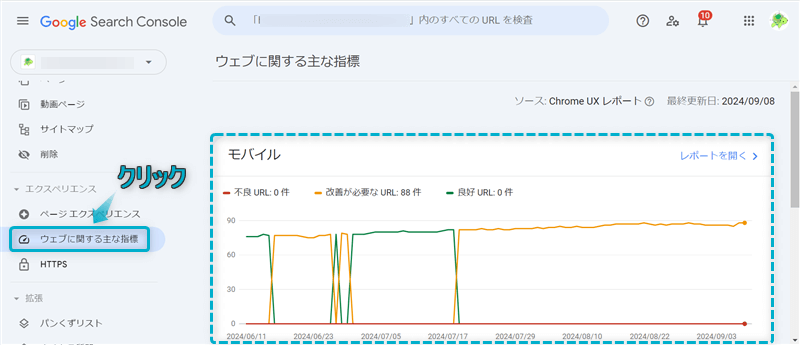
不良…表示スピードが低速と判断されたページ
改善が必要…表示スピードが低速ではないが、改善が必要なページ
良好…表示スピードに問題がないページ



不良・改善が必要なURLは対処が必要だよ
もし、サイトの表示速度が遅いと、
といったリスクがあります。



一生懸命書いた記事が評価されないのは悔しいよね
表示速度がすべて良好になるまで改善しましょう。
など…
Googleサーチコンソールでは、Googleから受けたペナルティの有無を確認できます。
確認場所は、サイドパネルの手動による対策をクリックして表示されるページです。
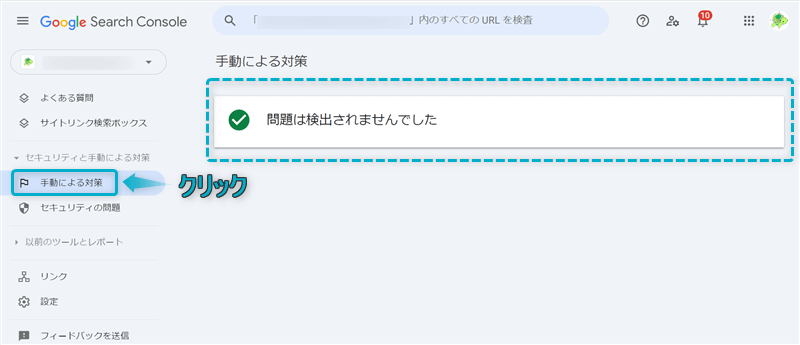
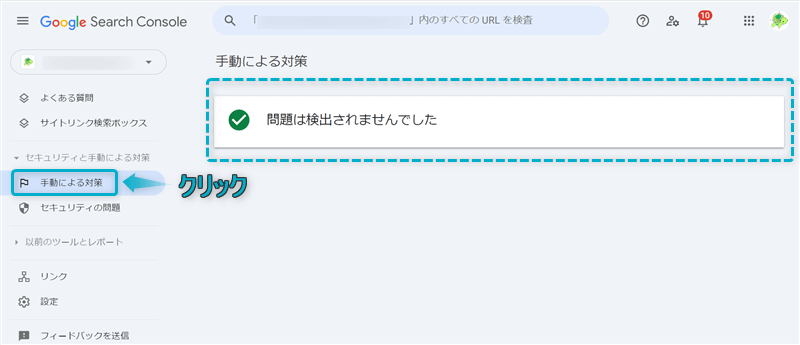
ペナルティがない場合は、上の画像のように「問題は検出されませんでした」というメッセージが表示されます。
もし問題が検出されたのなら、以下を参考に対処してください。
参考:手動による対策レポート – Search Consoleヘルプ
Googleサーチコンソールでは、自サイトが外部サイトからどのくらいリンクをもらっているか(=被リンク数)を確認できます。
確認場所は、サイドパネルのリンクをクリックして表示されるページです。
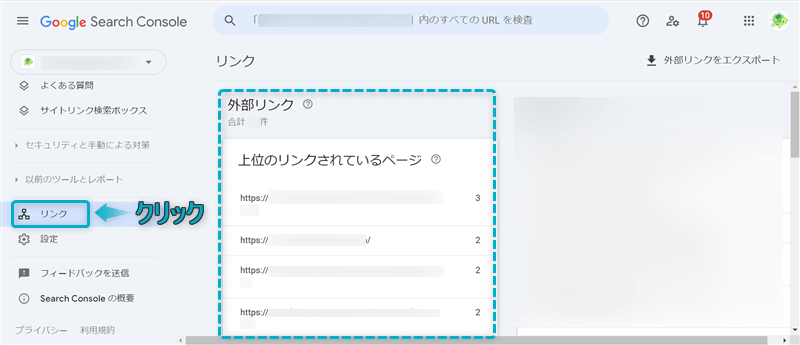
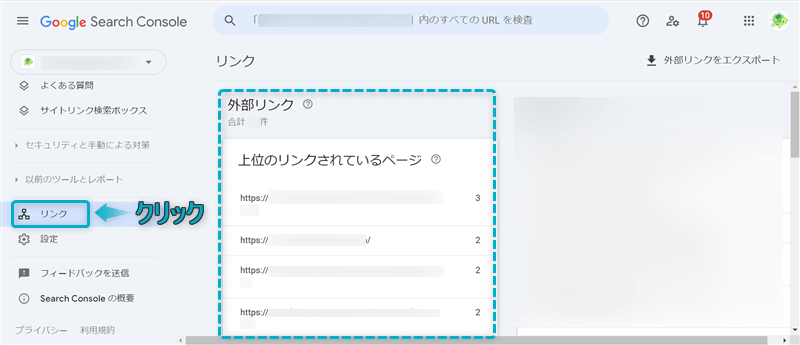



被リンク数が少なければ、記事の質を磨いたほうがいいかも…
外部リンクをもらえれば、
などのメリットがあります。



新着記事でも早めに検索上位になるよ
外部リンクをもらえるような良質な記事作成を心がけましょう。


今回は、SWELLでGoogleサーチコンソールの設定と使い方を紹介しました。
以下の記事では、Googleアナリティクスの設定方法を解説してますので、あわせてご覧ください。


当ブログでは、SWELLに関する記事をいくつか書いてます。
下のカテゴリーページにまとめていますので、のぞいてみてください。



ためになったという人は“ Twitterフォロー”や“ ブックマーク”してくれると嬉しいです!


この記事が気に入ったら
フォローしてね!
コメント