当ブログ愛用のWordPressテーマ
広告
\乗り換え先おすすめテーマ!/
/ブロガーとして本格的に取り組む\

広告
\乗り換え先おすすめテーマ!/
/ブロガーとして本格的に取り組む\

✓優秀なデザイン性 ✓最新のSEO ✓サイト高速化に対応|CocoonからSWELLに乗り換えた私の感想と評判レビューを見る >>
CocoonからSWELLに移行した私の感想を見る >>
クリック
タップ

「Googleアナリティクスの設定方法が知りたい」
「GA4とUAの違いは?」
「Googleアナリティクスで何ができるの?」
この記事では、そんな方に向けて、SWELLでGoogleアナリティクス(GA4)の設定と使い方を解説します。
 かめコンパス
かめコンパスこんにちは、かめコンパスです!
この記事を読めば、あなたも簡単に
ようになります。
私もあなたと同じことに悩んでたのですが、本記事の方法でサクッと解決でき、今ではブログに訪れたユーザーの属性や行動の分析に役立てています。
どこよりも分かりやすく書いている自信がありますので、あなたもパパッと解決してみてください!
\SWELL購入を検討中の人はこちらもご覧ください!/


また以下の記事では、SWELL導入後にやるべき初期設定をまとめて紹介しています。


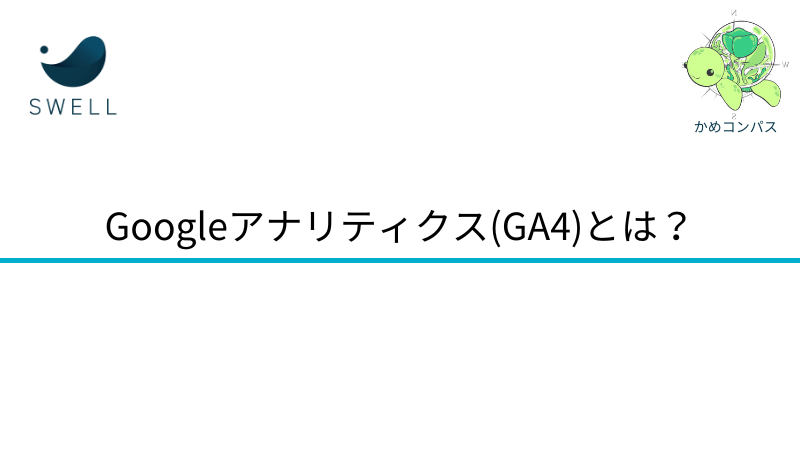
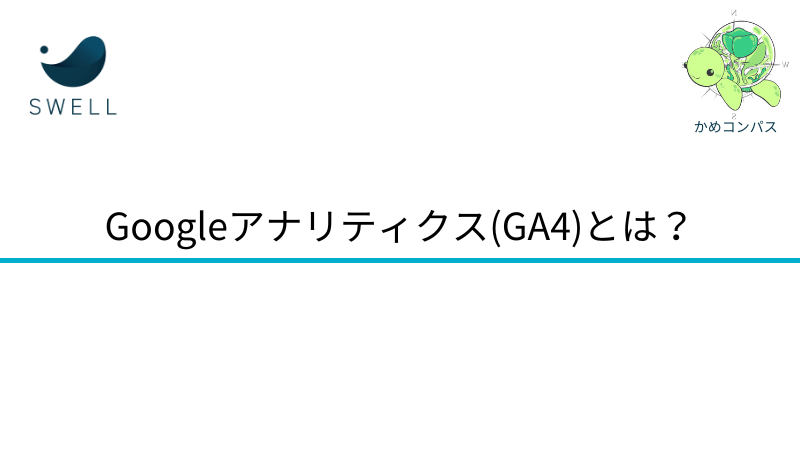
Googleアナリティクスとは、Webサイトにアクセスしたユーザーの属性や行動を分析できる無料ツールです。
Webサイトを運営している人は導入必須のツールでSEO対策に役立ちます。



つまりSEOの観点でページの分析や改善ができるよ
Googleアナリティクスでできることは大きく4つあります。
※詳しくは「Googleアナリティクスの便利な使い方」で解説します。
他にも多くのできることはありますが、サイト運営者が最低限使えるようになるべき機能に絞りました。



これらすべてが無料なので、利用していない人は損!
GoogleアナリティクスのGA4とUAはバージョンの違いで、
です。(GA4=Googleアナリティクス4、UA=ユニバーサルアナリティクス)
新しいバージョンにアップデートされたことにより機能や計測方法、レポート画面など多くの部分で変更されました。
本記事の執筆時点(2024年9月)ではUAのサポートは終了しているので、これからGoogleアナリティクスを登録する人はGA4を利用することになります。
Google アナリティクス 4 は、ユニバーサル アナリティクスに代わる次世代の測定ソリューションです。ウェブサイトの測定を続けるには、Google アナリティクス 4 プロパティが必要です。移行がお済みでない場合は、Google アナリティクス 4 に移行してください。
引用:ユニバーサル アナリティクスは Google アナリティクス 4 に置き換わりました – アナリティクスヘルプ



ネットでUAという単語がよく出てきますが、気にする必要はないよ
Googleアナリティクスと似たようなツールで、Googleサーチコンソールというものがあります。
それぞれの違いは以下のとおり。
分かることの違い
※詳しくは後ほど「Googleアナリティクスの便利な使い方」で解説
※詳しくは別記事「Googleサーチコンソールの設定と使い方」で解説
SWELL購入を検討している日本人の30代女性。スマホのSafariを使って「SWELL レビュー」というキーワードで当ブログ記事を訪れた場合、
ということが分かります。
どちらのツールも自サイトの分析や改善に必要不可欠ですので、両ツール上手に活用しましょう。



SEO対策のための第一歩!
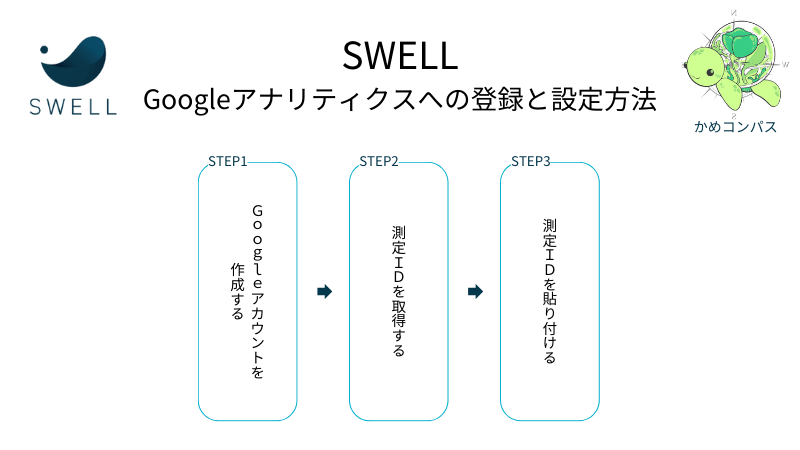
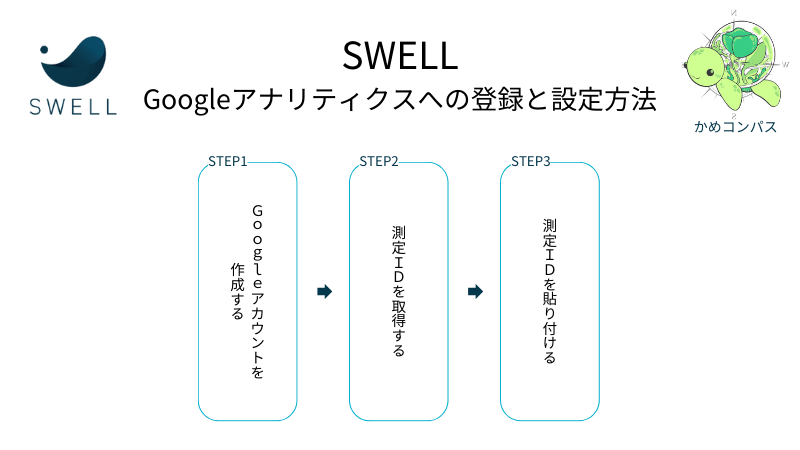
では実際に、Googleアナリティクスの登録方法とSWELLへの設定方法を3つのステップに分けて解説します。
※Googleアカウント作成済みの人は設定手順②「Googleアナリティクスの測定IDを取得する」から設定してください。
それぞれ詳しく解説します。
「Google アカウント」にアクセスし、アカウントを作成するをクリックする
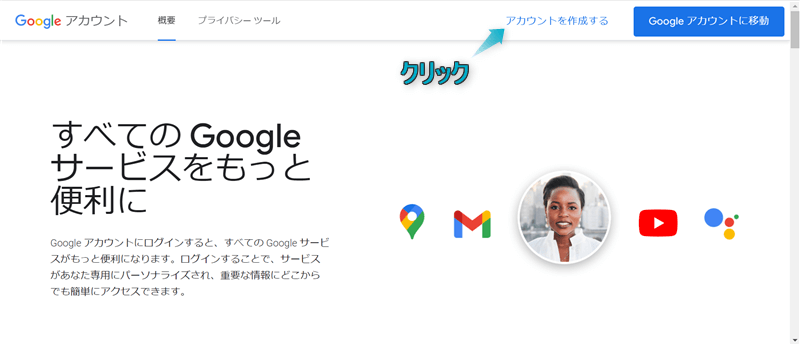
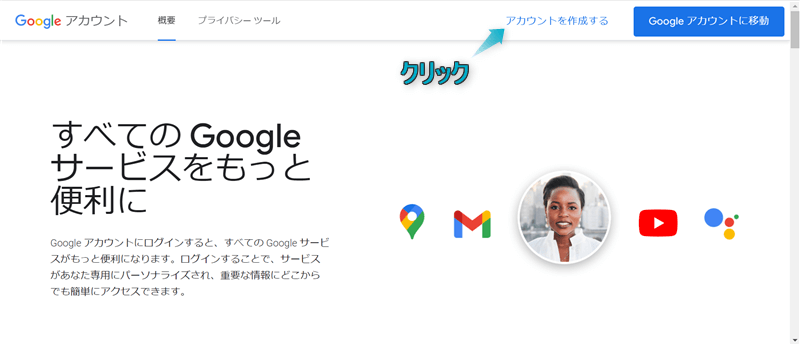
名前を入力し、次へをクリックする(姓は省略可)
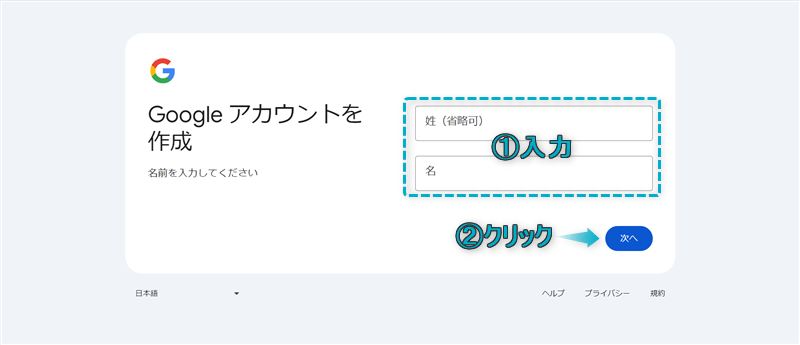
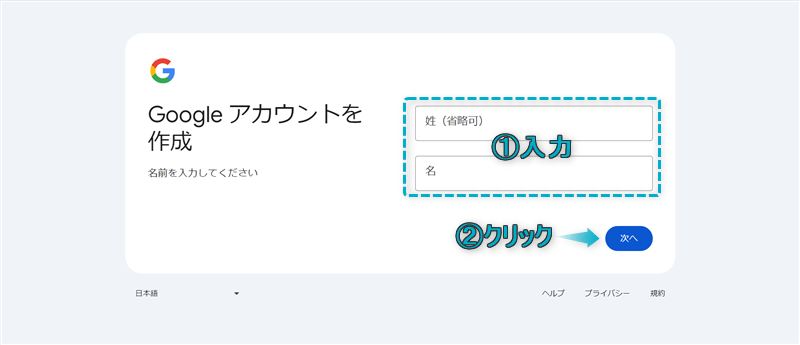
生年月日と性別を入力し、次へをクリックする(性別は無回答可)
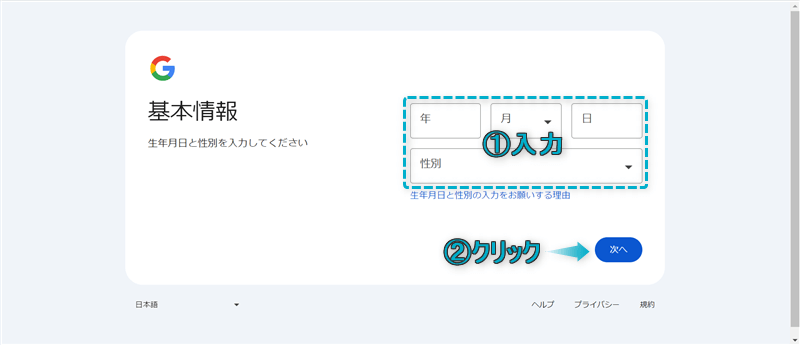
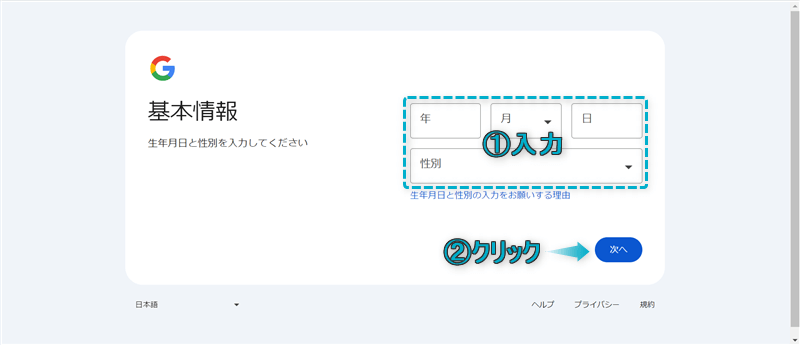
独自のメールアドレスを作成するか既存のメールアドレスを使用するか選び、次へをクリックする
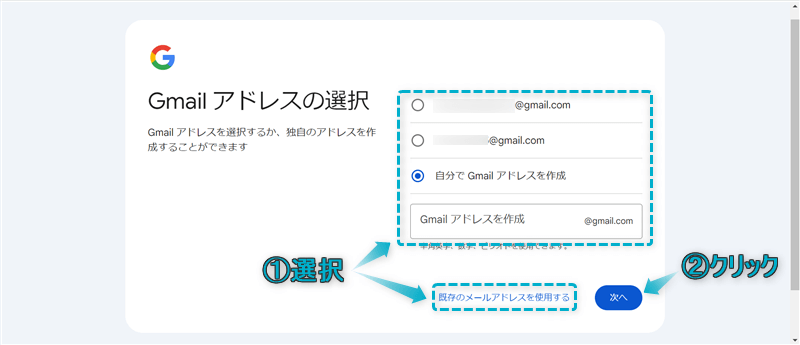
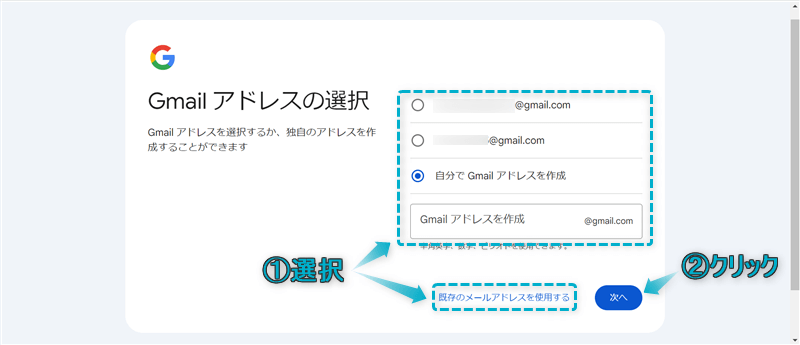
パスワードを作成し、次へをクリックする
パスワードは半角アルファベット、数字、記号を組み合わせて作成してください。
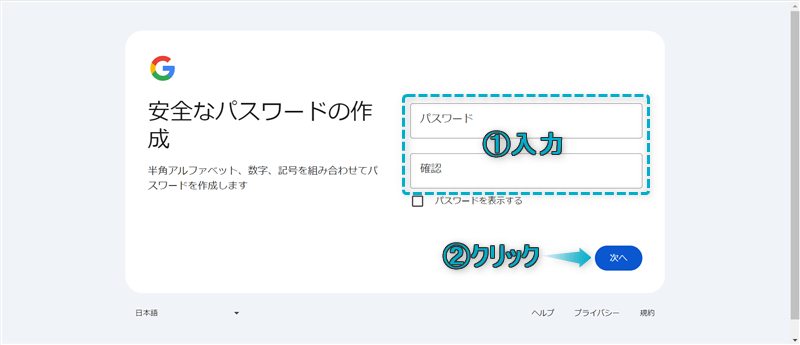
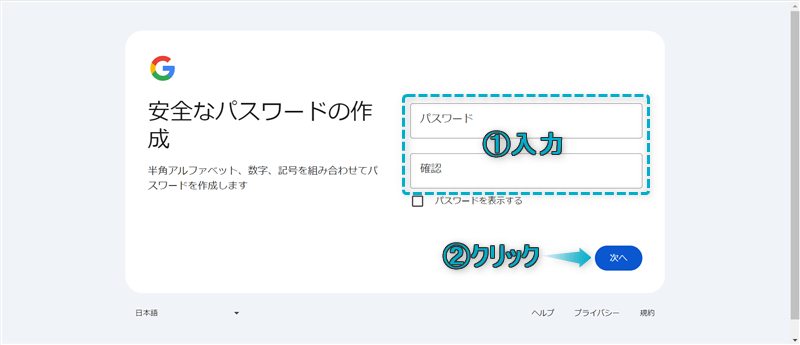
電話番号を入力し、次へをクリックする
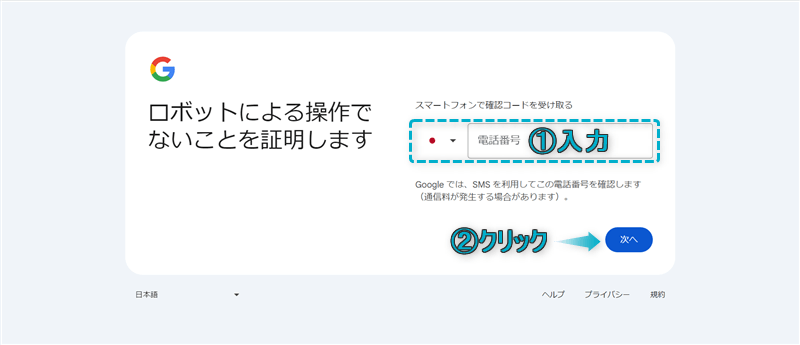
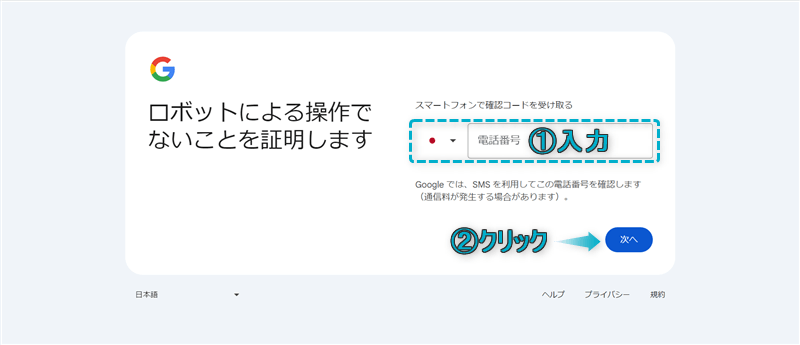
メッセージアプリに届いたコードを入力し、次へをクリックする
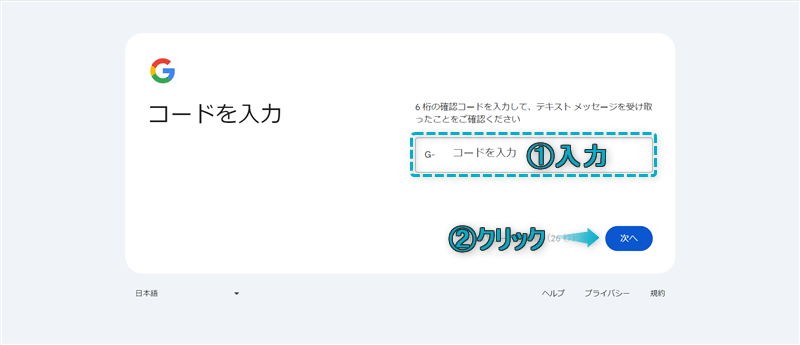
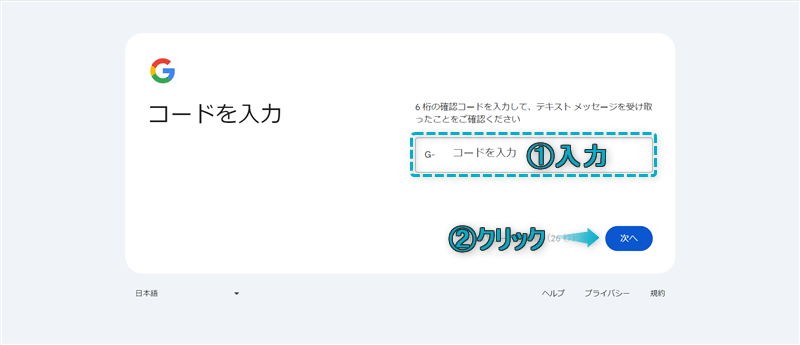
別のメールアドレスを入力し、次へをクリックする
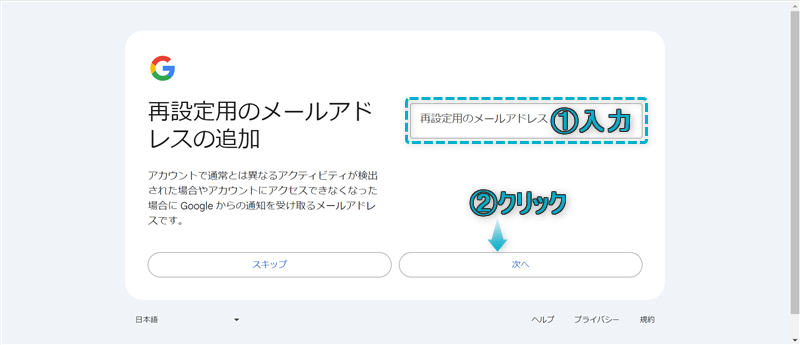
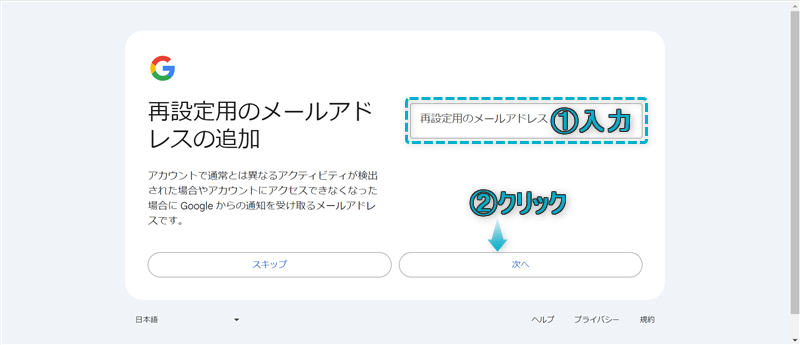
再設定用のメールアドレスはGoogleアカウントにアクセスできなくなったときに必要です。ですので、普段利用しているメールアドレスの追加をおすすめします。



私の場合、副業用とプライベート用の2つに分けて登録したよ
次へをクリックする
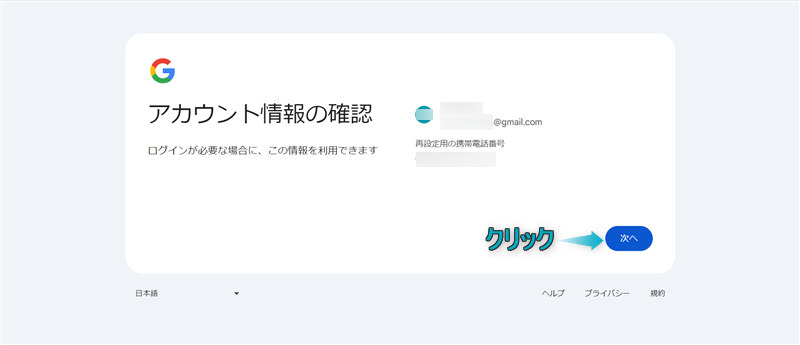
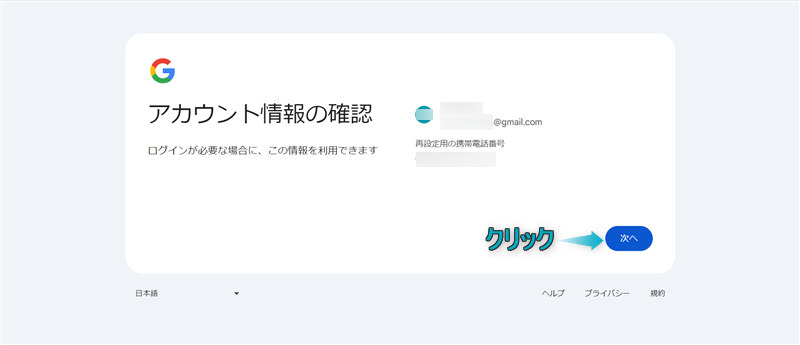
「プライバシーポリシーと利用規約」を確認し、同意するをクリックする
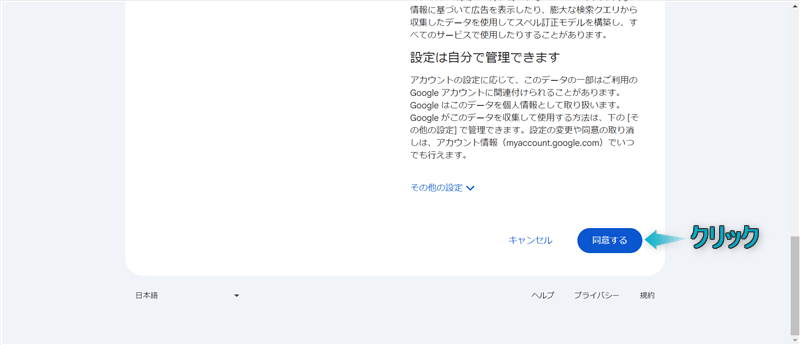
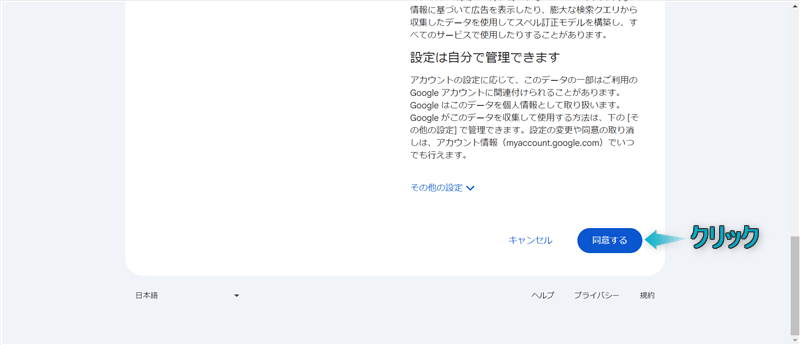
これでGoogleアカウントを作成できます。
つぎは作成したGoogleアカウントを用いてGoogleアナリティクスの測定IDを取得していきます。
測定IDを取得する方法は、Googleアナリティクスに登録済みか未登録かで異なります。
それぞれの取得方法を紹介していますので、自分に当てはまるところを読んでください。
\タブの切り替え/
「Google Marketing Platform」にアクセスし、さっそく始めるをクリックする
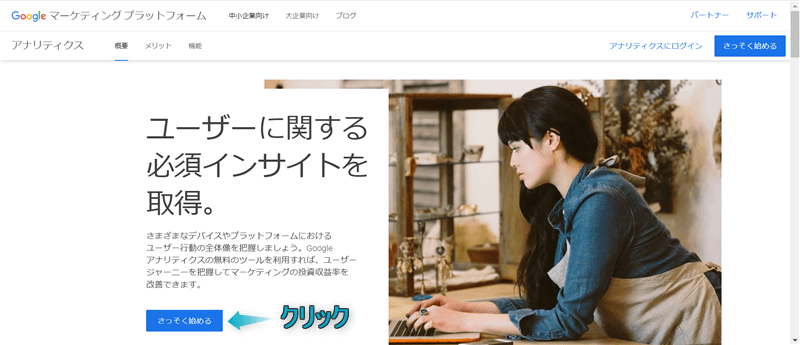
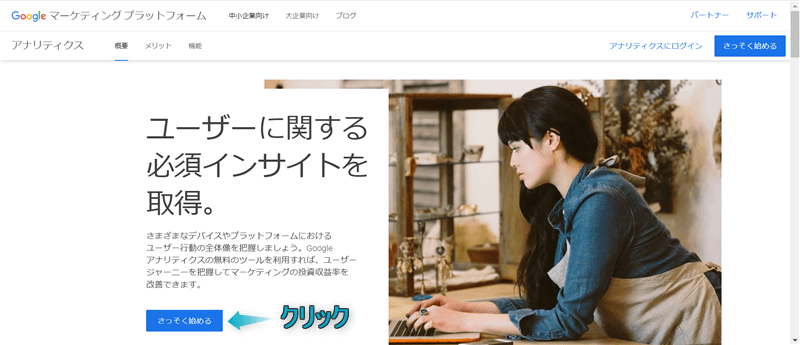
測定を開始をクリックする
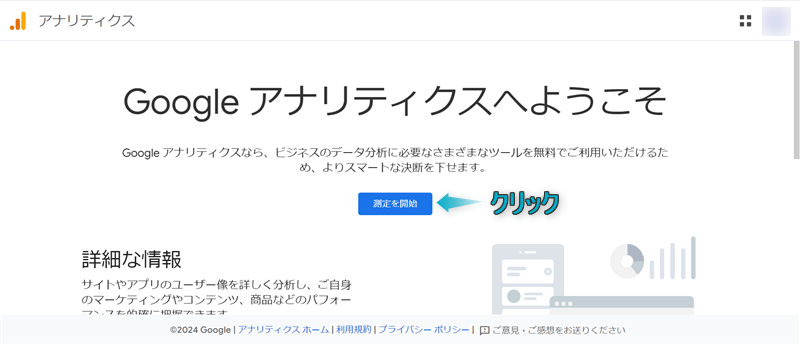
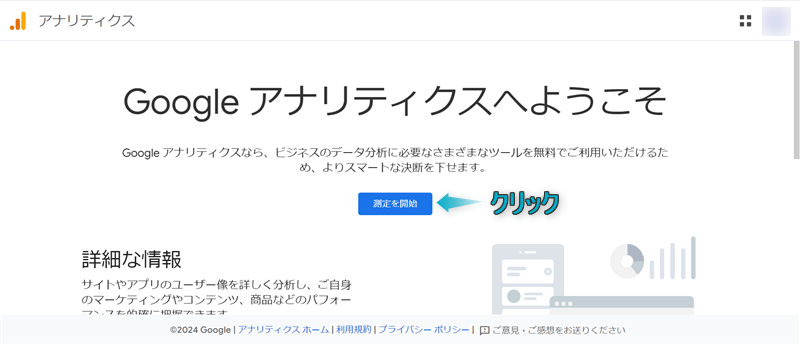
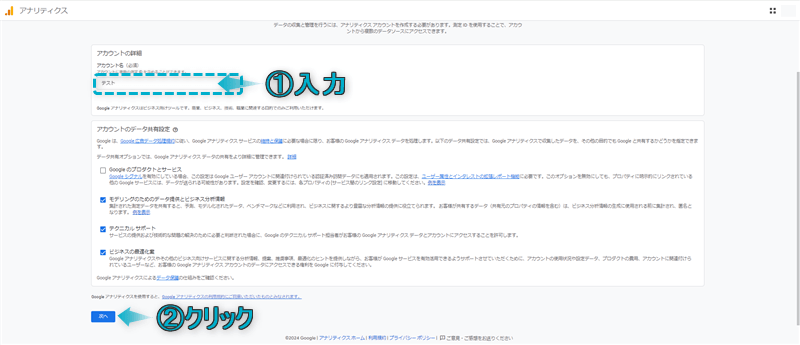
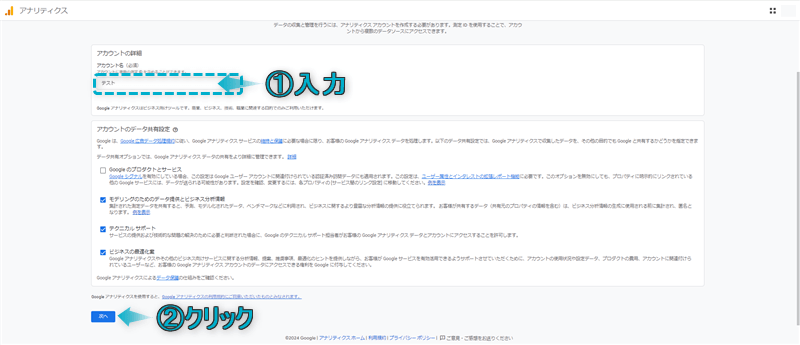
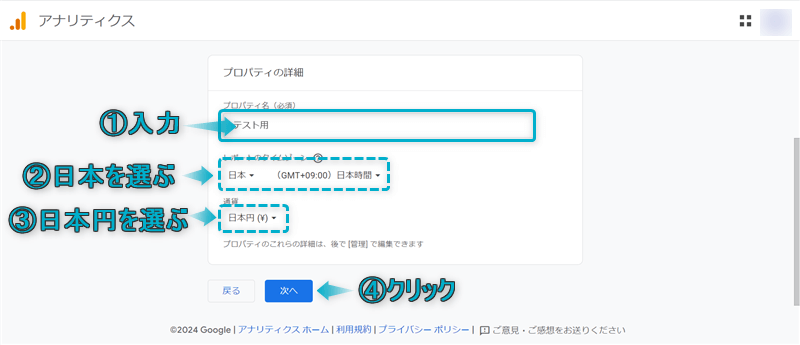
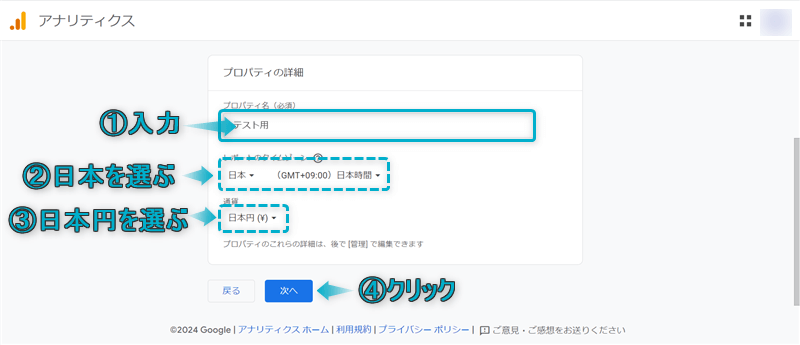
業種とビジネスの規模を選択する
スマホのアプリゲームを紹介する個人ブロガーの場合…
業種⇒ゲーム
ビジネスの規模⇒小規模 – 従業員数 1~10 名
を選択します。
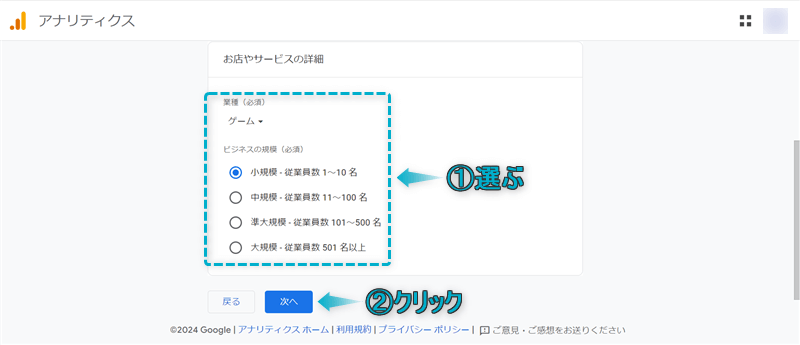
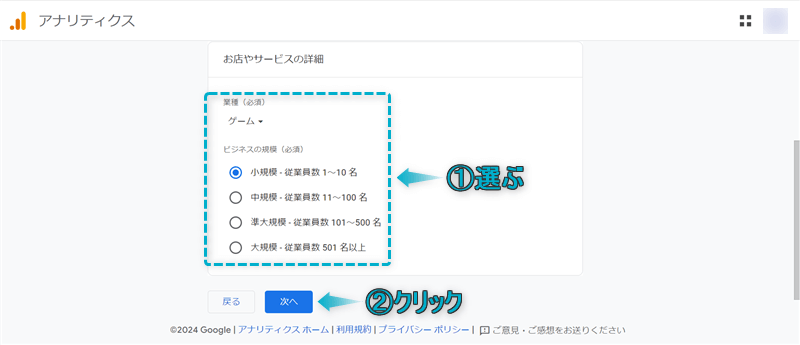
ビジネス目標を5つの中から選択する



あとから変更できるので、迷ったら「その他」がおすすめだよ
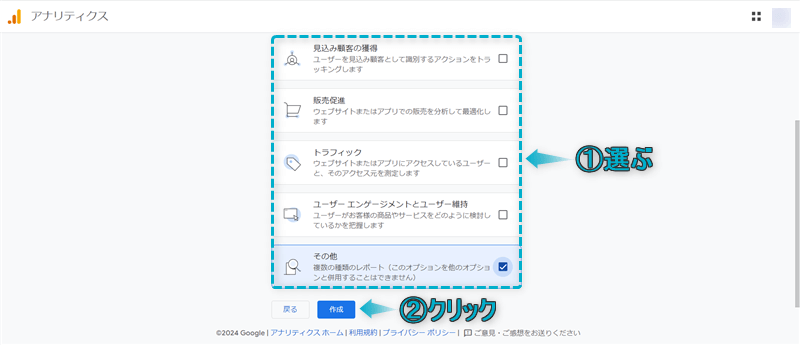
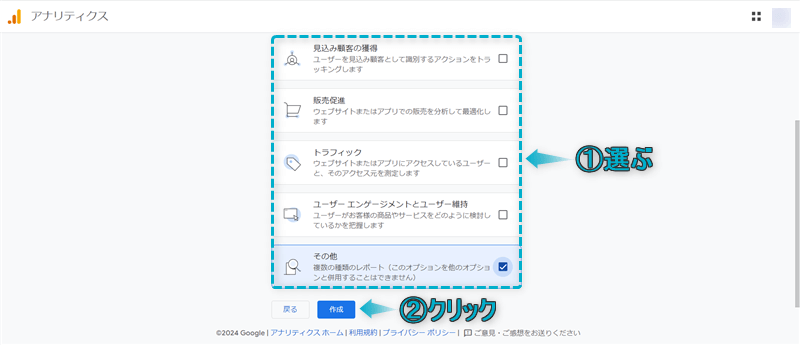
利用規約を読み、同意するをクリックする
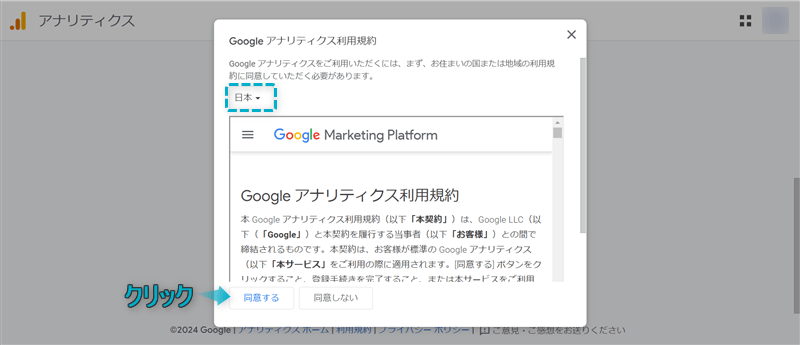
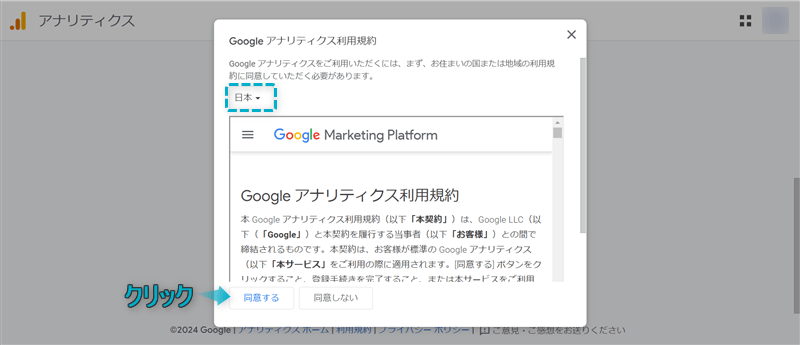
ウェブを選ぶ
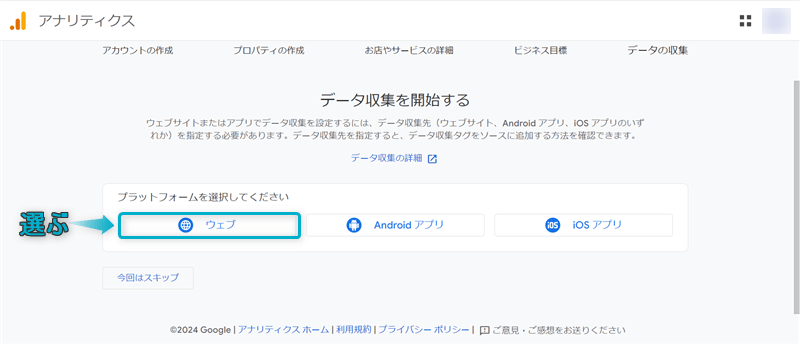
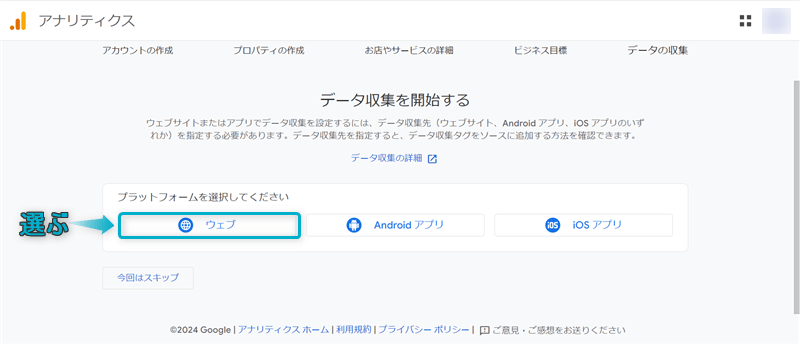
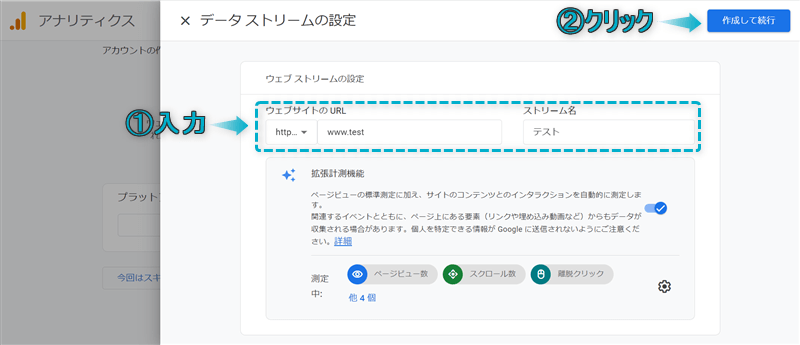
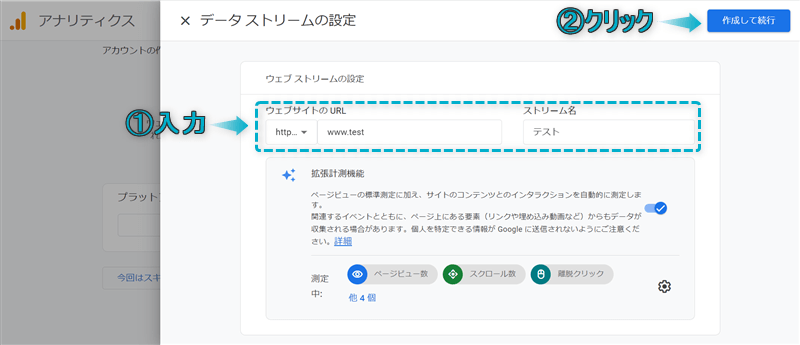
で閉じる
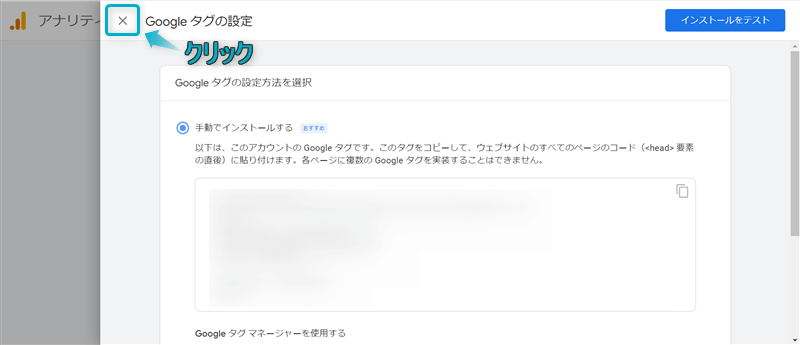
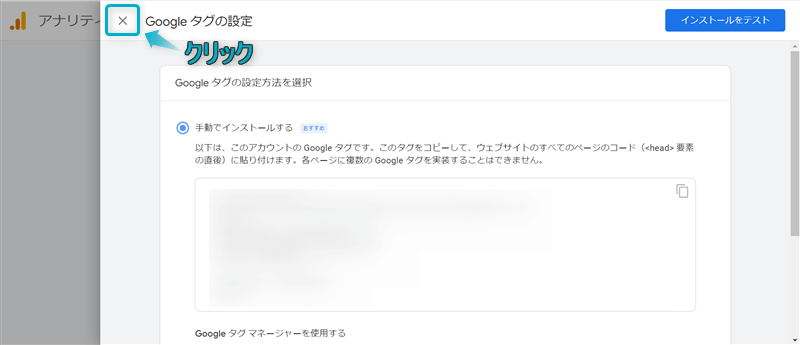
をクリックで測定IDをコピーする
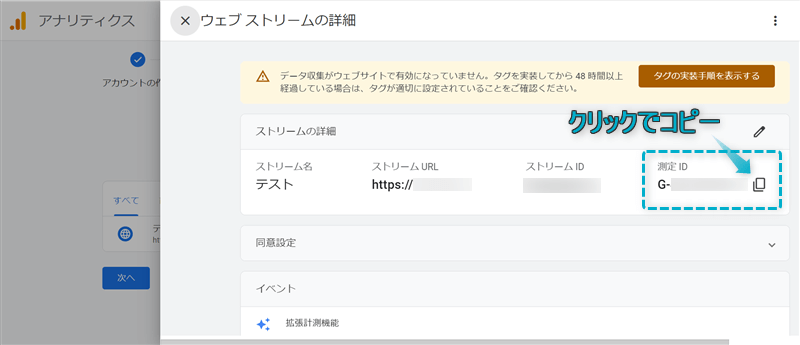
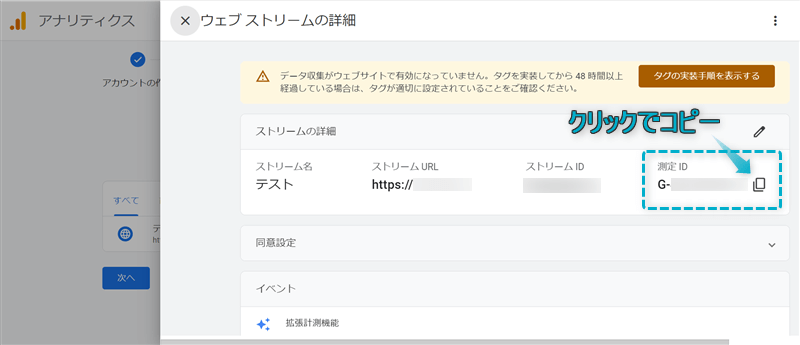
これでGoogleアナリティクスの測定IDを取得できます。
Googleアナリティクスに登録するためには、プラグイン「SEO SIMPLE PACK」に先ほど取得した測定IDを貼り付ける必要があります。



SEO SIMPLE PACKはSWELLに導入必須のプラグインでもあるよ
\クリックで開く/
WordPress管理画面で、プラグイン⇒新規プラグインを追加の順にクリックする


検索窓に「SEO SIMPLE PACK」と入力する
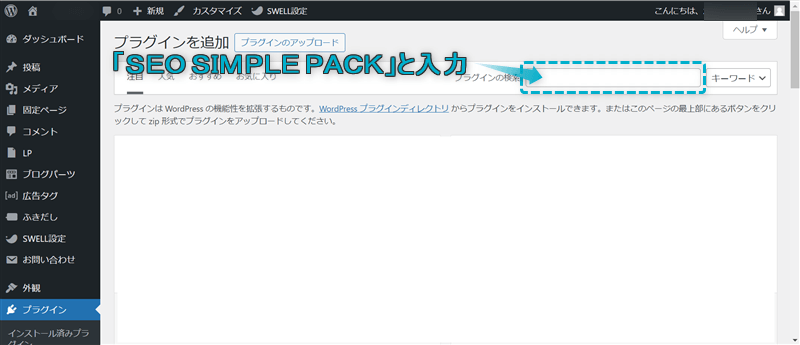
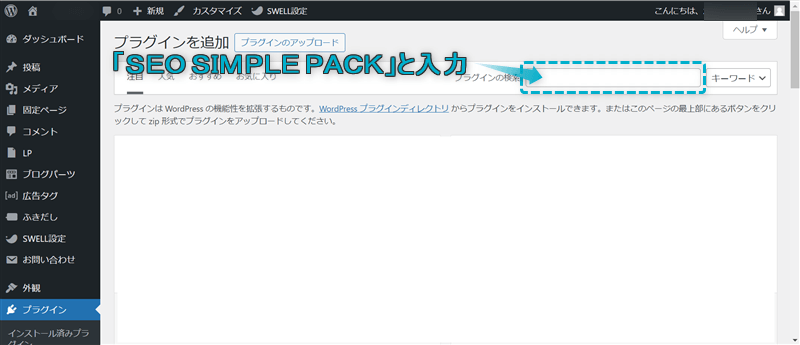
「SEO SIMPLE PACK」の今すぐインストールをクリックする
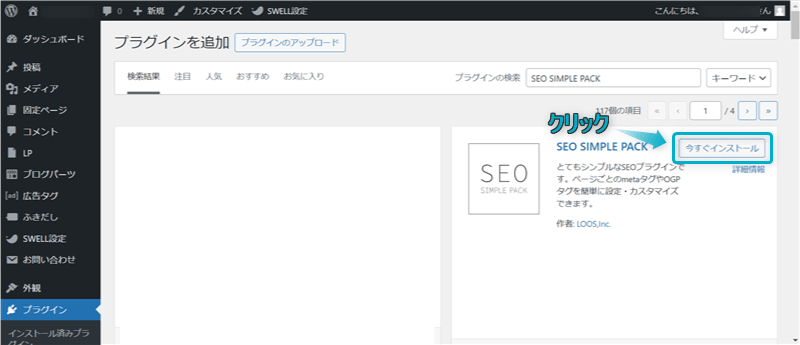
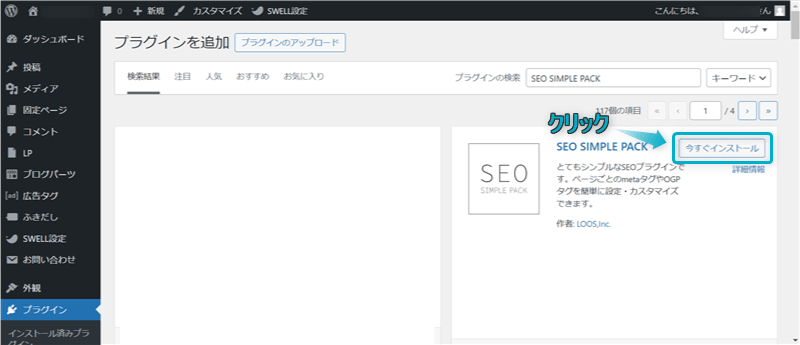
有効化をクリックする
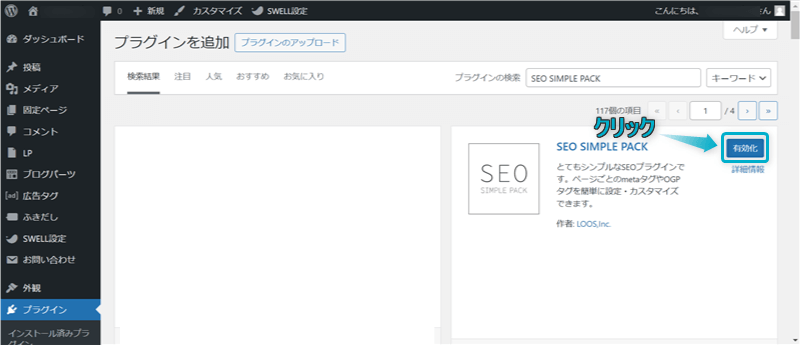
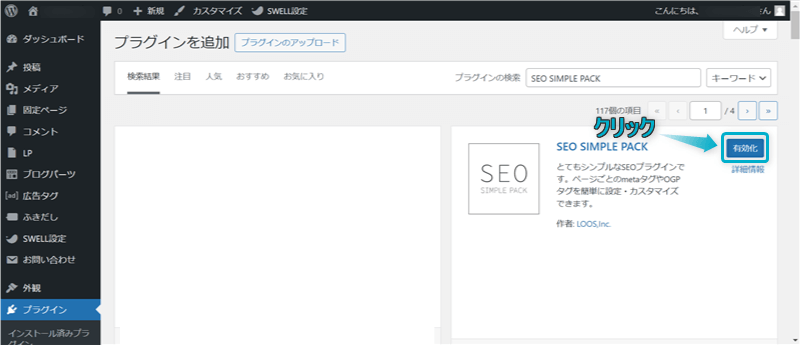
これで「SEO SIMPLE PACK」をインストールできます。
測定IDを貼り付ける方法は下記のとおりです。
WordPress管理画面で、SEO PACK⇒一般設定の順にクリックする
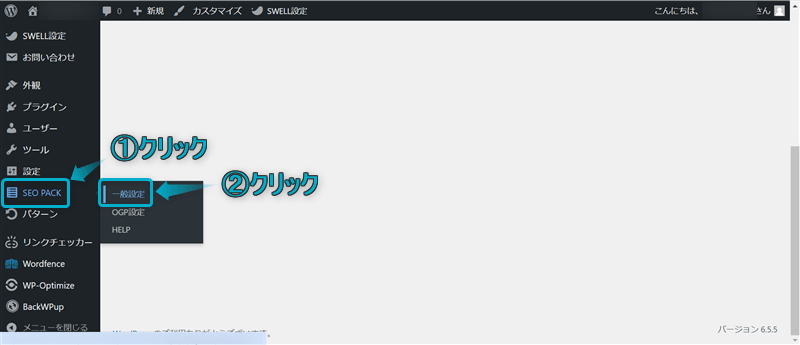
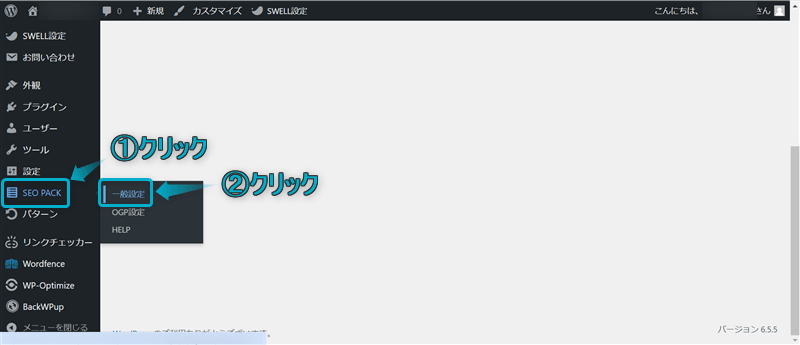



「SEO SIMPLE PACK」を導入しないとSEO PACKは表示されないよ
Googleアナリティクスをクリックし、「”Measurement ID” for GA4」にトラッキングIDをペーストする
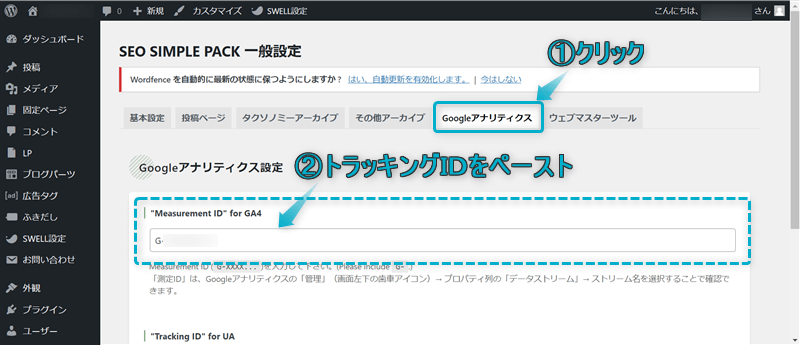
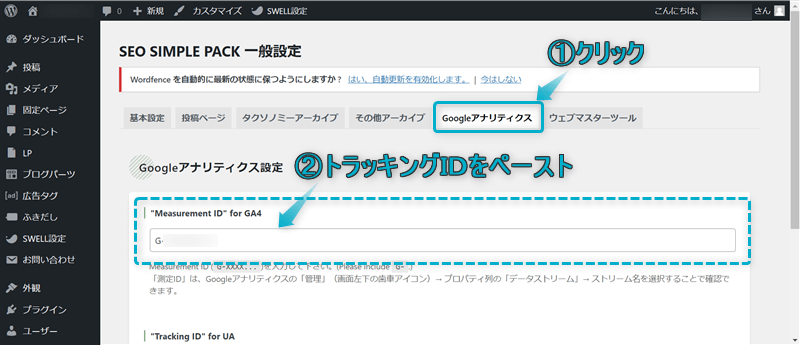
設定を保存するをクリックする
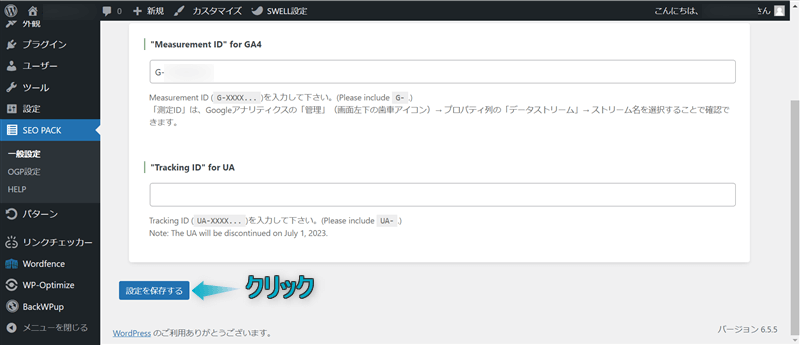
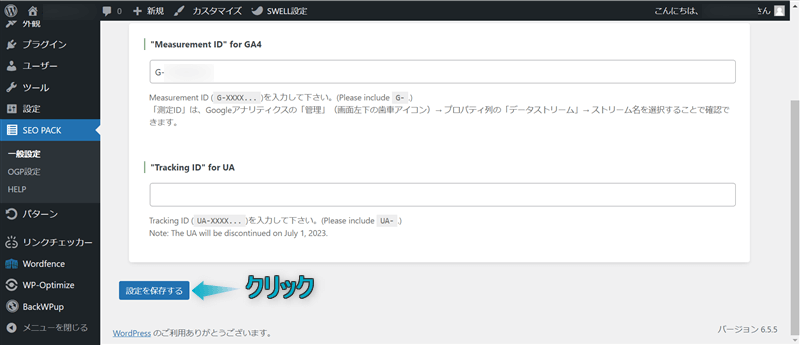
これでGoogleアナリティクスの測定IDを貼り付けでき、登録完了です。
実際にデータが反映されるまで24~48時間かかる場合があります。
レポートとデータ探索ツールでは、多くの場合、ウェブサイトまたはアプリのデータの処理に 24~48 時間かかることがあります。リアルタイム レポートと DebugView レポートを使用すると、ウェブサイトまたはアプリでデータが正常に収集されていることを確認できます。
引用:[GA4] データ収集の確認 – アナリティクスヘルプ
データが反映されるまで落ち着いて待ちましょう。
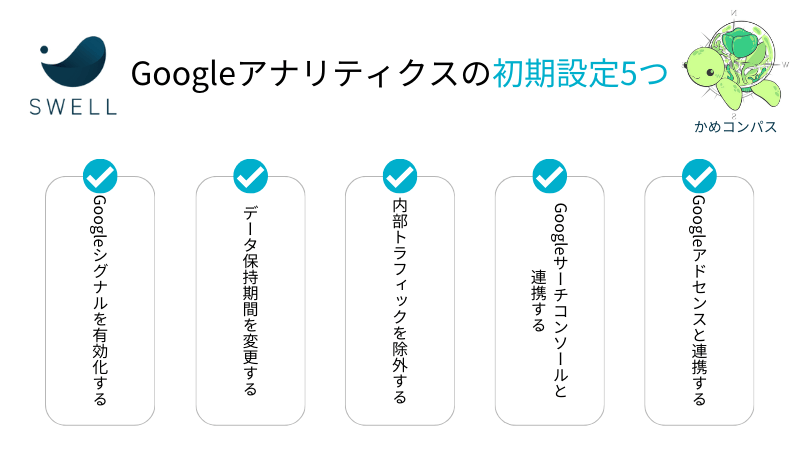
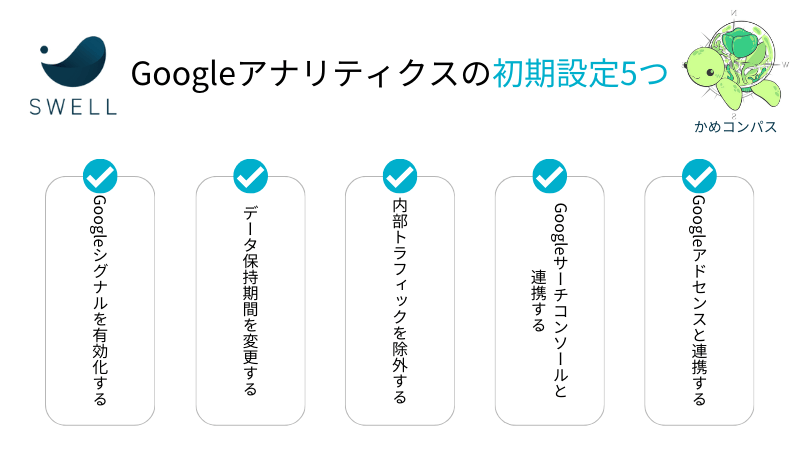
SWELLにGoogleアナリティクスを登録できたら、始めにやっておくべき5つの設定を紹介します。
それぞれ詳しく解説します。
Googleシグナルとは…同じGoogleアカウントで複数のデバイスからアクセスしても、同じユーザーとして認識させる機能のこと
通常、同じユーザーがPCとスマホの両デバイスからアクセスした場合、別のユーザーとして認識されてしまいます。
ただGoogleシグナルを有効化することで、複数のデバイスからのアクセスでも同じユーザーとして認識させることができます。



ユーザーの属性や行動をより正しく計測できるよ
Googleシグナルを有効化する方法は下記のとおりです。
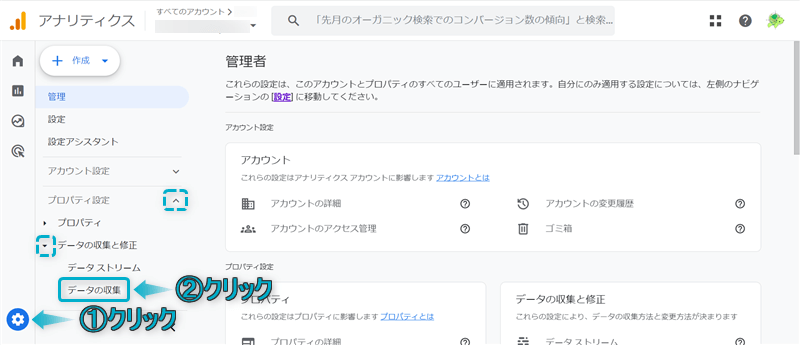
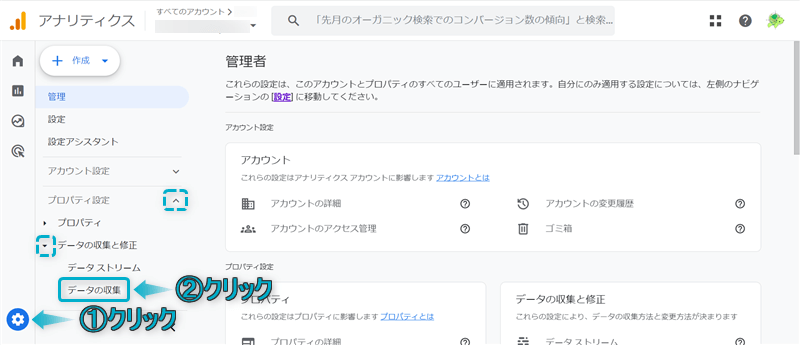
オンにするをクリックする
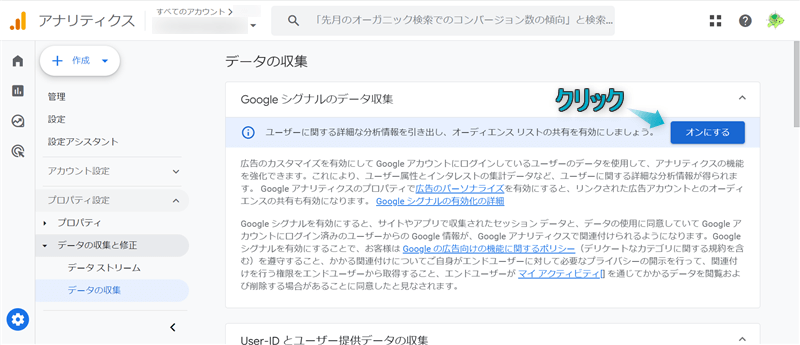
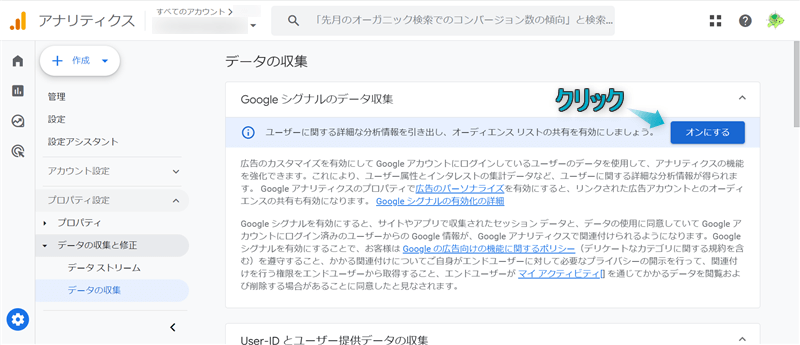
オンにするをクリックする
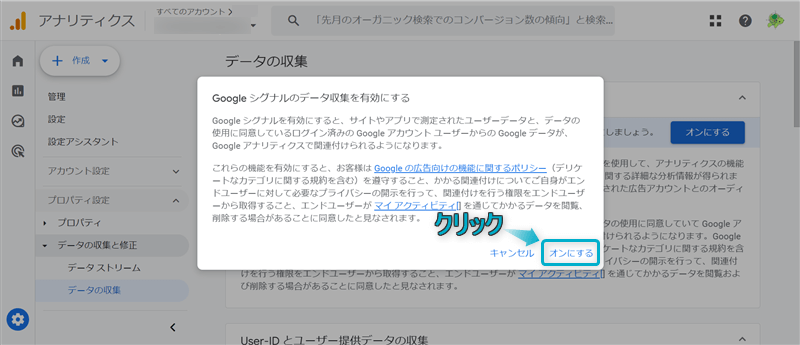
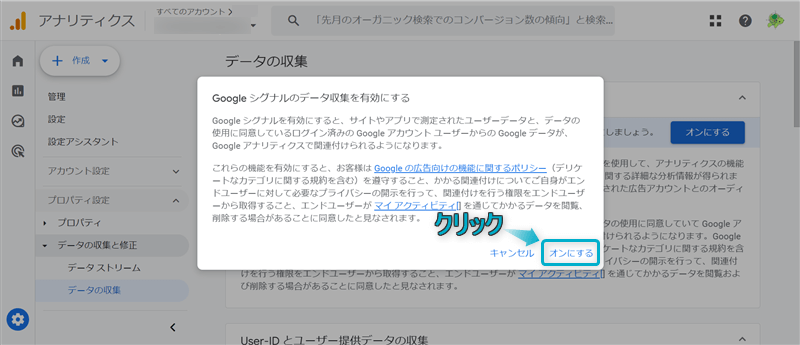
これでGoogleシグナルを有効化できます。
データ保持期間とは…ユーザーやイベントごとのデータが保持される期間のこと
データ保持期間はデフォルトで、イベントデータが「2か月」、ユーザーデータが「14か月」になっています。
Google アナリティクスに保存されるイベント単位およびユーザー単位のデータには、保持期間とユーザー アクティビティのリセット設定が適用されますが、ユーザーによって入力された特定のデータ(年齢、性別、興味など)は、そのユーザーによるユニバーサル アナリティクス プロパティの操作が 6 か月間行われない場合、または Google アナリティクス 4 プロパティの操作が 2 か月間行われない場合、デフォルトで削除されます。
引用:データの保持 – アナリティクスヘルプ
十分なデータ分析を行うために、データ保持期間を14か月に変更しましょう。
データ保持期間を変更する方法は下記のとおりです。
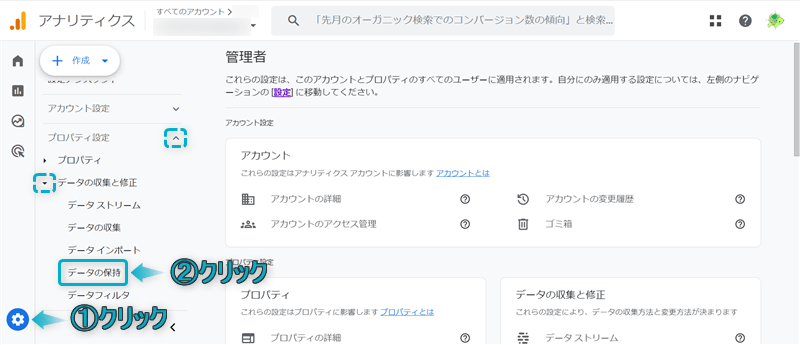
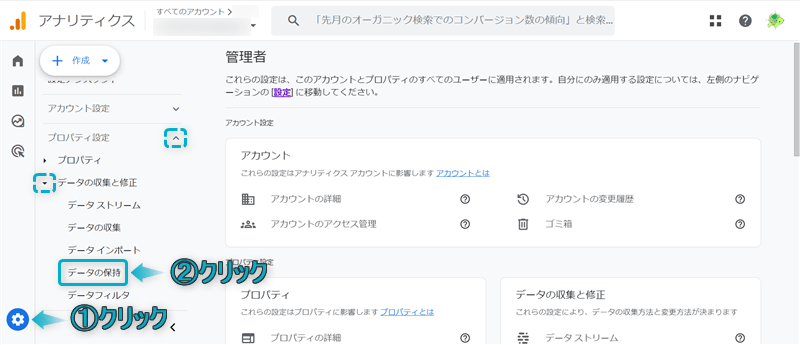
ユーザーデータのデータ保持も「14か月」になっていることを確認してください。
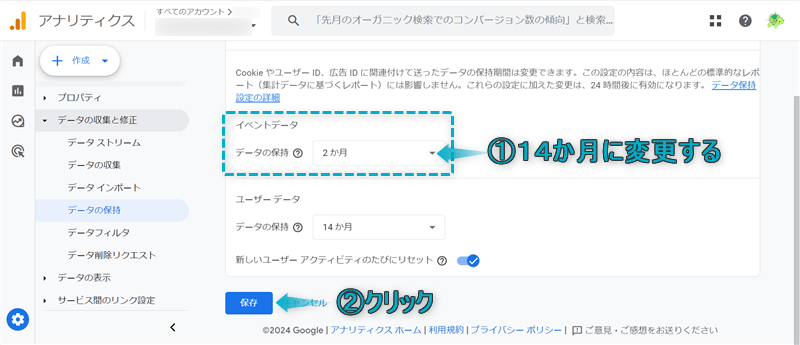
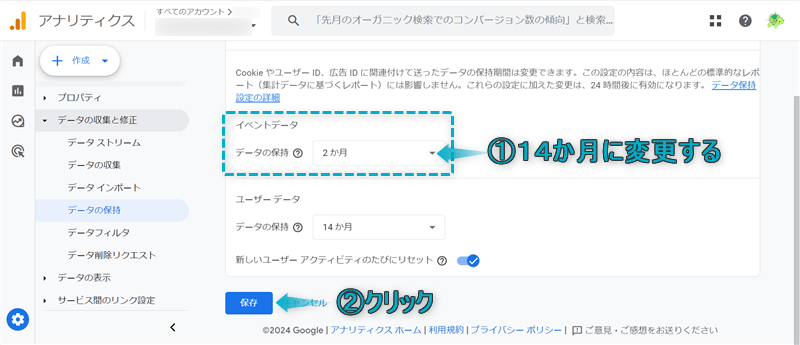
これでデータ保持期間を変更できます。
内部トラフィックとは…自分や属している企業からのアクセスデータのこと
内部トラフィックを除外しないと自分のアクセスデータも計測され、純粋にユーザーだけのアクセスデータを測定できなくなります。
特定の IP アドレスまたは特定の IP アドレス範囲からのウェブサイト アクティビティを除外して、該当の IP アドレスのユーザーにより生成されたデータがレポートに表示されないようにできます。
引用:[GA4] 内部トラフィックの除外 – アナリティクスヘルプ
正しいデータ計測を行うためにも、内部トラフィックは除外しておきましょう。
内部トラフィックを除外する方法は下記のとおりです。
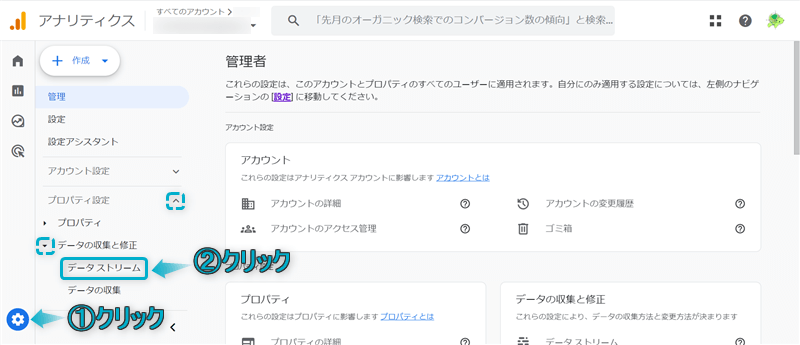
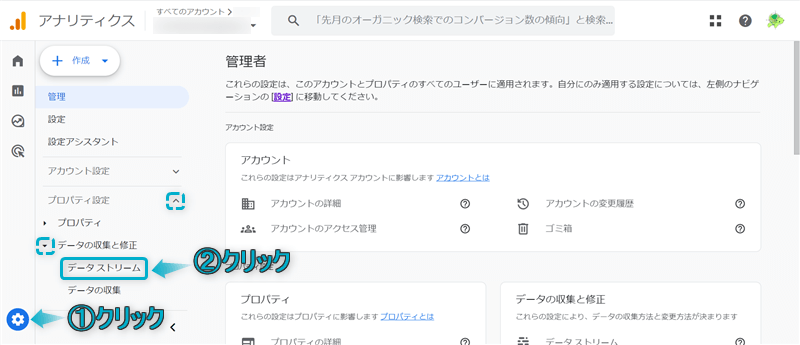
自サイトのデータストリームをクリックする
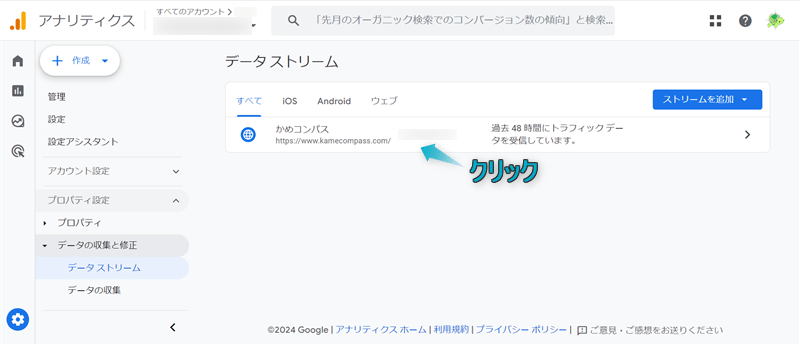
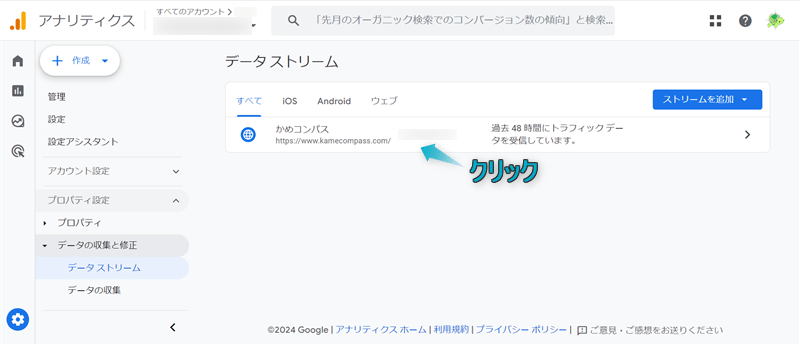
タグ設定を行うをクリックする
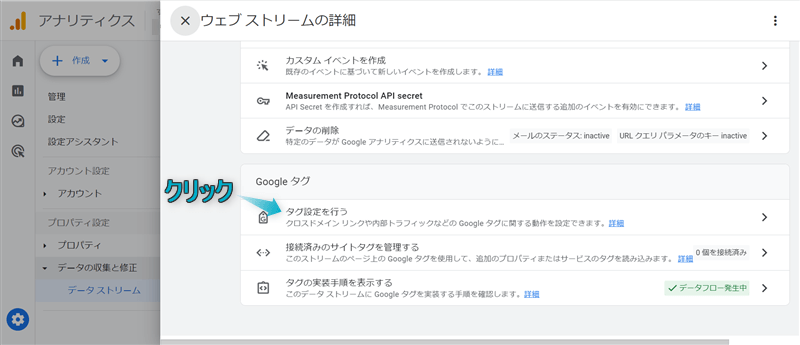
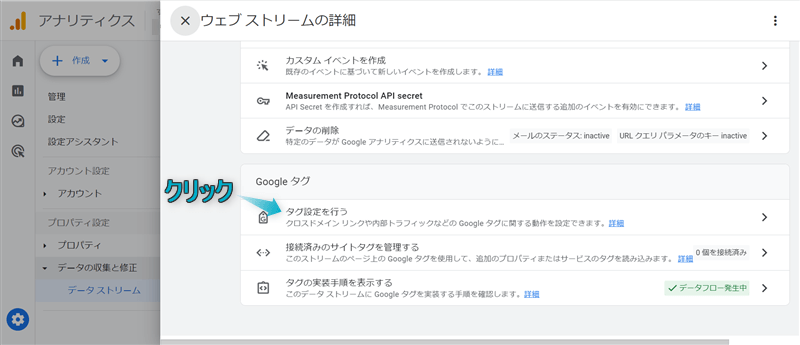
もっと見る をクリックし、内部トラフィックの定義をクリックする
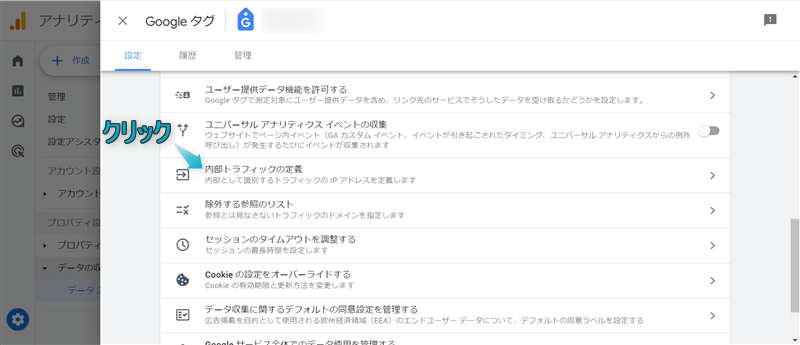
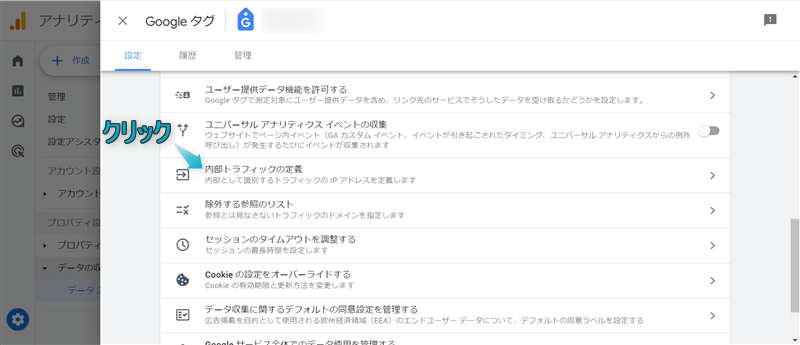
作成をクリックする
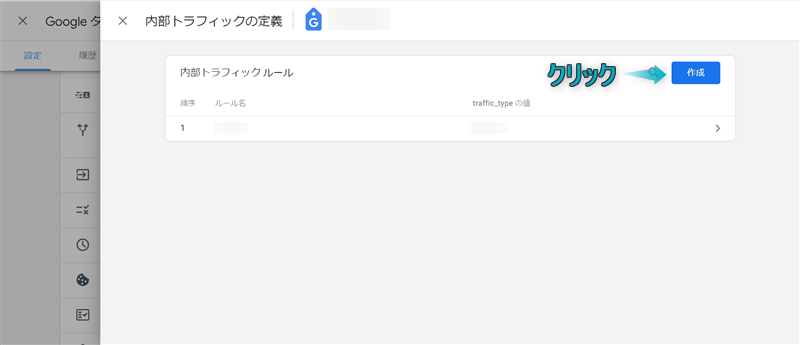
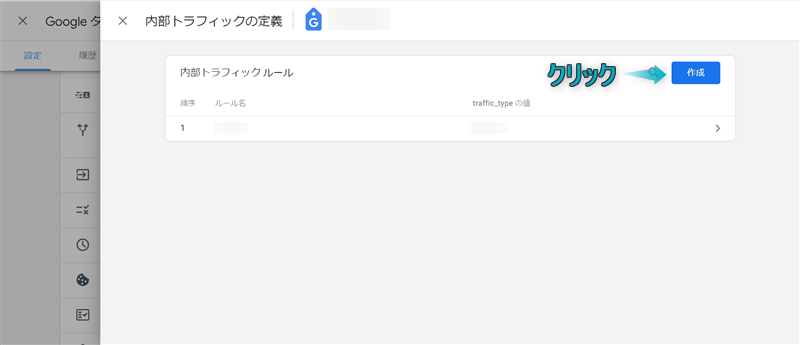
IPアドレスはCMANインターネットサービスで調べることができます。※IPアドレスを調べる場合は、データ計測を除外したいデバイスからアクセスしてください。
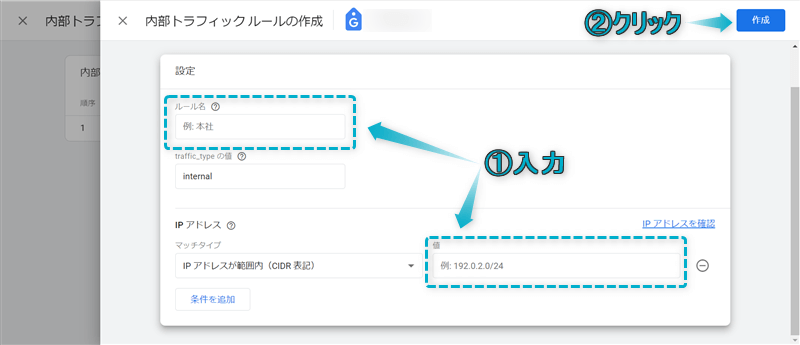
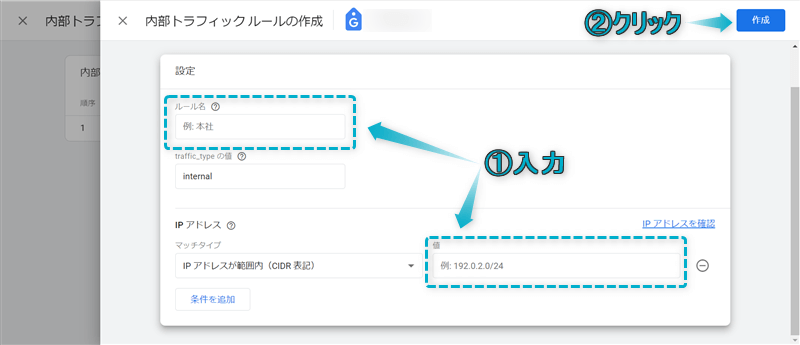
これで内部トラフィックを定義できます。
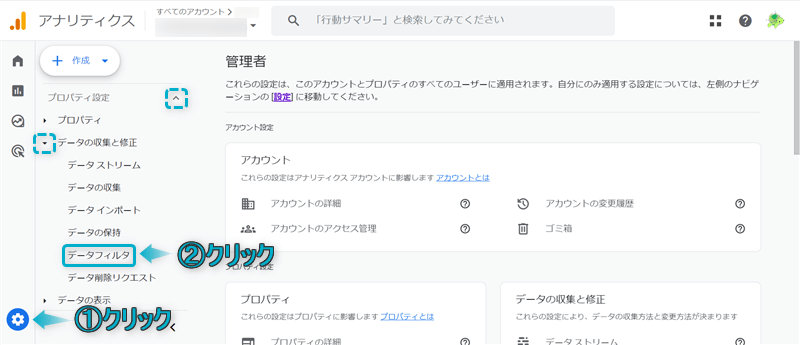
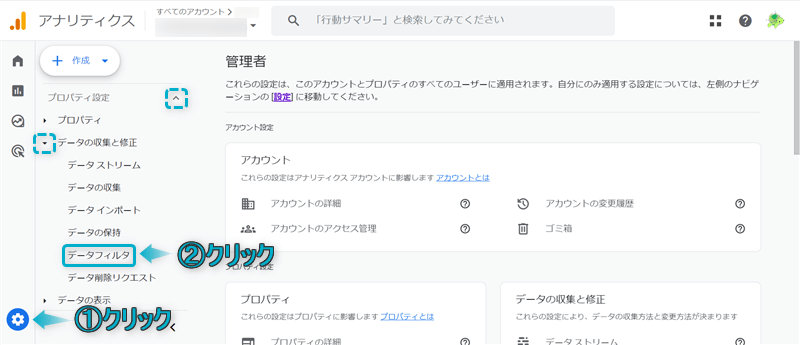
「Internal Traffic」をクリックする
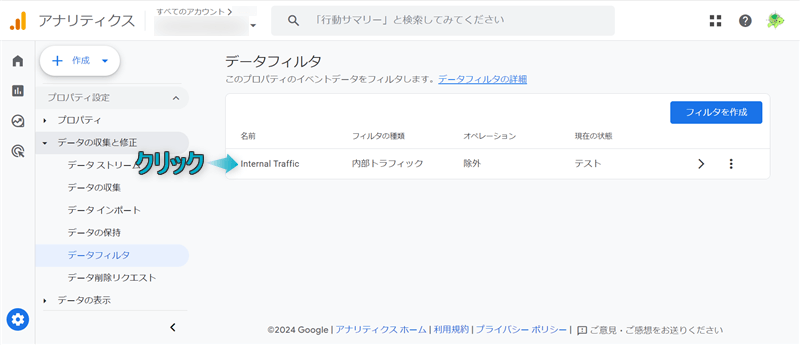
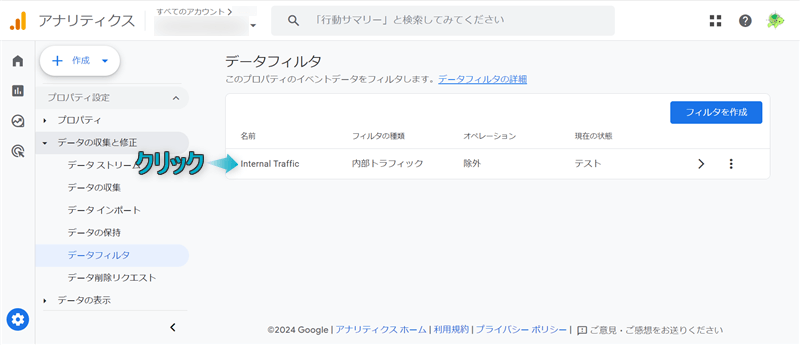
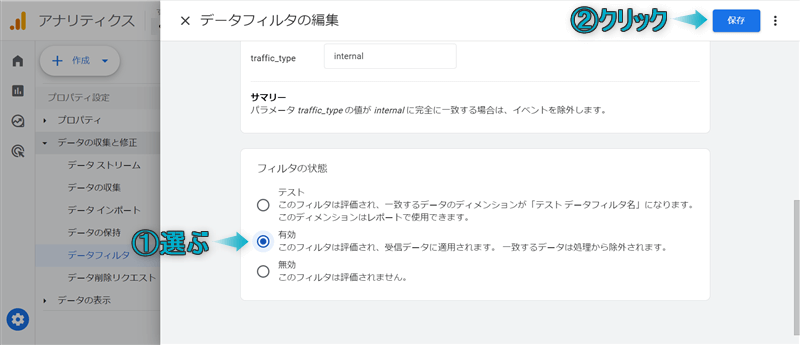
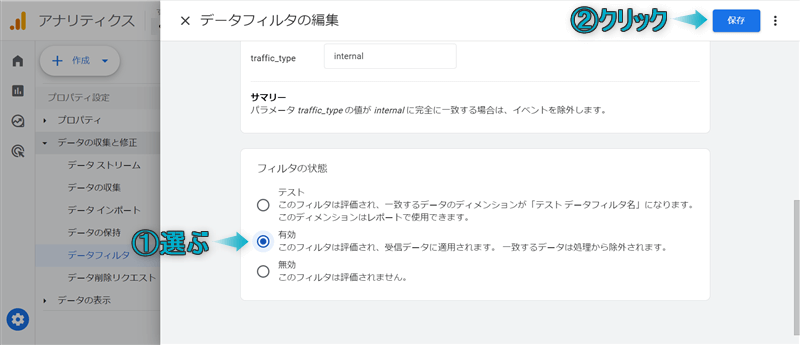
フィルタを有効にするをクリックする
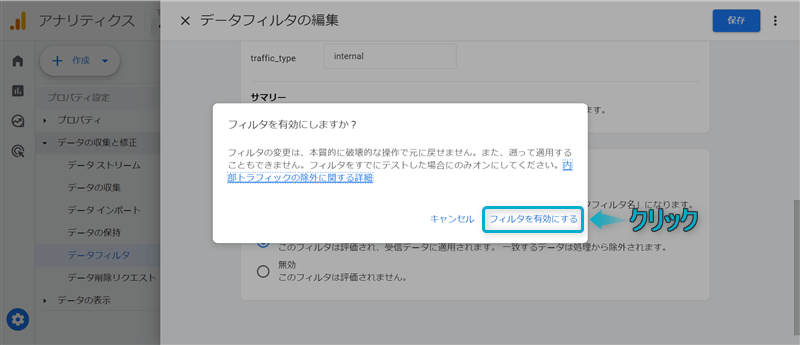
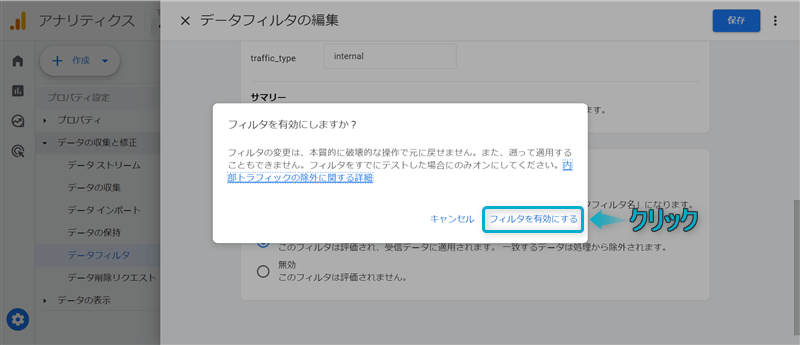
これで内部トラフィックを除外できます。
Googleサーチコンソールとは…Google検索結果でWebサイトの掲載順位やクリック率を調べることができる無料ツールのこと
Googleサーチコンソールと連携することで、Googleアナリティクス管理画面でもページの表示回数やクリック数などを確認することができます。
Search Console と統合すると、自社のサイトのオーガニック検索結果をアナリティクスで分析できるようになります。たとえば、検索結果でのサイトのランキングや、クリックに結びついたクエリ、そうしたクリックがサイトでのユーザーの行動につながった経緯(より多くのユーザーにアプローチしたランディング ページや、コンバージョンに至ったユーザー数など)などを分析できるようになります。
引用:[GA4] Search Console との統合 – アナリティクスヘルプ
Googleサーチコンソールに登録済みの人は、あわせて連携しておきましょう。


Googleサーチコンソールとの連携方法は下記のとおりです。
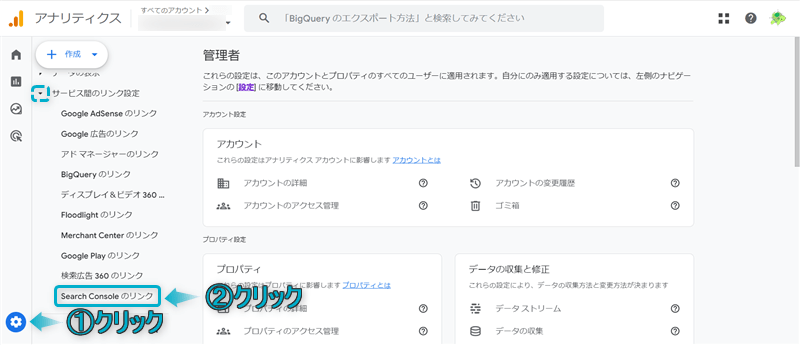
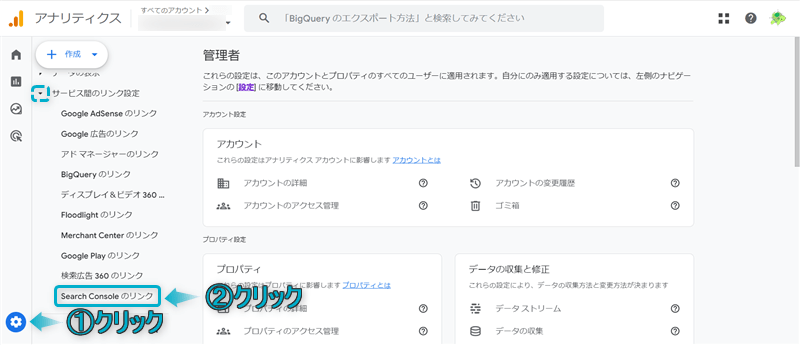
リンクをクリックする
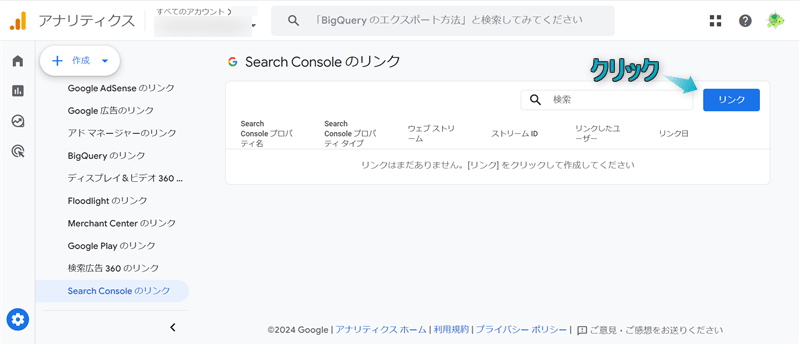
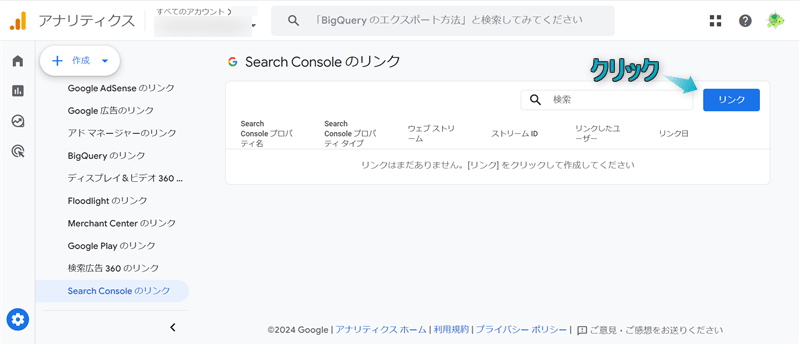
アカウントを選択をクリックする
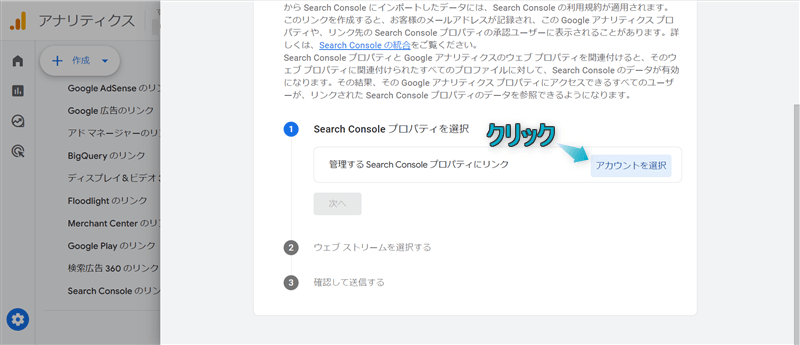
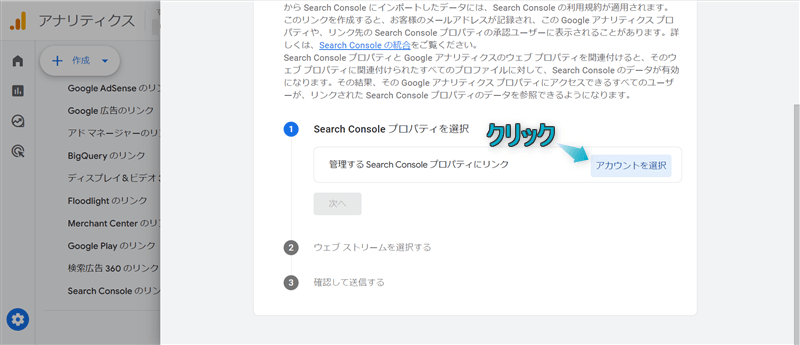
連携したいプロパティに✔し、確認をクリックする
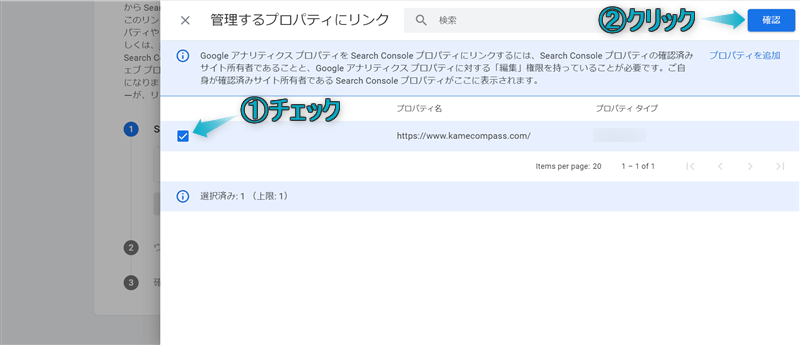
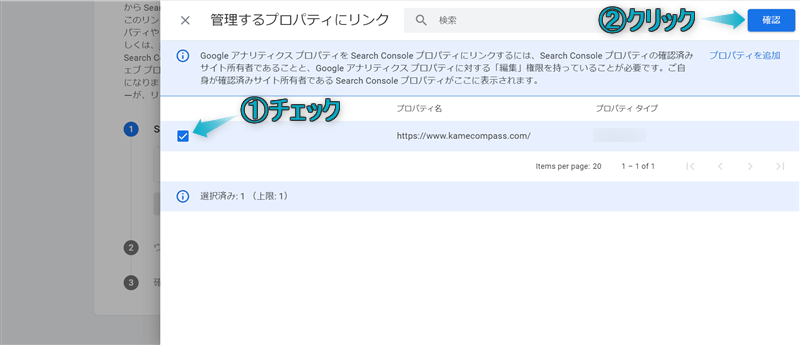
次へをクリックする
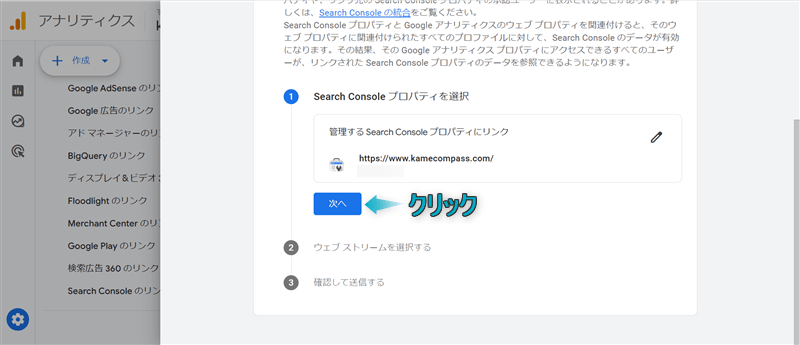
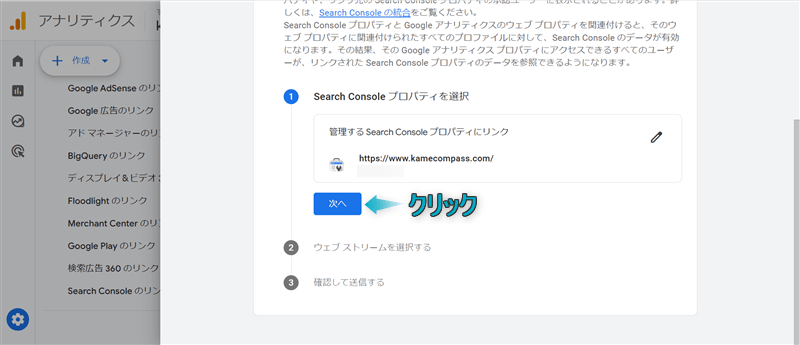
ウェブストリームを選び、次へをクリックする
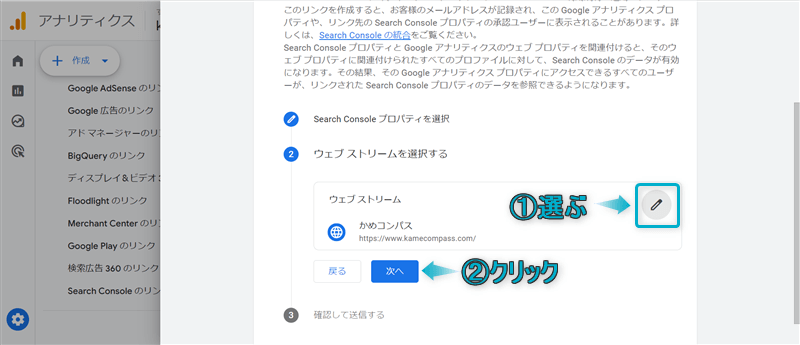
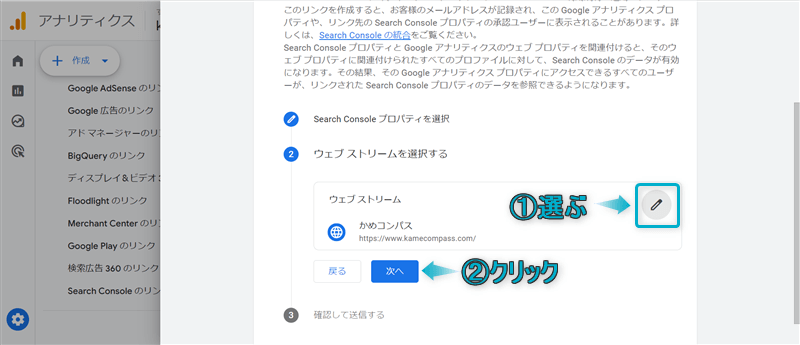
送信をクリックする
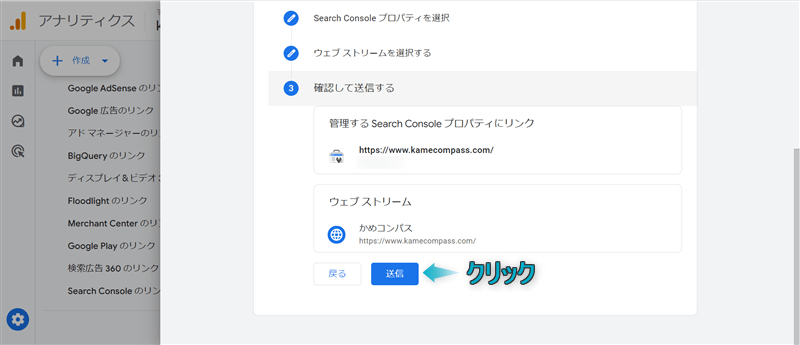
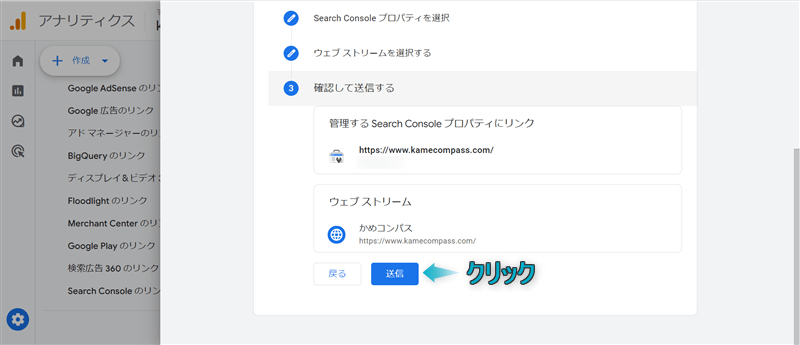
これでGoogleサーチコンソールと連携できます。
データが表示されるまで最長24時間かかることがあります。
Googleアドセンスとは…Googleが提供している広告サービスのこと
Googleアドセンスと連携することで、Googleアナリティクス管理画面で日々のアドセンス収益を確認することができます。
AdSense アカウントを Google アナリティクス 4 プロパティにリンクすると、そのアカウントの AdSense データを GA4 のレポートとデータ探索で利用できるようになります。AdSense のデータをトラフィックやユーザー行動などのウェブサイトのその他の指標と組み合わせることで、より詳細な分析情報を取得し、広告収益の最適化に役立つパターンを特定できます。
引用:[GA4] Google AdSense の連携 – アナリティクスヘルプ
Googleアドセンスに登録済みの人は、あわせて連携しておきましょう。


Googleアドセンスとの連携方法は下記のとおりです。
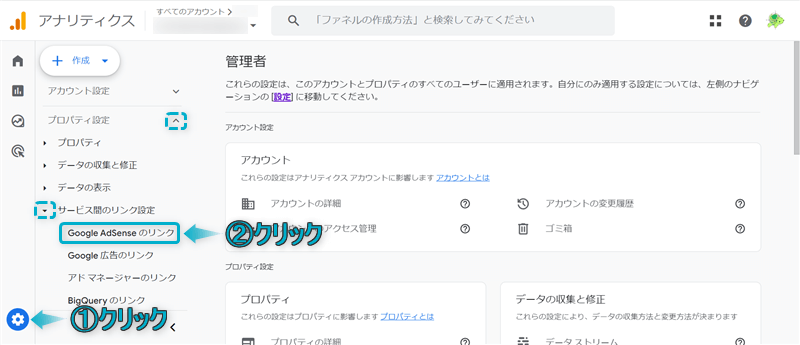
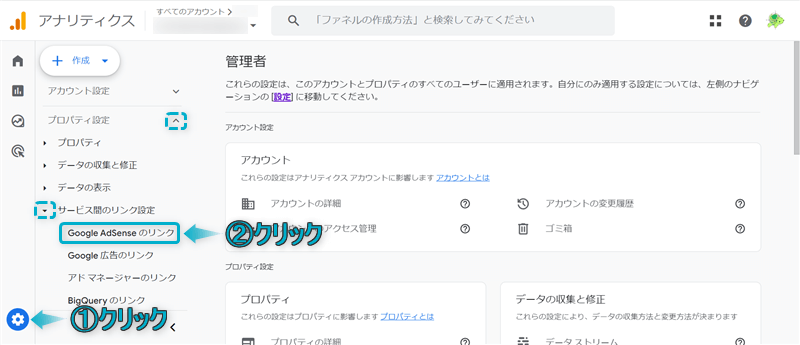
リンクをクリックする
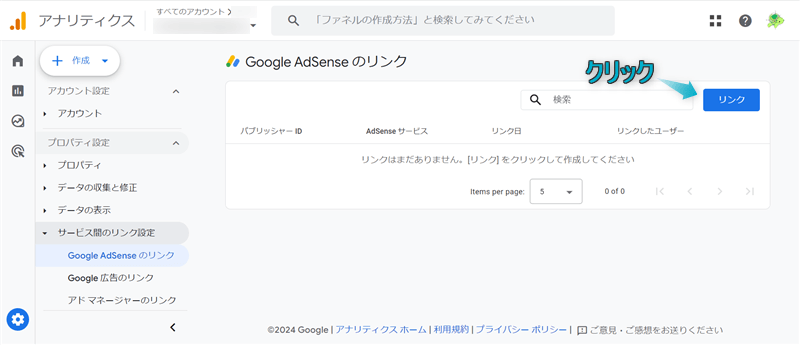
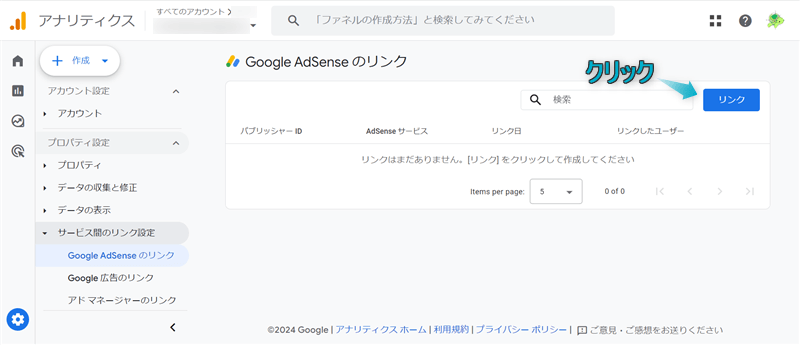
Google Adsenseパブリッシャーアカウントを選択をクリックする
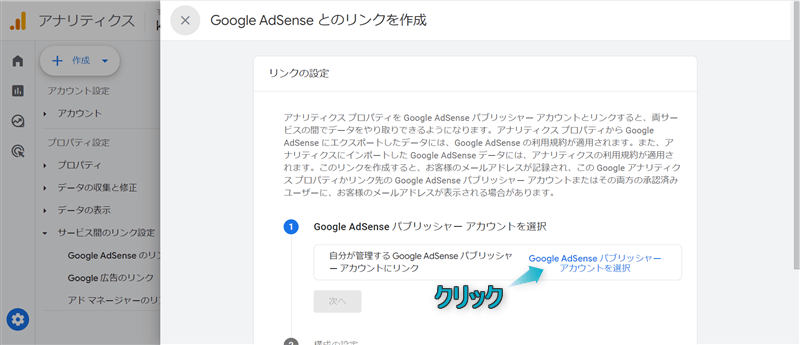
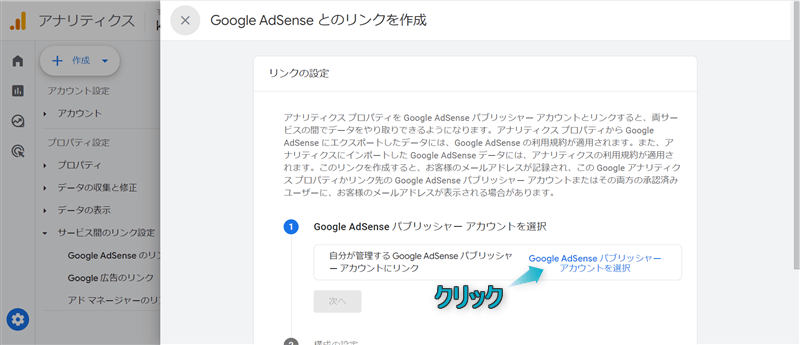
連携したいパブリッシャーアカウントに✔し、確認をクリックする
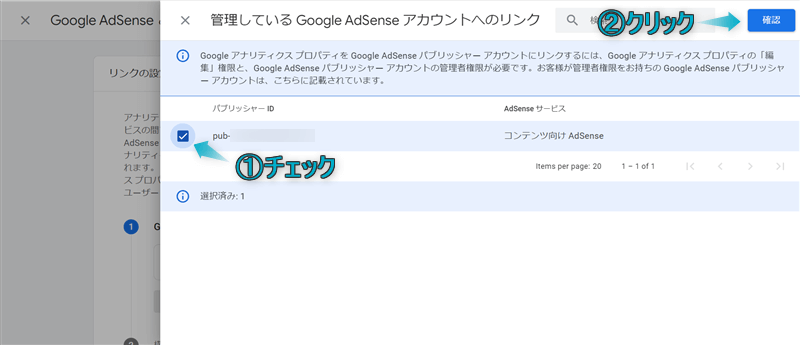
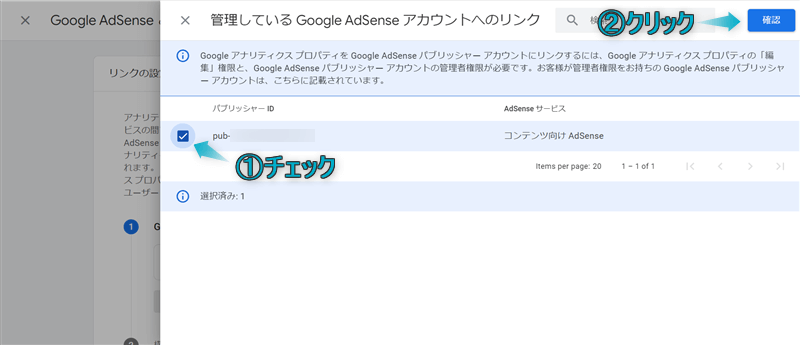
次へをクリックする
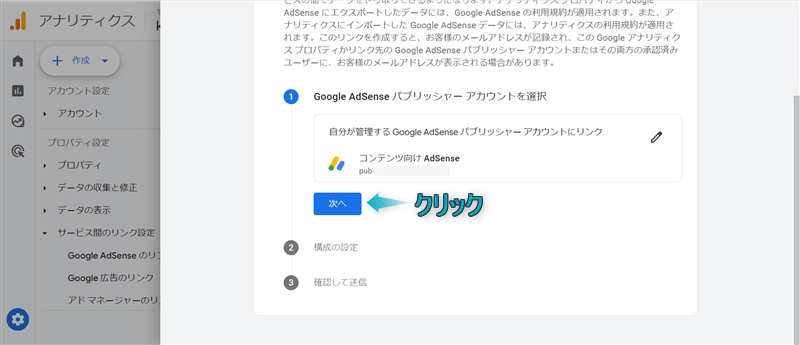
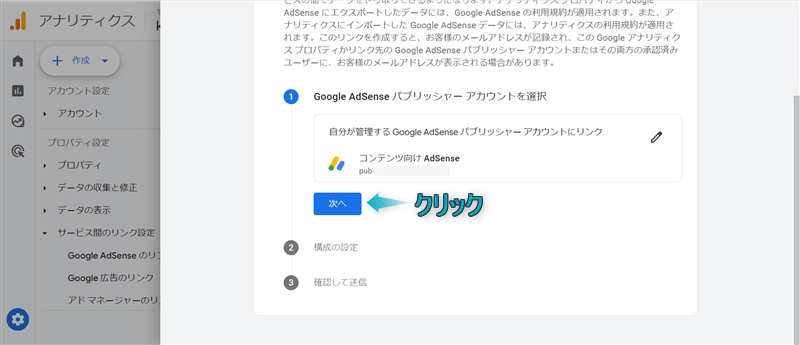
次へをクリックする
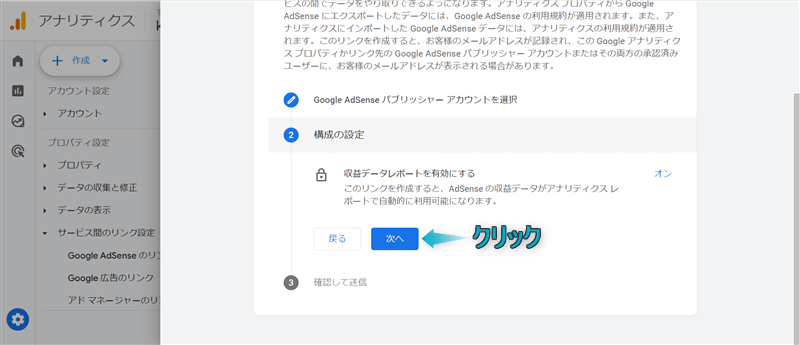
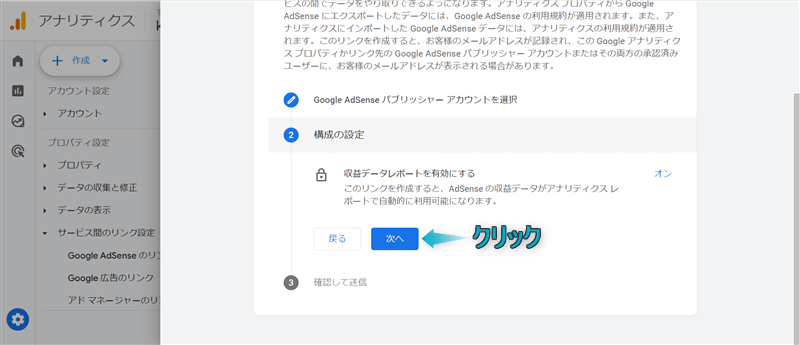
送信をクリックする
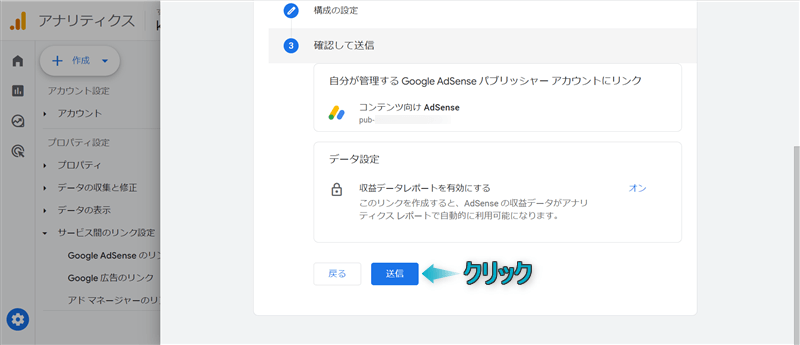
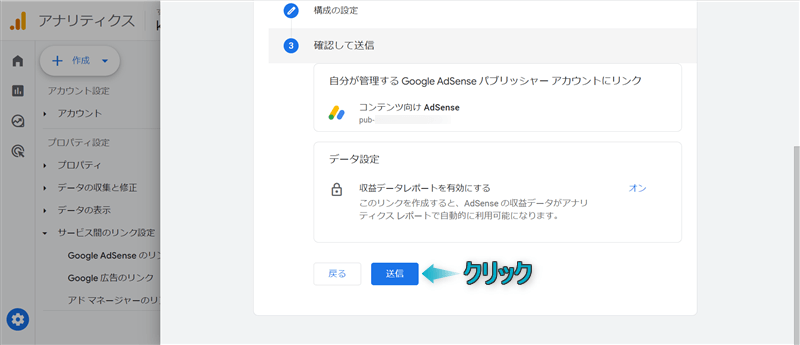
これでGoogleアドセンスと連携できます。
データが表示されるまで最長24時間かかることがあります。
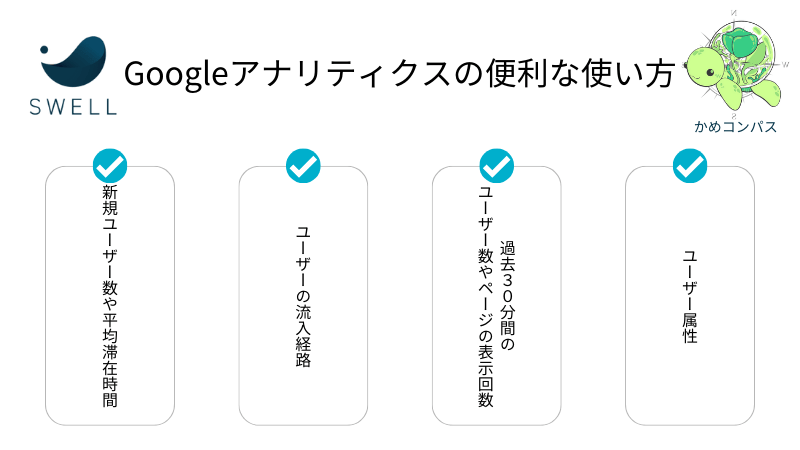
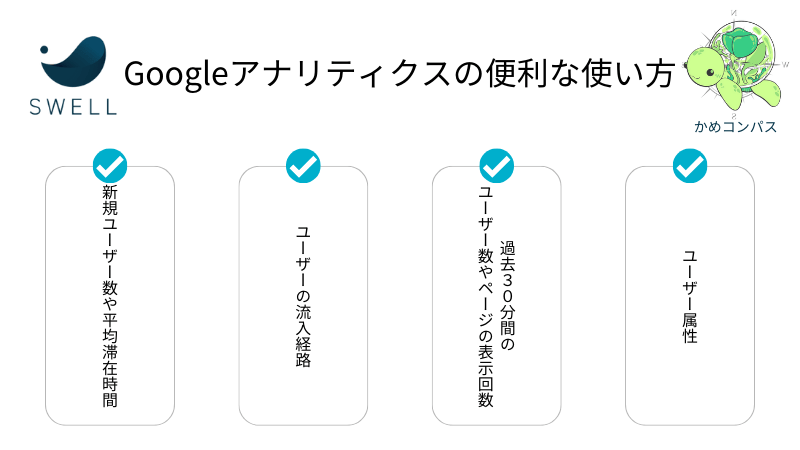
ここからはGoogleアナリティクスの便利な使い方を下記4つに絞って紹介します。
それぞれ詳しく解説します。
Googleアナリティクスでは、自サイトを訪れた新規ユーザー数やページに滞在している時間を確認できます。
確認場所は、サイドパネルのレポートのスナップショットをクリックして表示されるページです。
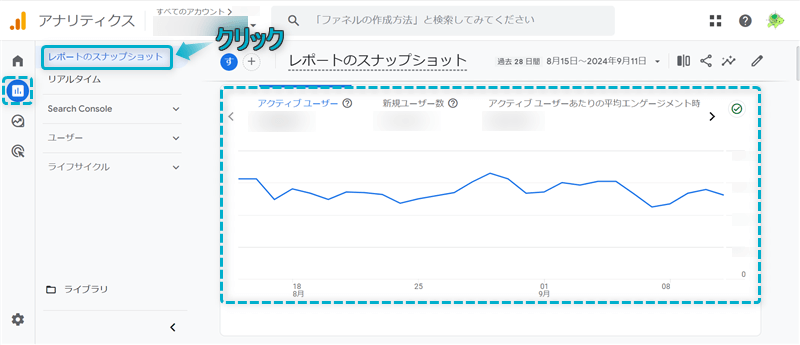
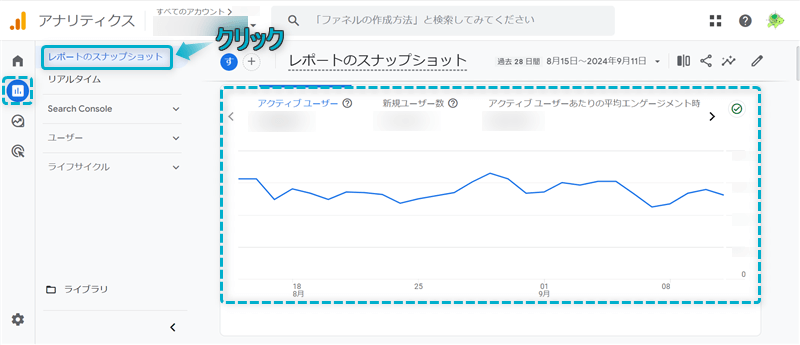
※日付別で確認できる
主に以下のような使い方をするといいでしょう。
| 改善点 | 対策 |
|---|---|
| 新規ユーザー数が少ない | 新規記事を増やす、検索順位を上げる |
| アクティブユーザーが少ない | 新規記事を増やす、検索順位を上げる、内部リンクを増やす |
| 平均エンゲージメント時間が少ない | 文章を分かりやすくする、画像をたくさん入れる、内容のボリュームを増やす |



検索上位の記事を参考にして、画像を用いながら分かりやすい文章にすることを心がけるといいね
Googleアナリティクスでは、ユーザーがどこを経由して自サイトを訪れたのか確認することができます。
確認場所は、サイドパネルのライフサイクル⇒集客の順にプルダウンし、ユーザー獲得をクリックして表示されるページです。
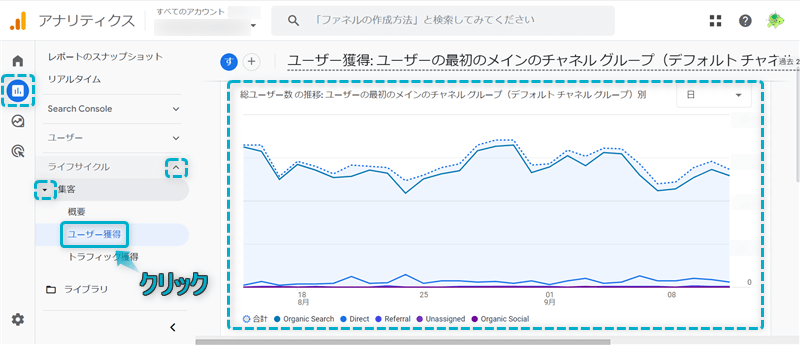
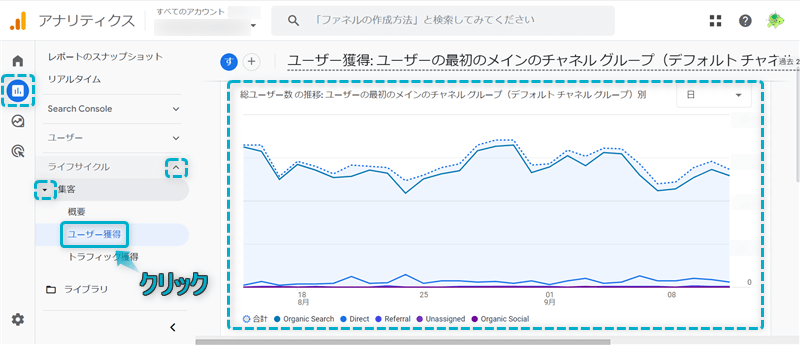
主に以下のような使い方をするといいでしょう。
| 改善点 | 対策 |
|---|---|
| Organic Search(検索エンジンからの流入)が少ない | 新着記事を増やす、検索順位を上げる |
| Direct(直接流入)が少ない | ある特定の分野で1番を目指す、その分野を網羅的に扱う |
| Referral(他サイトからの流入)が少ない | コンテンツを充実させる、独自性のある記事を作成する |
| Organic Social(SNSからの流入)が少ない | SNSフォロワーを増やす、SNSに記事をリンクする |



独自性を意識しながらコンテンツ内容を充実させた記事作りを意識するといいね
Googleアナリティクスでは、直近のアクティブユーザー数やページごとの表示回数を確認できます。
確認場所は、サイドパネルのリアルタイムをクリックして表示されるページです。
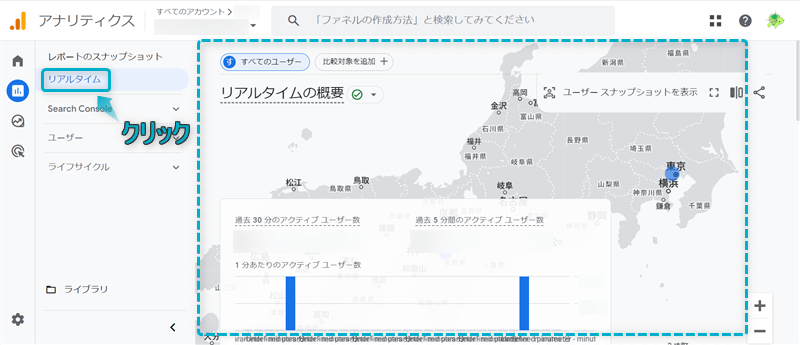
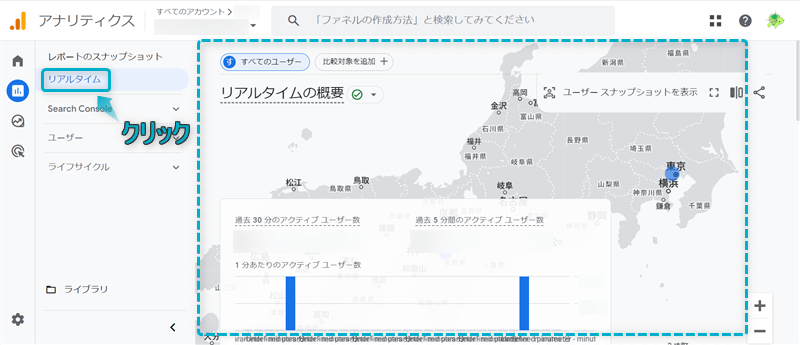
時間帯や曜日などによってアクティブユーザー数がぜんぜん違うので面白いです。



自サイトに訪れるユーザーが何時の何曜日に多いのか少ないのか、ユーザーの行動を知ることができるよ
Googleアナリティクスでは、自サイトに訪れたユーザーの国籍や性別、年齢などを確認することができます。
確認場所は、サイドパネルのユーザー⇒ユーザー属性の順にプルダウンし、概要をクリックして表示されるページです。
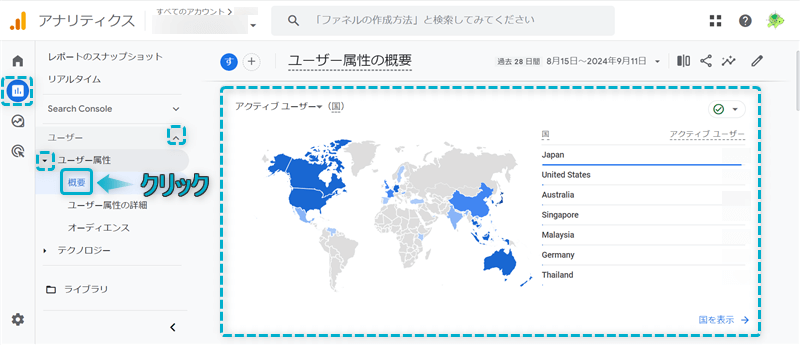
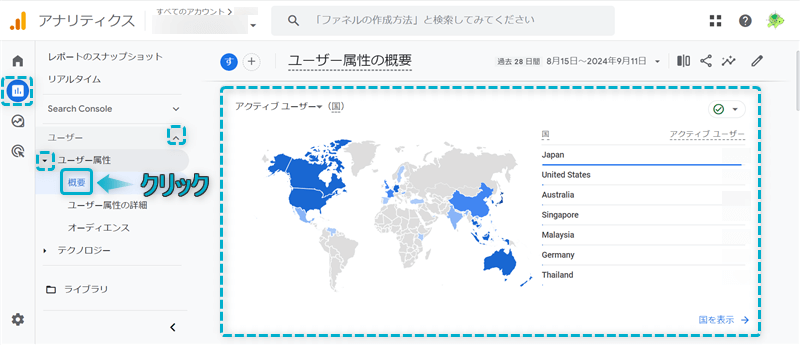
しきい値を適用されて「データがありません」と表示されるケースもあります。しきい値の詳細や回避方法についてはアナリティクスヘルプを確認してください。
ほとんどの人はターゲットが日本になると思います。
主に性別と年齢の2つを確認して、割合が多いところをターゲットに商品・サービス販売をするといいでしょう。
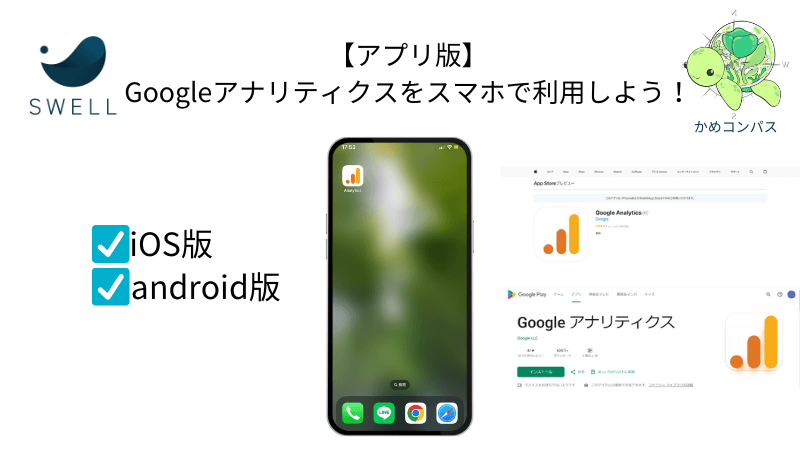
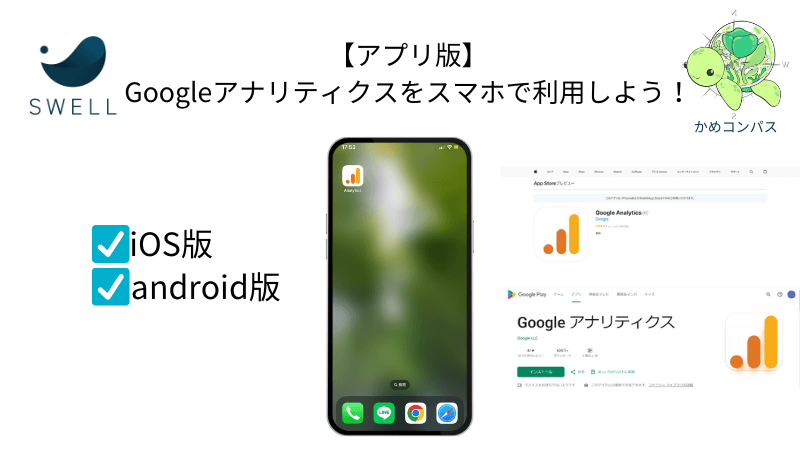
Googleアナリティクスはアプリ版もリリースされており、自分のスマホでもデータを確認することができます。
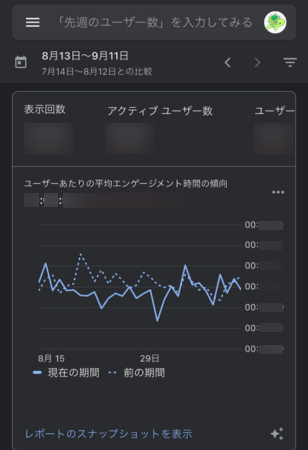
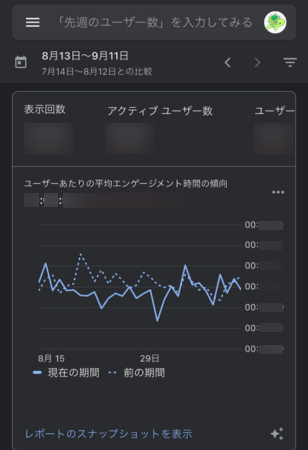
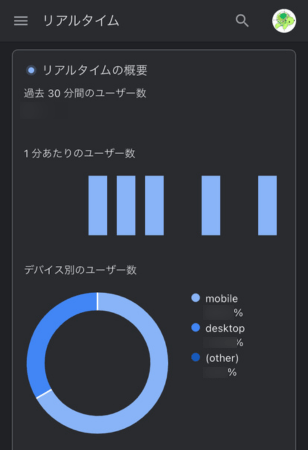
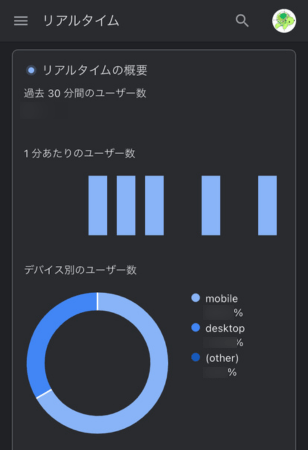
Webサイトではなくスマホアプリを利用することで、
といったメリットがあります。



私はWebよりもスマホアプリのほうが使用頻度が高いよ
無料で誰でも利用できるので、以下のリンクからインストールしてみてください。


今回は、SWELLでGoogleアナリティクス(GA4)の設定と使い方を紹介しました。
以下の記事では、Googleサーチコンソールの設定方法を解説してますので、あわせてご覧ください。


当ブログでは、SWELLに関する記事をいくつか書いてます。
下のカテゴリーページにまとめていますので、のぞいてみてください。



ためになったという人は“ Twitterフォロー”や“ ブックマーク”してくれると嬉しいです!


この記事が気に入ったら
フォローしてね!
コメント