当ブログ愛用のWordPressテーマ
広告
\乗り換え先おすすめテーマ!/
/ブロガーとして本格的に取り組む\

広告
\乗り換え先おすすめテーマ!/
/ブロガーとして本格的に取り組む\

✓優秀なデザイン性 ✓最新のSEO ✓サイト高速化に対応|CocoonからSWELLに乗り換えた私の感想と口コミを見る >>
SWELLを使ってみた私の感想と口コミを見る >>
クリック
タップ

「記事によくある質問(Q&A)を設置したい」
「FAQブロックの設定方法は?」
「FAQブロックの構造化データって何?」
この記事では、そんな方に向けて、SWELLでFAQブロックの使い方を解説します。
 かめコンパス
かめコンパスこんにちは、かめコンパスです!
FAQブロックとは…よくある質問(FAQ)を作成できるSWELL専用カスタムブロック
この記事を読めば、あなたも簡単に
ようになります。
私もあなたと同じことに悩んでたのですが、本記事の方法でサクッと解決でき、
目次や検索結果ページによくある質問を表示させることでユーザビリティーやSEO評価の向上に役立てています。
どこよりも分かりやすく書いている自信がありますので、あなたもパパッと解決してみてください!
\SWELL購入を検討中の人はこちらもご覧ください!/


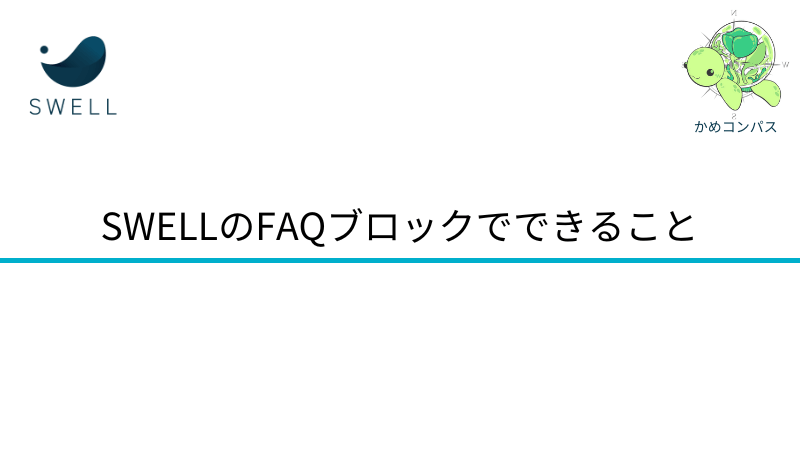
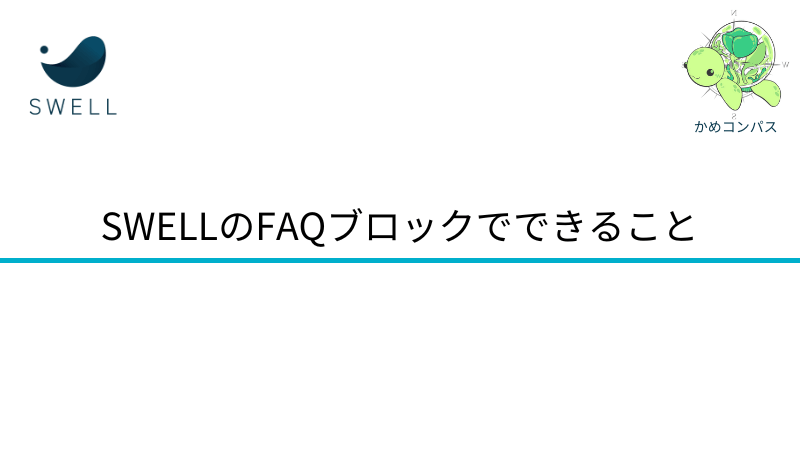
SWELLのFAQブロックでは以下のようなことができます。
それぞれ詳しく解説します。
SWELLのFAQブロックは「スタイル」「形」「色」を選べ、以下のようなデザインにカスタマイズできます。
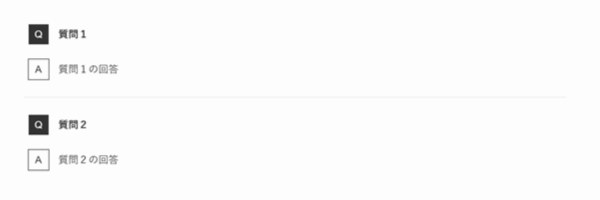
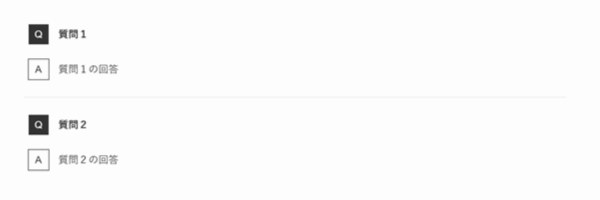
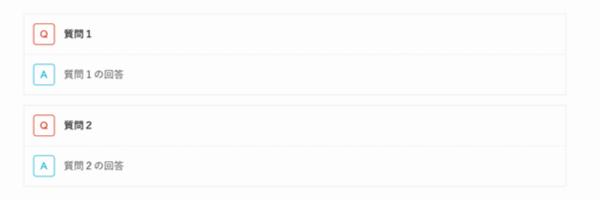
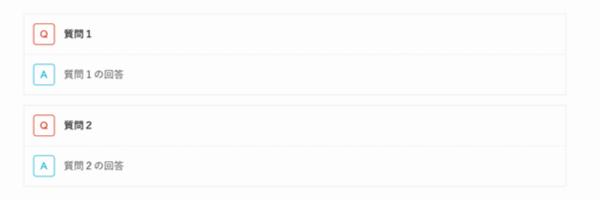
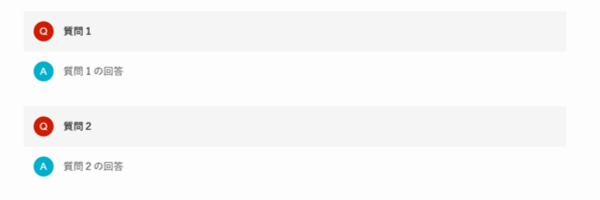
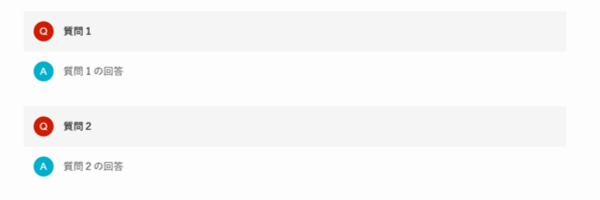
利用できるFAQブロックのデザインは、なんと72通り!(=4種類のスタイル×3種類の形×6パターンの色)
豊富なカスタマイズ性から、サイトの雰囲気やユーザーに与えたい印象を考慮して選べます。



デザインによって与える印象がガラリと変わるよ
SWELLのFAQブロックでは、よくある質問の「Q」の部分をhタグ(見出し)にすることができます。
見出し化することで、目次に質問内容を表示させることができますよ。
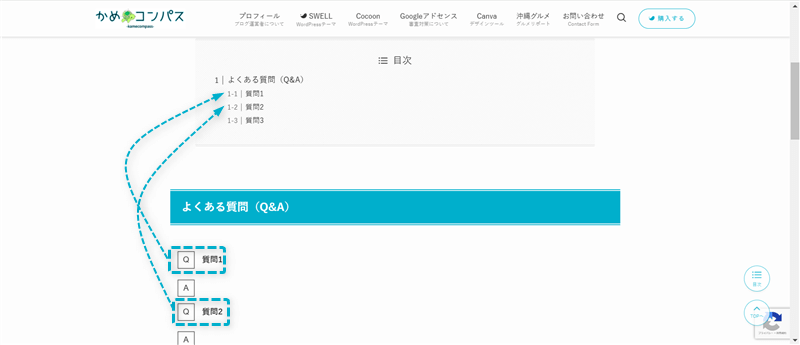
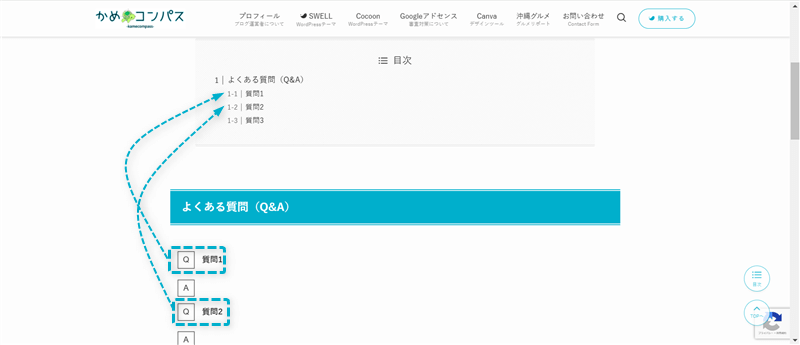
目次に表示された「Q」の質問内容をクリックすれば、Q&Aのところへすぐジャンプできるのでユーザーの利便性も上がります。
また、検索エンジンに記事内容を分かりやすく伝えられ、SEO効果も期待できますよ。



目次によくある質問を表示できるのはありがたい!
SWELLのFAQブロックで構造化データを出力することにより、検索結果ページによくある質問の「Q」の部分をリッチリザルトとして表示させることができます。
※画像準備中
これにより、記事のタイトルからだけではなく、よくある質問からもクリックが見込め、トータルのクリック数の向上が期待できますよ。



記事を読んでもらえる数が増える嬉しい機能だね
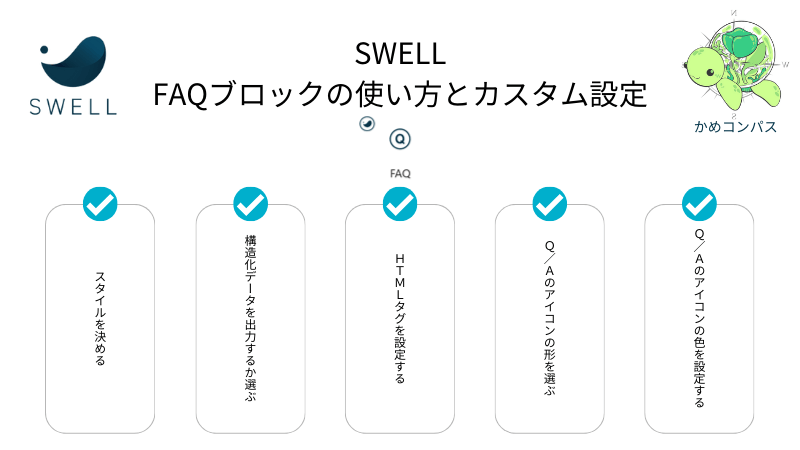
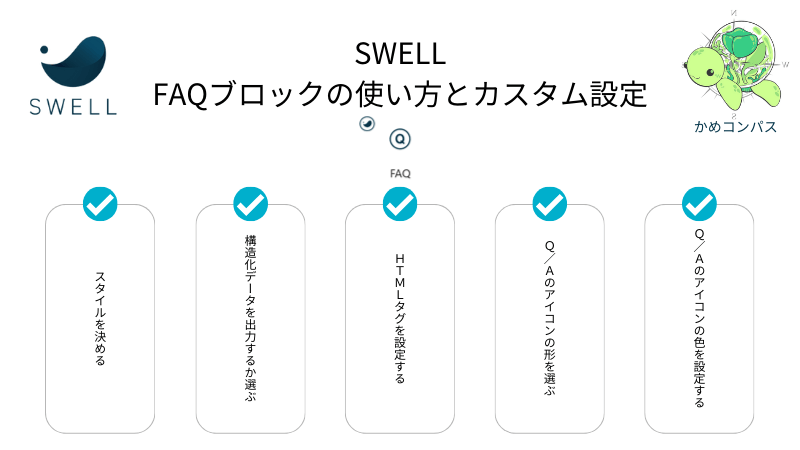
SWELLのFAQブロックの使い方はSWELL公式サイトでもまとめられているが、本記事ではより詳しく紹介します。
公式サイト:【SWELLブロック】Q&Aを簡単に設置!FAQブロックの使い方
記事編集画面の左上にある+を押して、FAQをクリックする
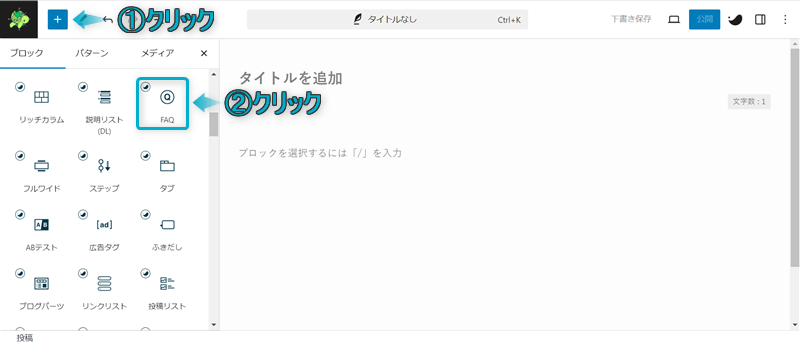
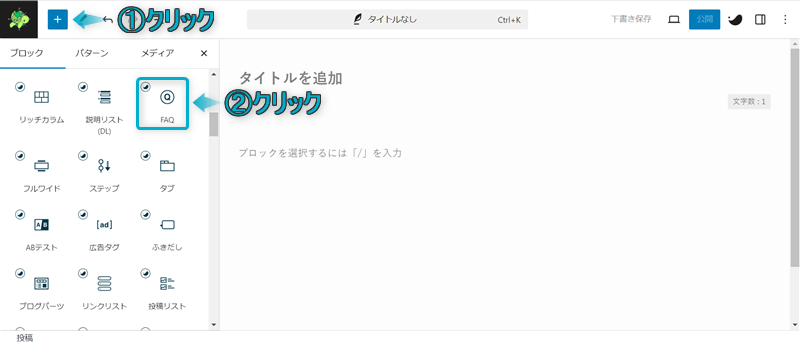
これでFAQブロックを呼び出せます。
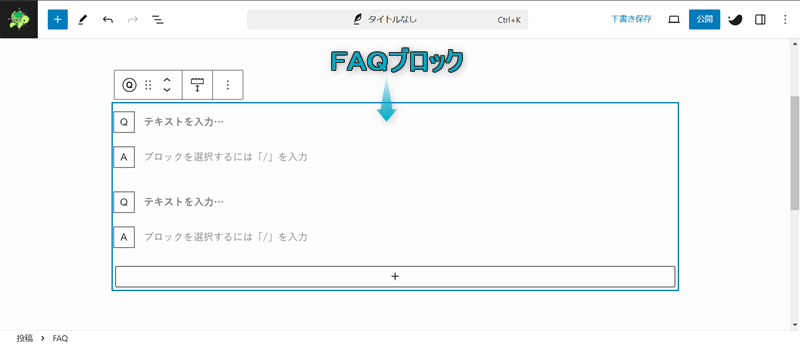
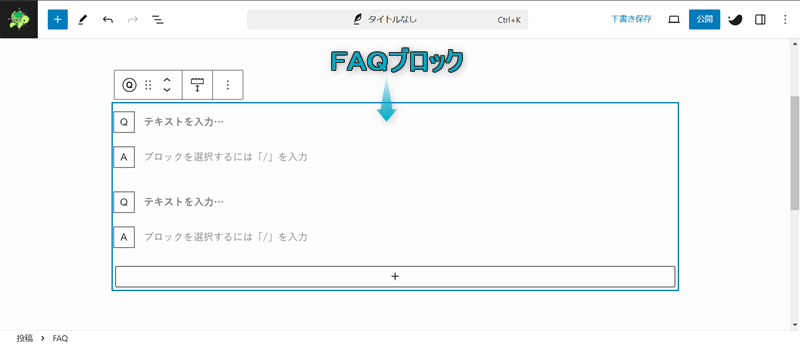
Qにはテキストのみ入力でき、Aにはテキスト以外のコンテンツブロックも配置できます。
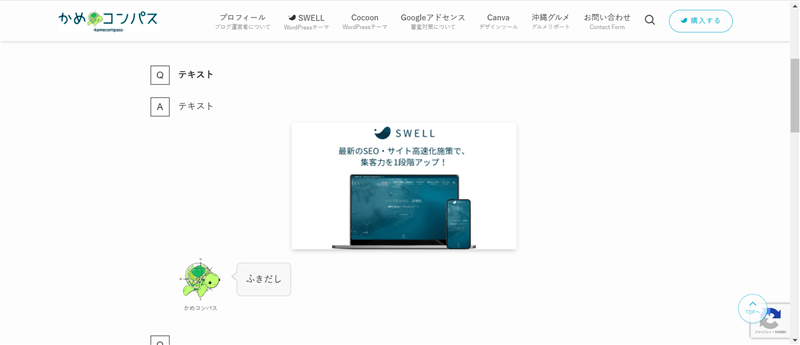
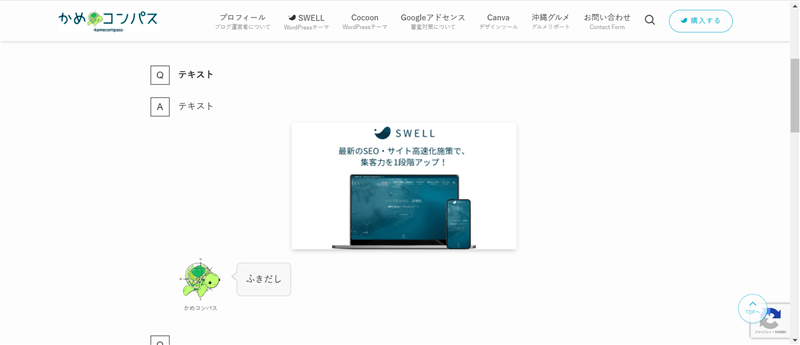
また、FAQブロックの+ボタンをクリックすると、Q&A項目も追加できますよ。
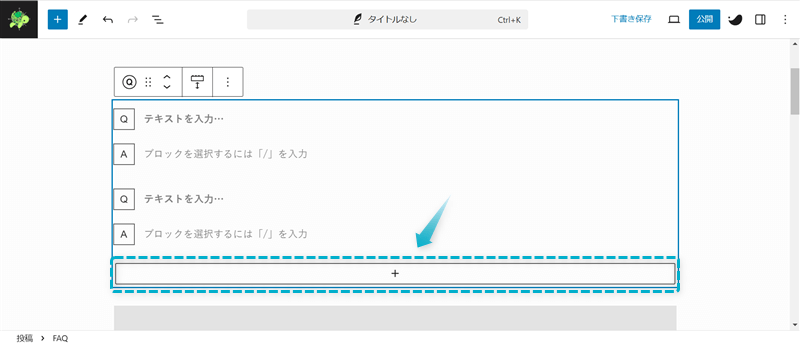
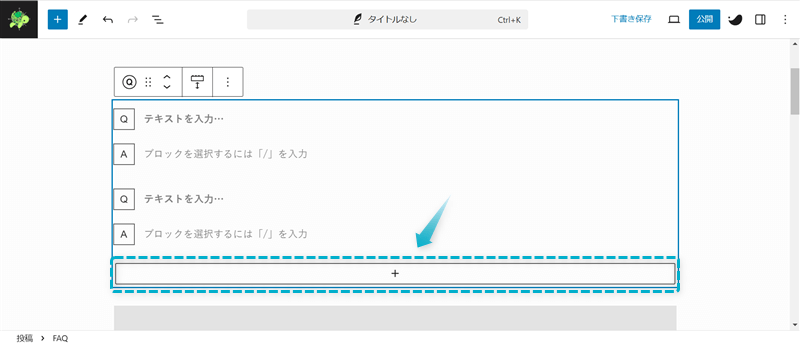
ちなみに、FAQブロックは以下2つの方法からも呼び出せます。
\タブの切り替え/
FAQブロックを呼び出したい段落ブロックの最初に/faq、もしくは/qaを入力する ※「/」は半角で入力してください。




自分の好きな方法で呼び出しましょう。



個人的に「/faq」で呼び出すのがおすすめ!マウスを操作せずキーボード入力だけで早くかんたんに呼び出せるよ
FAQブロックで設定可能な項目は5つあります。
※上のリンクをクリックすると見たい場所へジャンプします。
それぞれ詳しく解説します。
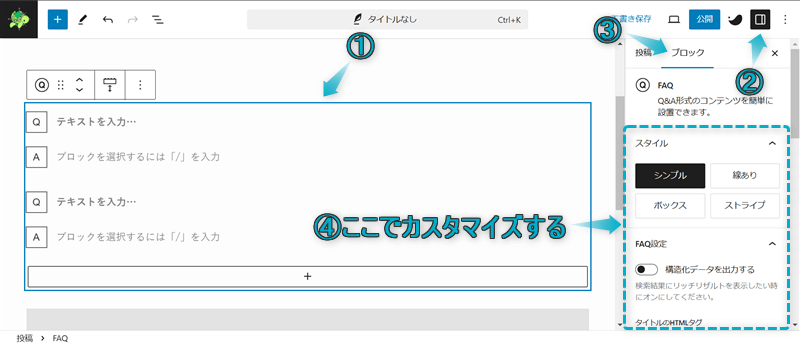
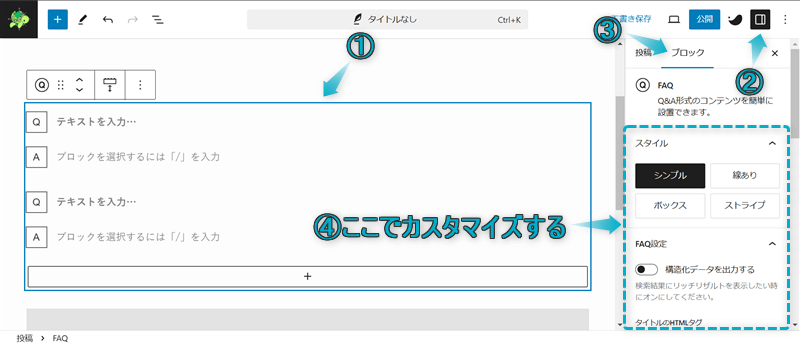
項目を設定する場合は親ブロックを選択してください。
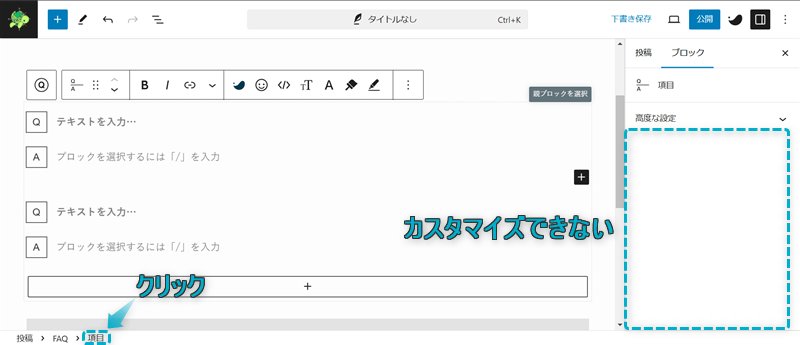
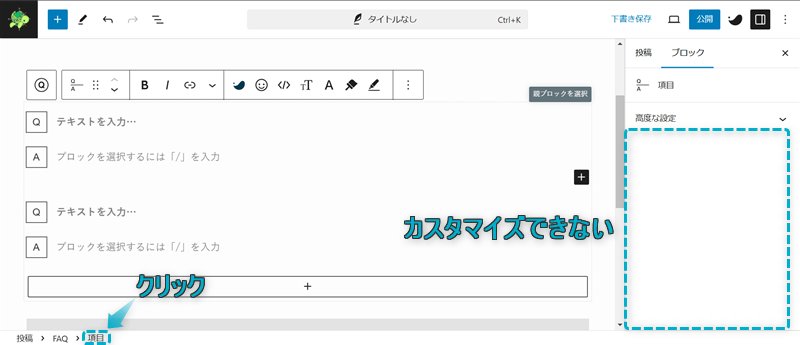
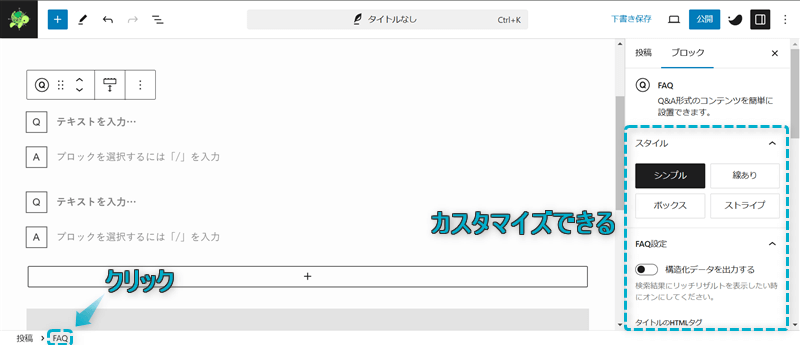
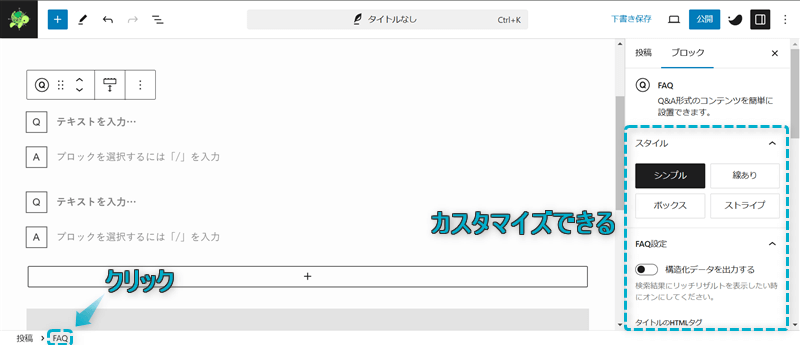
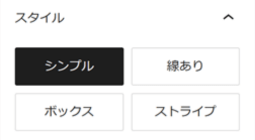
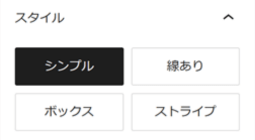
SWELLではFAQブロックのスタイルを以下の4種類から選べます。
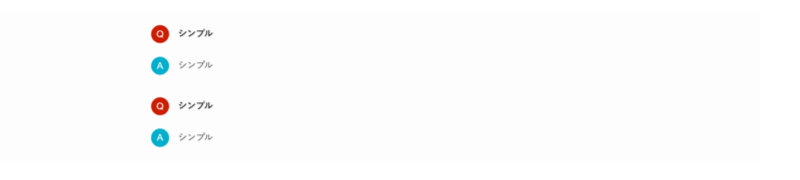
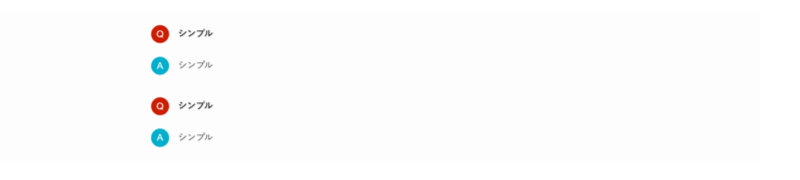
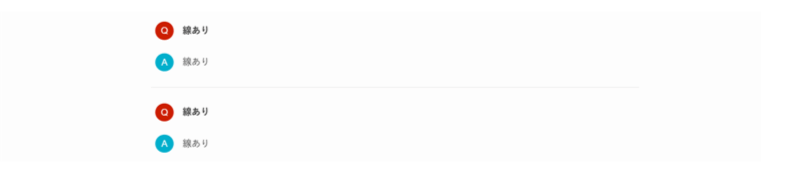
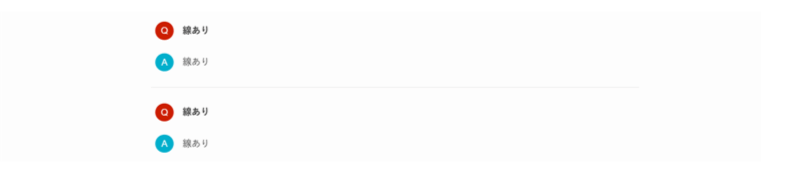
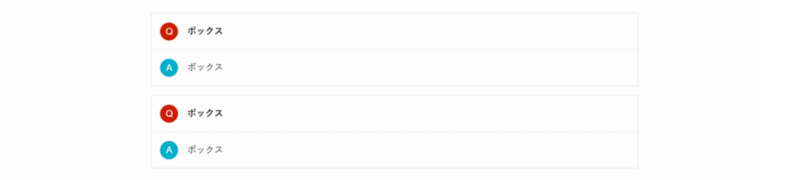
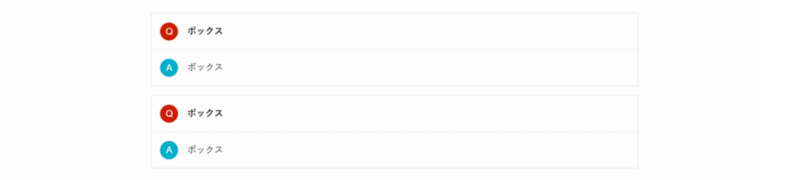
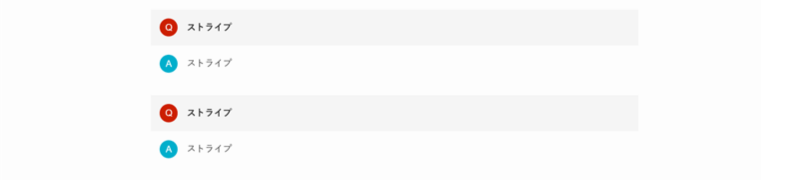
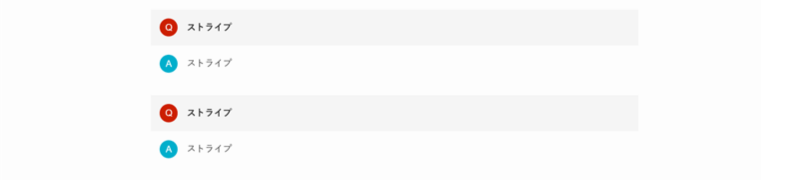
FAQブロックのスタイル「シンプル」「線あり」は、記事内に溶け込むように表示されるのが特徴で、リストブロックの点のスタイルがQとAに置き換わったイメージです。
一方、スタイル「ボックス」「ストライプ」は、どこからどこまでがQ&Aのコンテンツなのか囲われていて分かりやすいですよ。



私のお気に入りスタイルは「ボックス」です
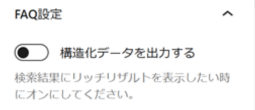
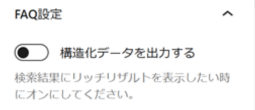
SWELLのFAQブロックでは、構造化データを出力し、検索結果にリッチリザルトを表示させることができます。
構造化データとは… 検索エンジンがページ内容を理解するためのデータ形式のこと。検索結果に質問内容(Qの部分)が表示される
リッチリザルトとは…検索結果に通常よりも多くの情報を表示させる機能
FAQの構造化データを出力した場合、検索結果ページに質問内容がアコーディオン形式で表示されるようになりますよ。
※画像準備中
このように、構造化データを出力したほうが検索結果ページに占める記事の表示割合が大きくなり、クリック率の向上が期待できるでしょう。



私もFAQブロックを使うときは必ず構造化データを出力しているよ
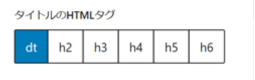
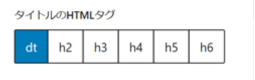
SWELLのFAQブロックは、タイトル(Qの部分)をhタグ(見出し)にすることができます。
この設定で「Q」を見出し化すれば、目次に質問内容を表示させることができますよ。
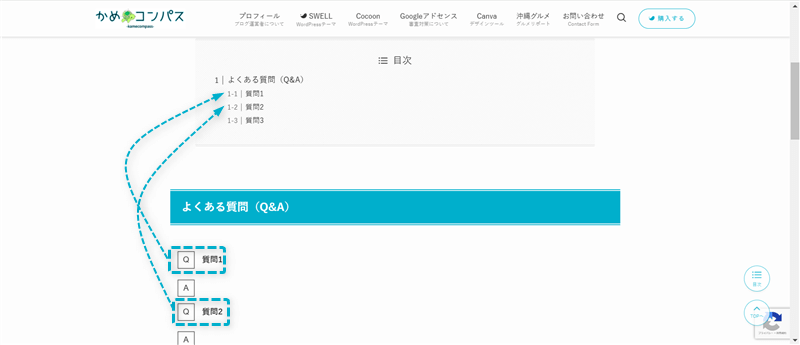
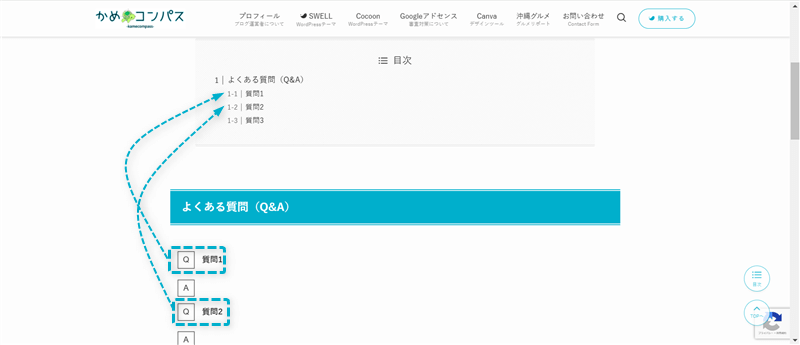
目次によくある質問を表示させれば、ユーザーと検索エンジンに内容を分かりやすく伝えることができるので、ユーザーの利便性UP、かつSEO効果も期待できるでしょう。



ユーザーとSEOの観点でHTMLタグを設定するに越したことはない!
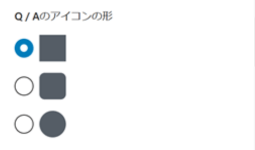
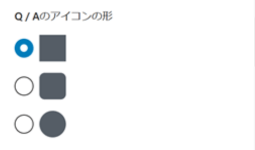
SWELLのFAQブロックは、「Q」と「A」のアイコンの形を以下の3つから選ぶことができます。
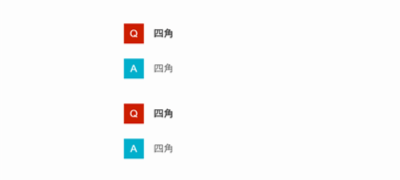
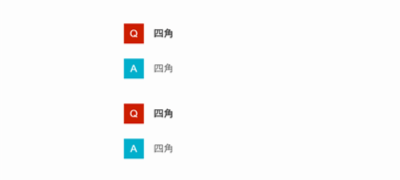
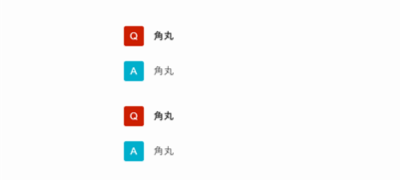
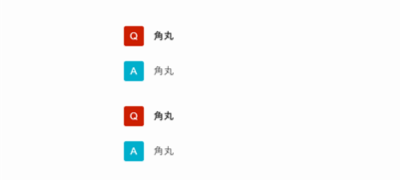
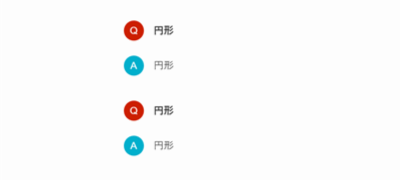
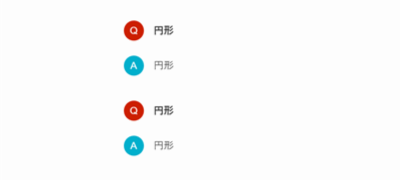
アイコンの形が「四角」だと真面目で緊張感のある印象を与え、「円形」だと柔らかく穏やかな印象を与えますよ。



個人的には円形が好み!
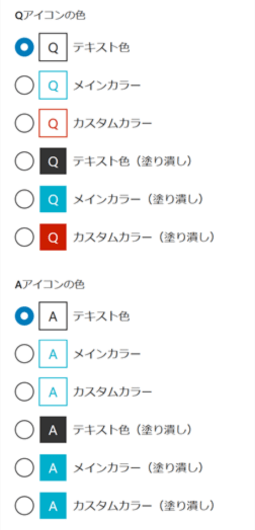
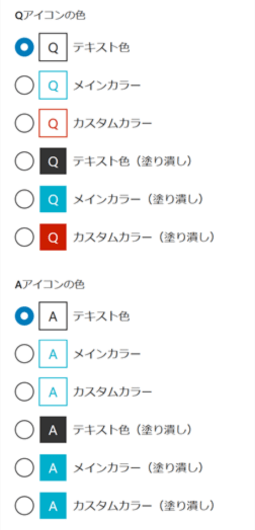
SWELLのFAQブロックでは、「Q」と「A」のアイコンの色もそれぞれで設定できます。
設定できる色は、以下の3種類あります。
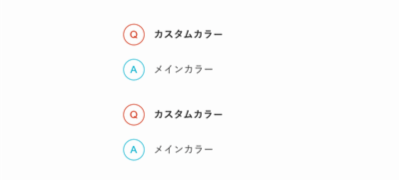
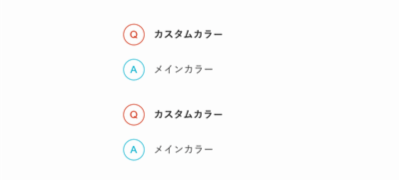
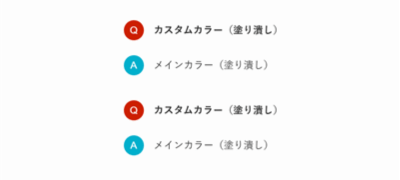
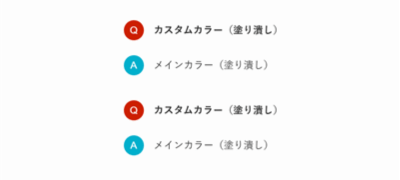
色からどのような印象を与えたいのか、またはサイトのイメージカラーに合った色を選ぶといいでしょう。



Q&Aの「Q」は赤色、「A」は青色っていう印象が強いね
ちなみに、3種類それぞれのアイコンカラーは自分の好きな色に変更することもできますよ。
\クリックで開く/
※色を変更したい項目のタブをクリックしてください。
WordPress管理画面で、外観⇒カスタマイズの順にクリックする


サイト全体設定をクリックする
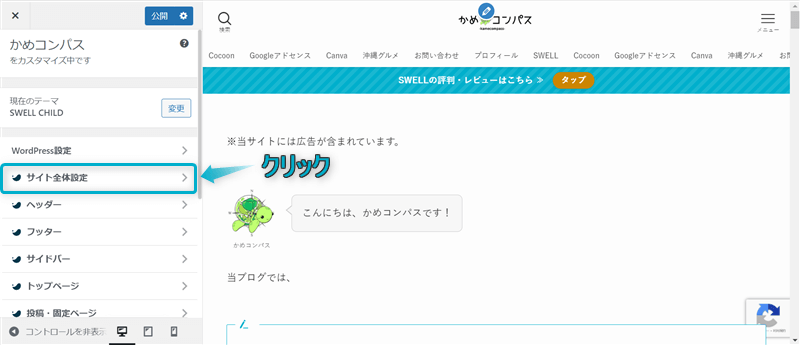
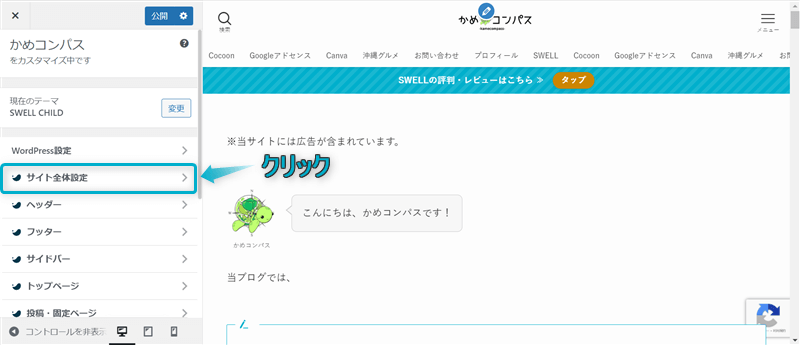
基本カラーをクリックする
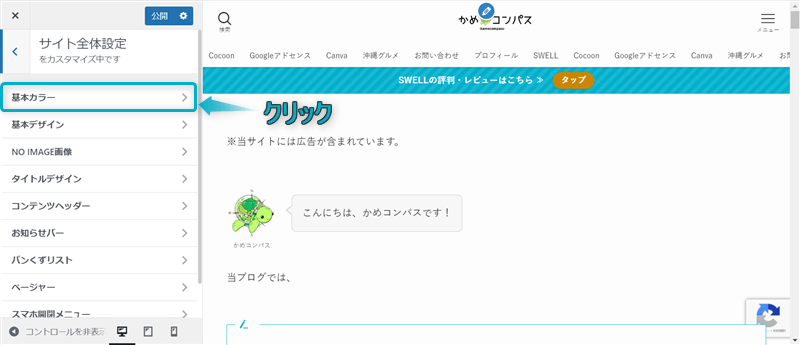
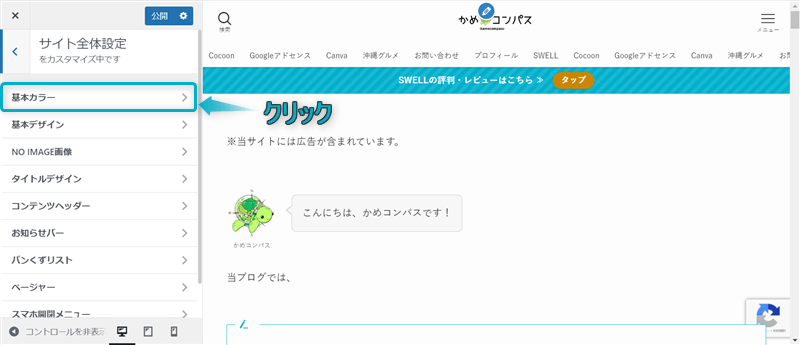
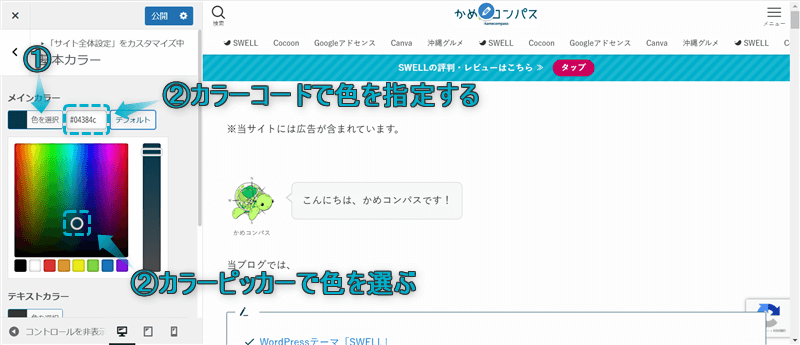
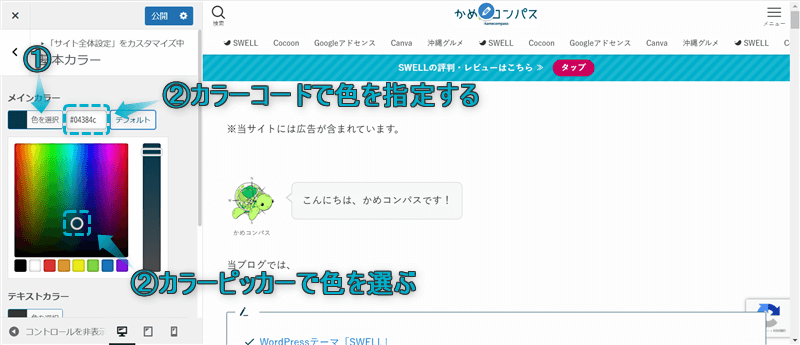
公開をクリックする
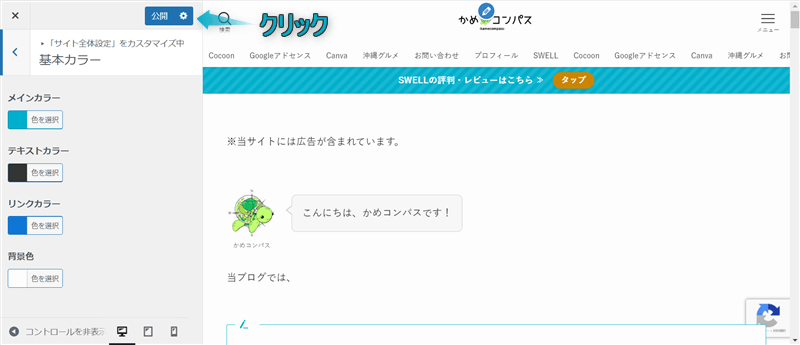
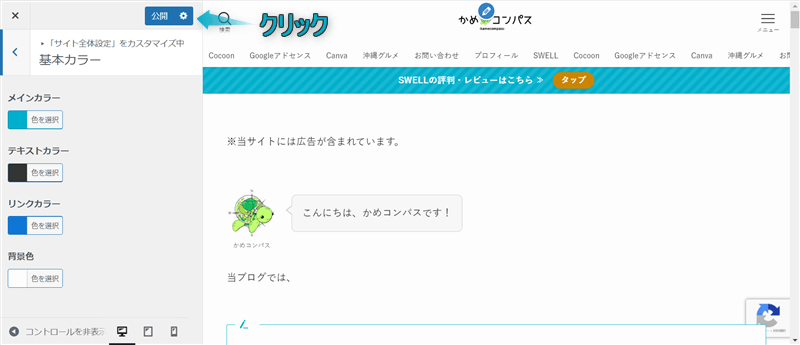
WordPress管理画面で、SWELL設定⇒エディター設定の順にクリックする
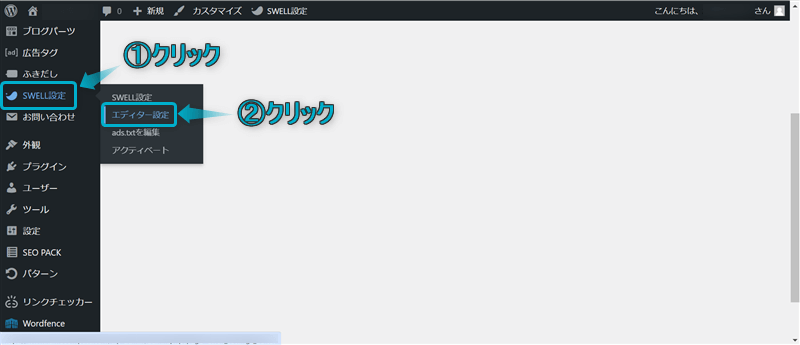
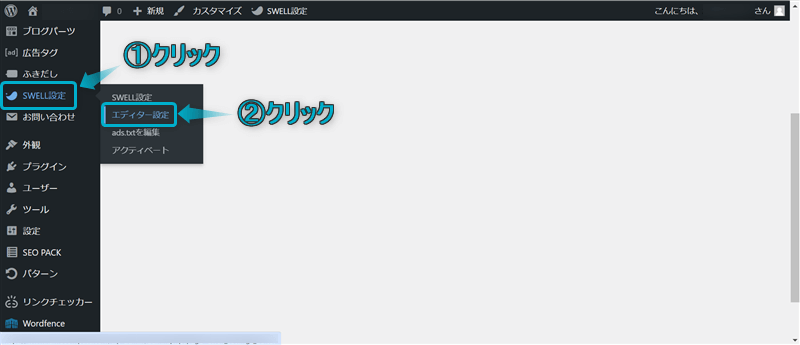
カラーセットタブをクリックする
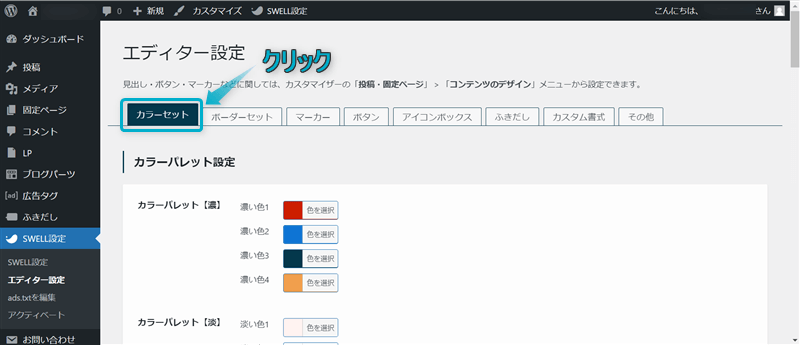
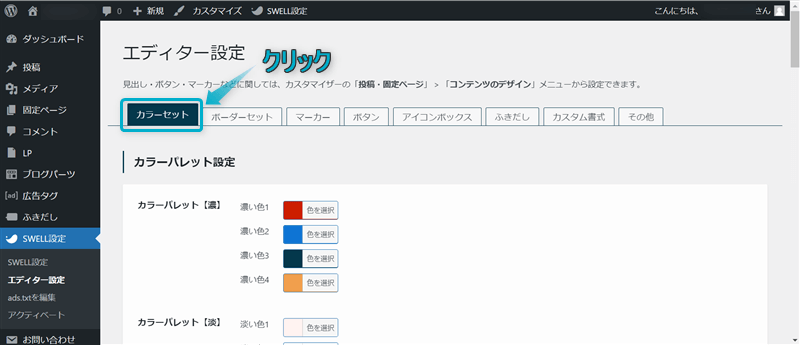
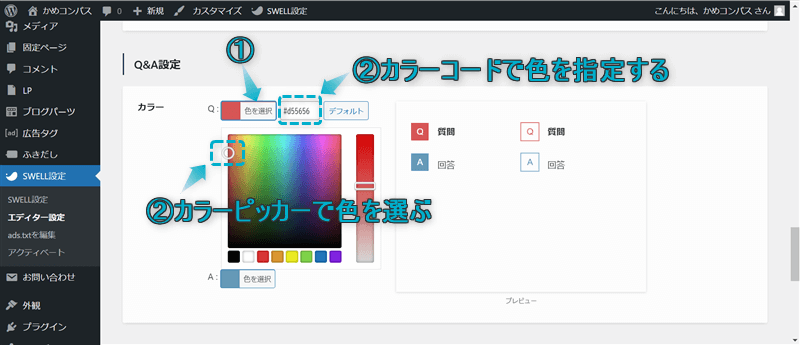
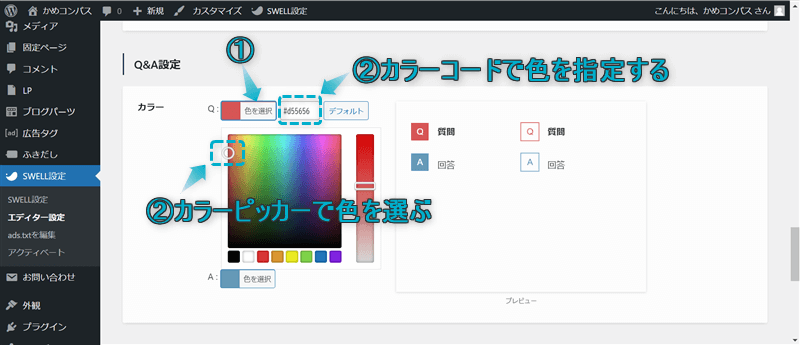
変更を保存をクリックする
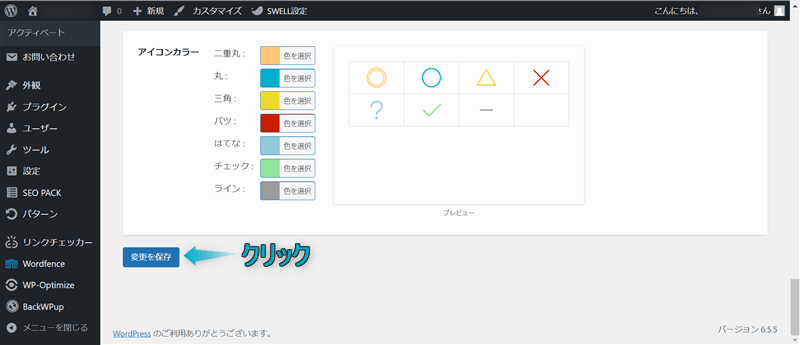
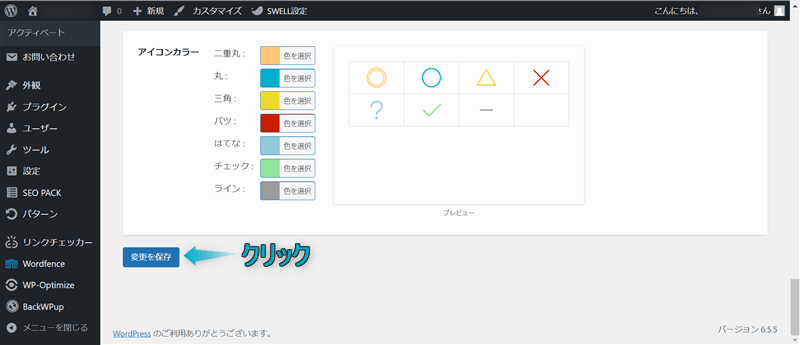
これでアイコンの色を変更できます。



カラーピッカーで好きな色にピンポイントで合わすのは難しいので、カラーコードの入力がおすすめ!
カラーピッカーとは…画面上に表示された色を選択することで、その色を文字色や背景色に使うことができる機能のこと
カラーコードとは…色を数字やアルファベットなど文字の羅列で表した符号のこと
カラーコードが分からない…カラーコードの調べ方が分からない…という人はGoogle Chromeの拡張機能「ColorPick Eyedropper」を使うとかんたんに調べられますよ。
\クリックで開く/
導入方法


使い方




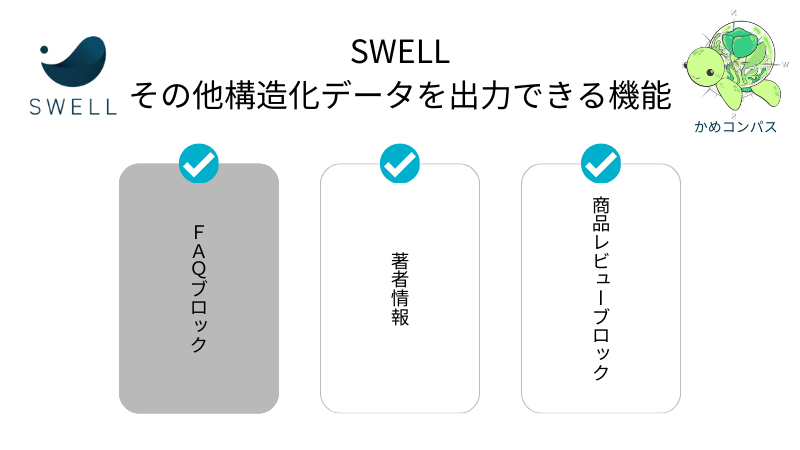
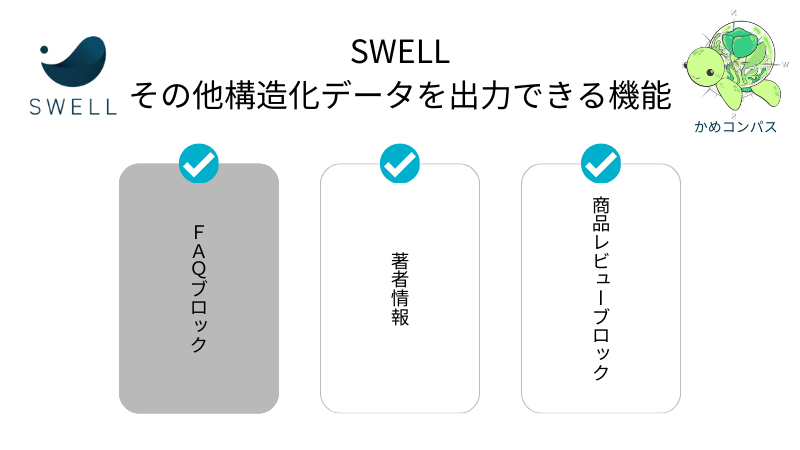
SWELLではFAQブロック以外でも構造化データを出力できる機能が2つあります。
それぞれ詳しく解説します。
構造化データのおさらい
構造化データとは…検索エンジンがページ内容を理解するためのデータ形式のこと。検索結果に内容が表示される
SWELLではサイトの運営者・運営組織の情報を入力することで、構造化データを出力できます。
設定方法は下記のとおり。
WordPress管理画面で、ユーザー⇒プロフィールの順にクリックする
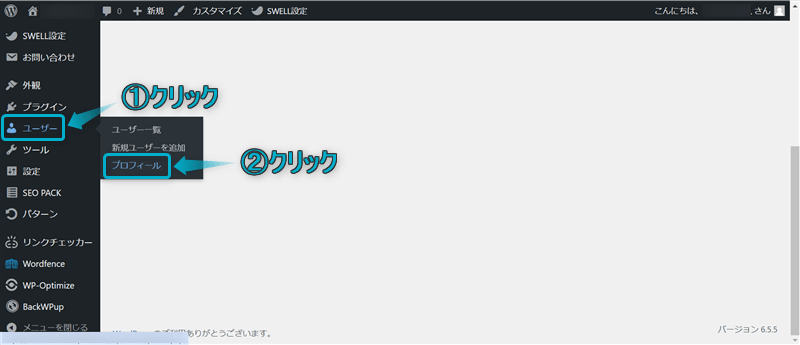
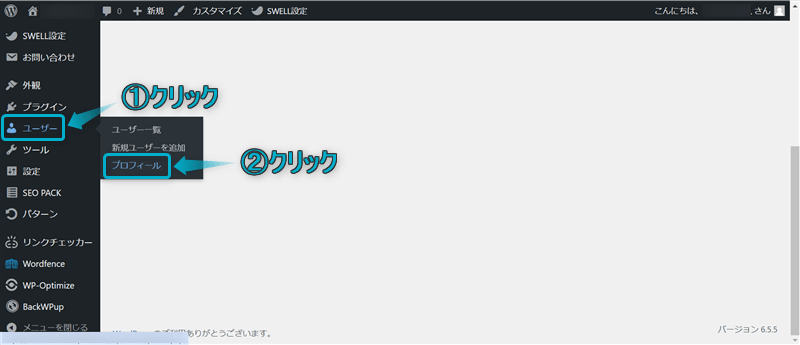
「author構造化データ」に著者情報を入力する
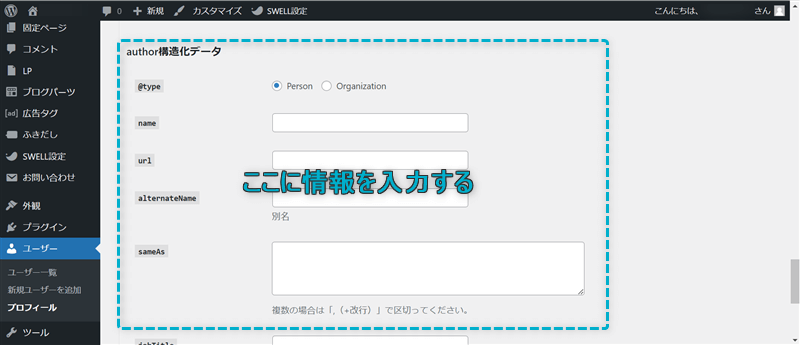
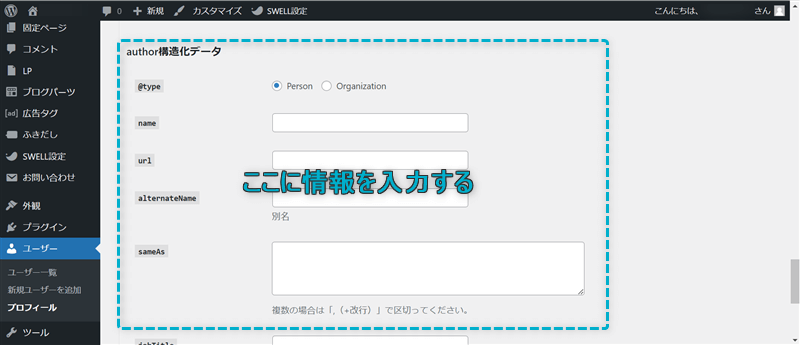
プロフィールを更新をクリックする
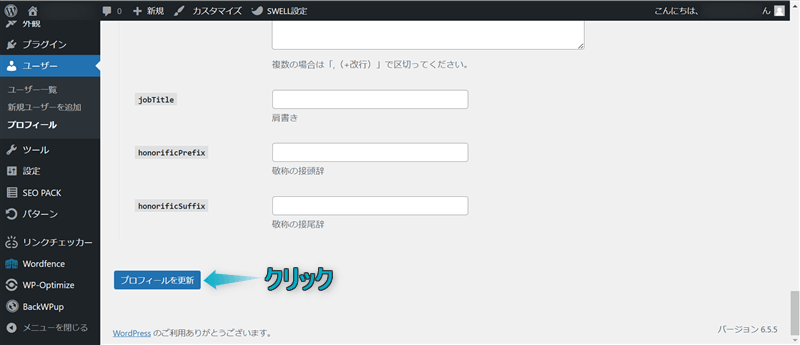
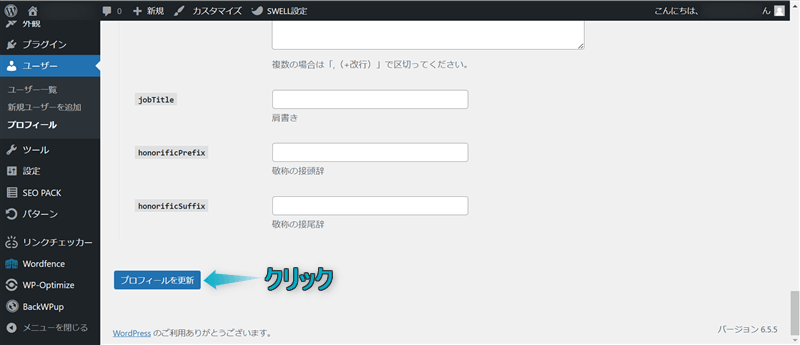
これで設定完了です。



必要な項目だけ入力してね
SWELLの商品レビューブロックを設定するとき、用途を「レビューボックスと構造化データを両方出力」「構造化データのみ出力」のいずれかを選ぶことで、構造化データを出力できます。
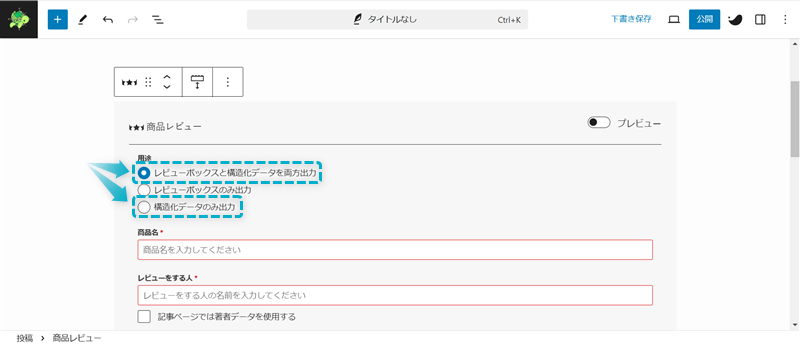
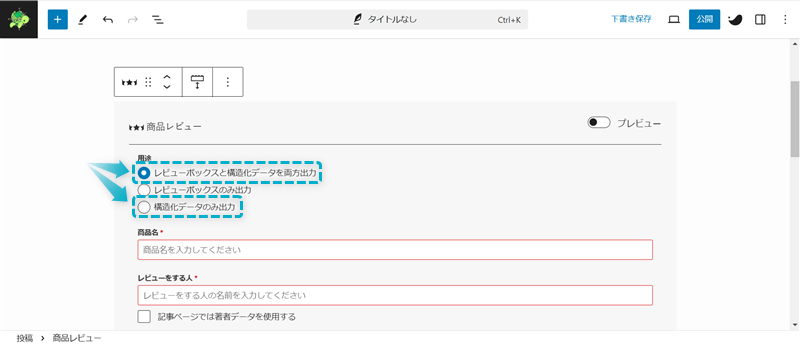



1アクションでかんたんに設定できる!
商品レビューの使い方について、詳しくは下の記事を参考にしてください。
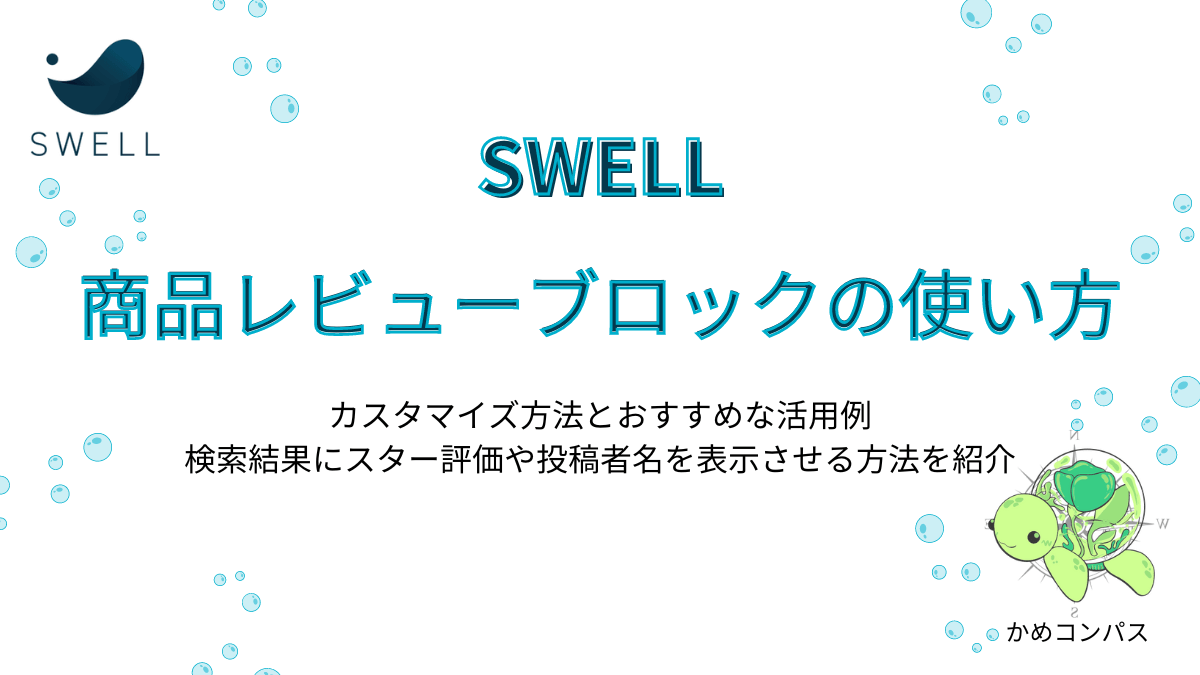
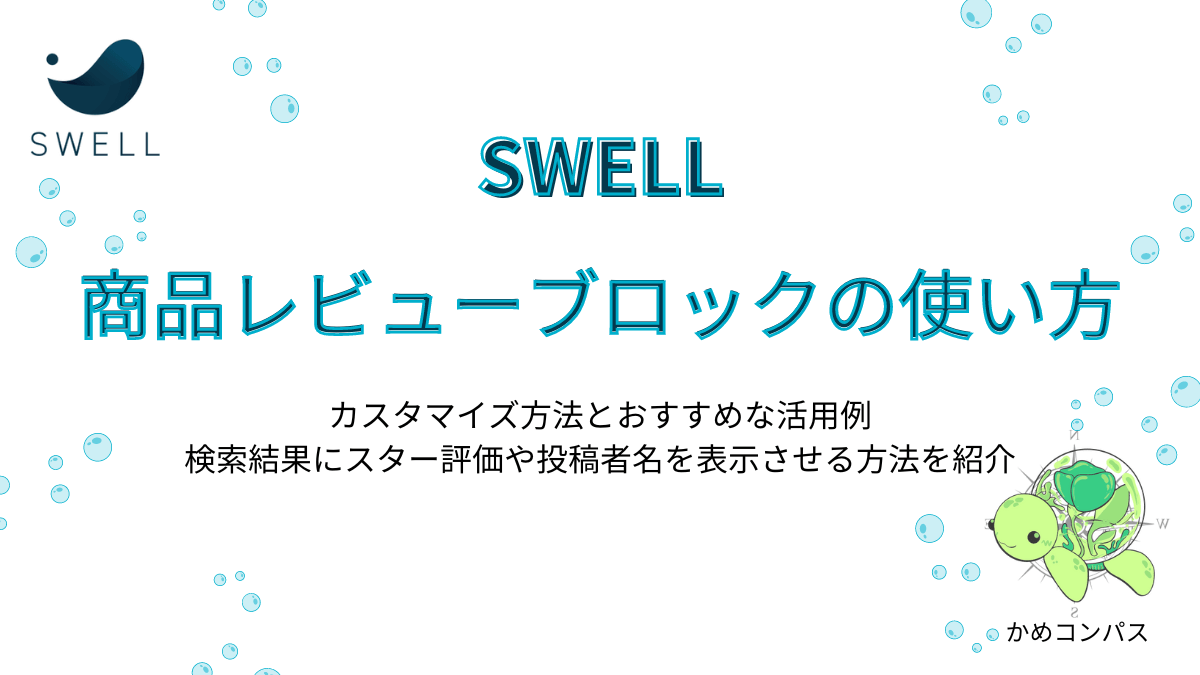
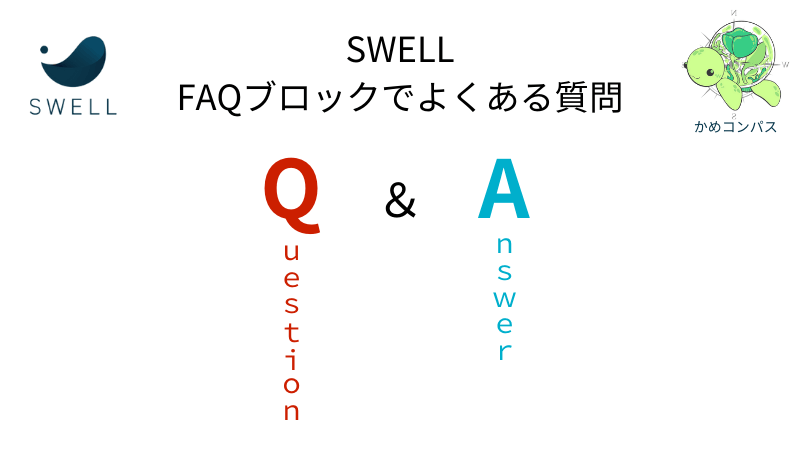
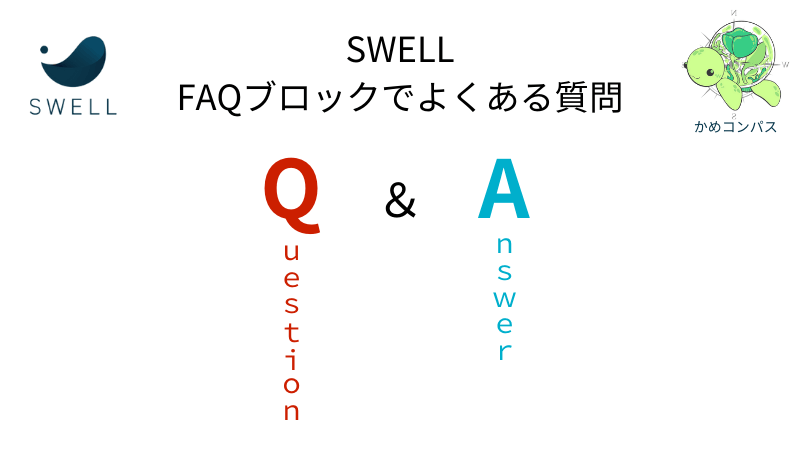
ここからはSWELLのFAQブロックでよくある質問に回答します。



気になる質問をクリックしてね
エディター右側にFAQブロックの設定パネルが表示されない原因は、子ブロックを選択しているからです。
ですので、親ブロックを選択すれば解決します。
詳しくは、本記事「SWELLのFAQブロックの使い方とカスタム設定 – 設定項目がある場所」で紹介しています。
構造化データはSEO・検索順位に直接的な影響はありません。
また、Google公式サイトでは構造化データに問題があり、手動で対策しても検索順位に影響しないと記載されています。
ページに構造化データの問題がある場合は、手動による対策が実施される可能性があります。構造化データに関する手動による対策が実施されると、ページがリッチリザルトとして表示されなくなります。ただし、Google ウェブ検索でのページの掲載順位には影響しません。手動による対策がとられたかどうかを確認するには、Search Console の手動による対策レポートを開いてください。
引用:構造化データに関する一般的なガイドライン – Google for Developers
ただ、検索結果ページでの表示形式が変わるので、クリック率の上昇は見込めますよ。
FAQブロックの構造化データの出力状況は、リッチリザルトテストで確認できます。
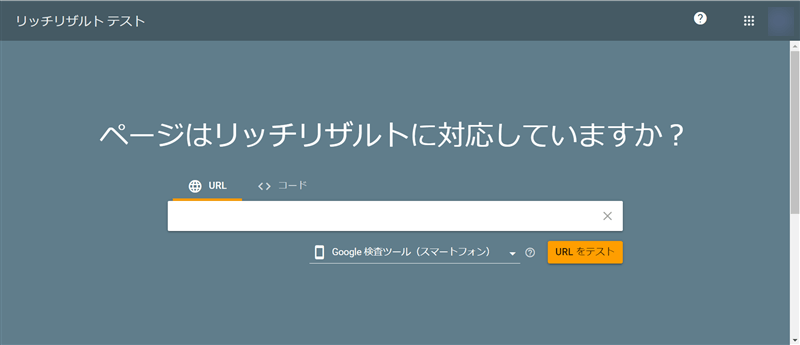
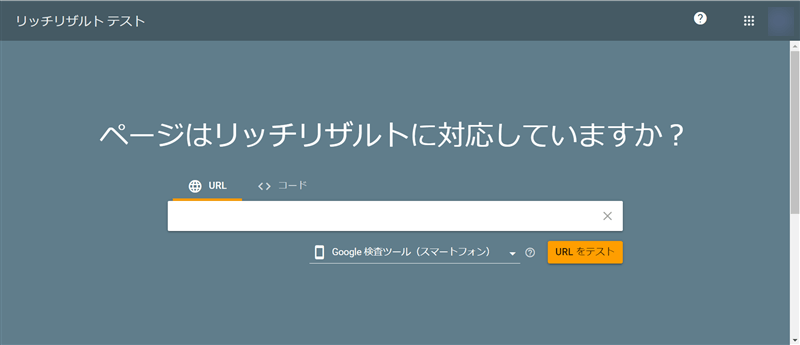
構造化データを出力したページのURLを入力し、URLをテストをクリックするだけです。
数秒待って表示されたページ画面に「よくある質問」の構造化データが検出されていれば問題ないです。
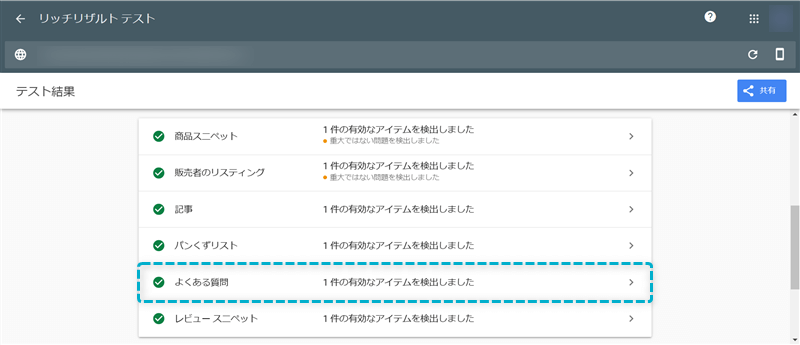
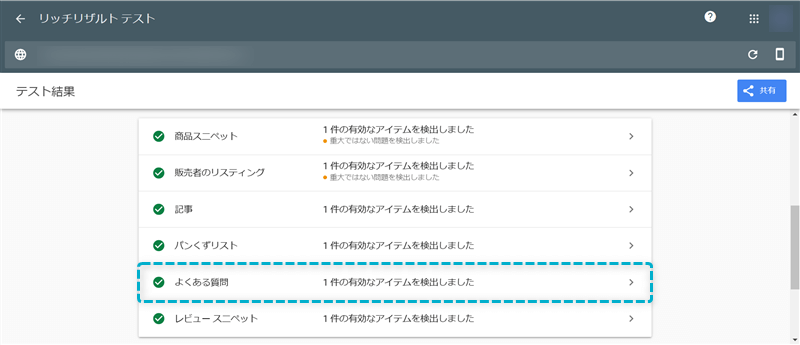
FAQの構造化データを出力しても、よくある質問が検索結果ページに必ず表示されるとは限りません。
コンテンツポリシーに違反していないか、一般的なガイドラインを遵守しているか等をクリアしている前提で、表示されるかは最終的にGoogleの判断になります。
詳しくは、構造化データに関する一般的なガイドライン – Google検索セントラルをご覧ください。
FAQのHTMLタグを設定してもよくある質問が目次に表示されない原因は、見出しを抽出する階層設定がFAQのHTMLタグ設定よりも浅いからです。
例えば、見出しの抽出階層をh2までに設定していたら、それより深いh3でFAQのHTMLタグに設定しても表示されません。
ですので、見出しを抽出する階層設定をFAQのHTMLタグ設定よりも深くすれば目次に表示されますよ。
見出しを抽出する階層の設定方法は、以下のとおりです。
WordPress管理画面で、外観⇒カスタマイズの順にクリックする


投稿・固定ページをクリックする


目次をクリックする
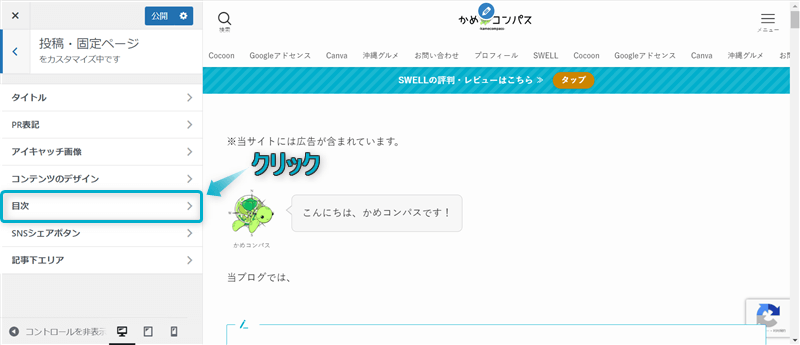
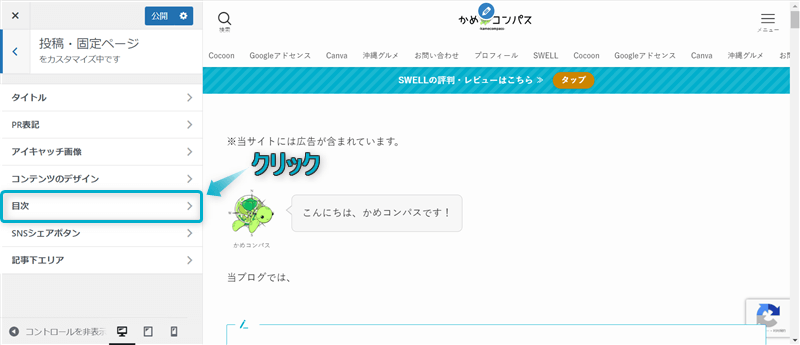
「どの階層の見出しまで抽出するか」でFAQのHTMLタグ設定よりも数字が大きいhタグを選ぶ
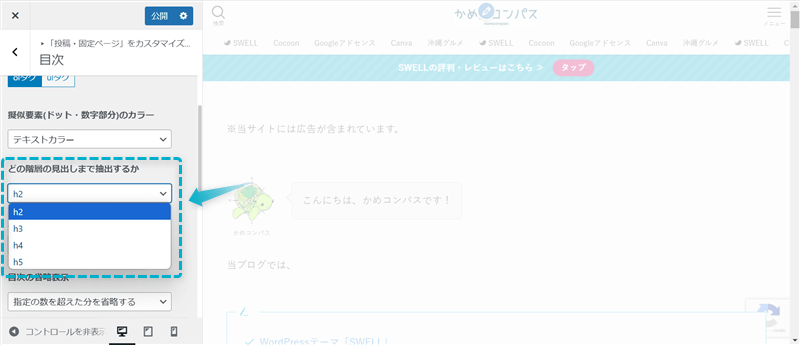
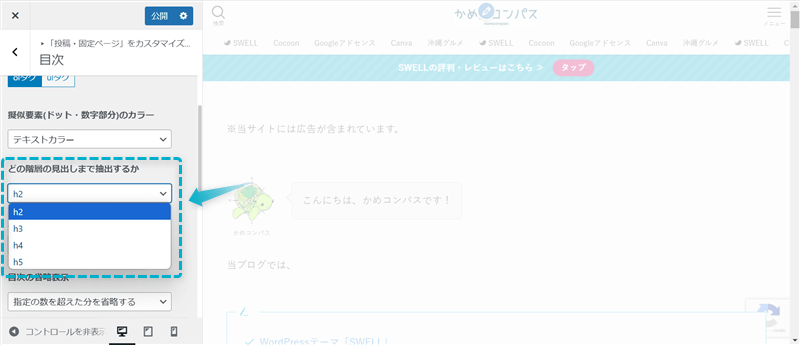
公開をクリックする
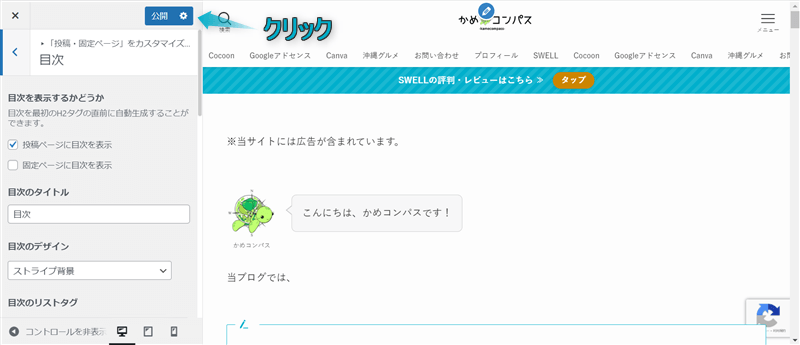
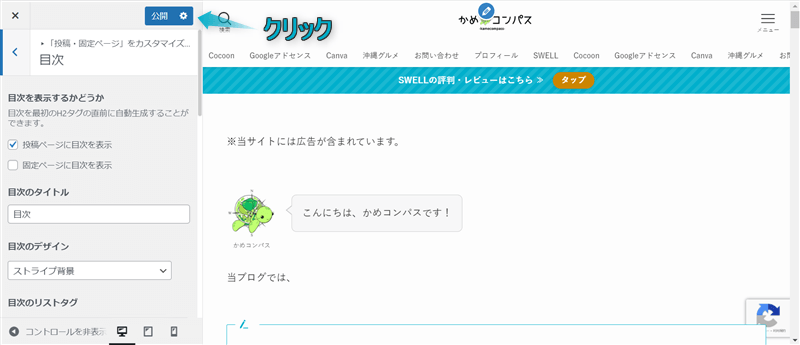
これでよくある質問が目次に表示されます。
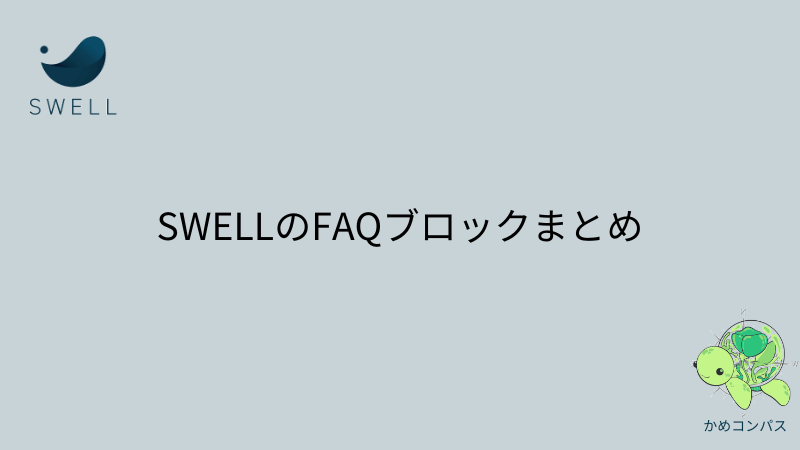
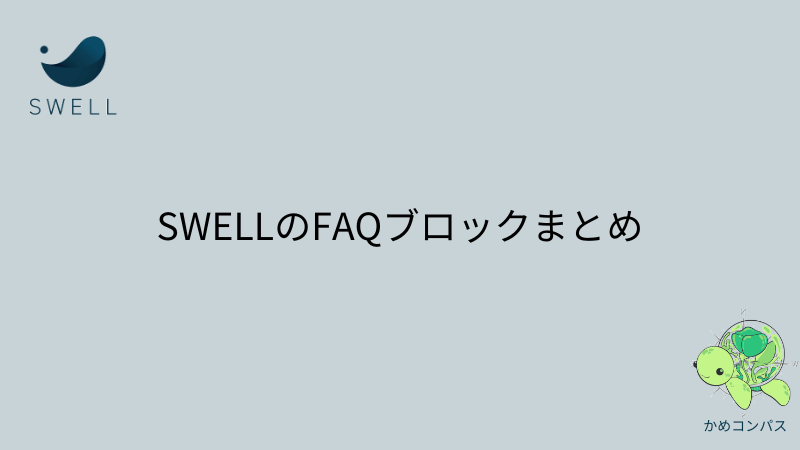
今回は、SWELLでFAQブロックの使い方を紹介しました。
\読み直したい箇所をクリック/
当ブログでは、SWELLに関する記事をいくつか書いてます。
下のカテゴリーページにまとめていますので、のぞいてみてください。



ためになったという人は“ Twitterフォロー”や“ ブックマーク”してくれると嬉しいです!
・ ・ ・
SWELLの関連記事まとめ


この記事が気に入ったら
フォローしてね!
コメント