当ブログ愛用のWordPressテーマ
広告
\乗り換え先おすすめテーマ!/
/ブロガーとして本格的に取り組む\

広告
\乗り換え先おすすめテーマ!/
/ブロガーとして本格的に取り組む\

✓優秀なデザイン性 ✓最新のSEO ✓サイト高速化に対応|CocoonからSWELLに乗り換えた私の感想と評判レビューを見る >>
CocoonからSWELLに移行した私の感想を見る >>
クリック
タップ

「オフラインだと編集できないの?」
「オフラインでの使い方は?」
「オフラインです。再接続を試みています。の対処法は?」
この記事では、そんな方に向けて、Canvaでオフライン中に編集できることできないことをお話しします。
 かめコンパス
かめコンパスこんにちは、かめコンパスです!
どこよりも分かりやすく書いている自信がありますので、ぜひ最後まで読んでください!
さっそく本題に入りましょう。
Canvaではオフライン中、ページに挿入されているデザインのみ編集することができます。
オフライン中は、下の画像のような警告文が表示されますが、
編集を継続をクリックすると、デザインを編集することができます。
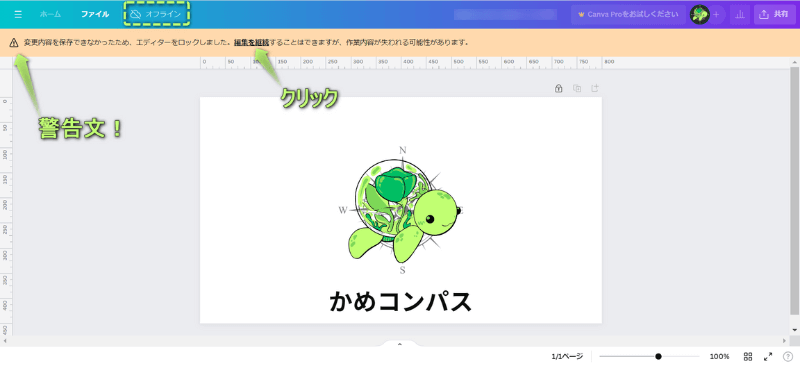
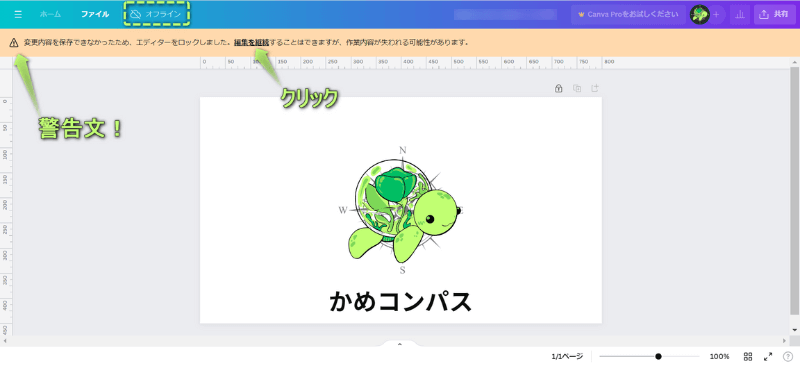



警告文が表示されるまで、少し時間がかかるよ!
オフラインで使える機能は、
の変更などがあります。
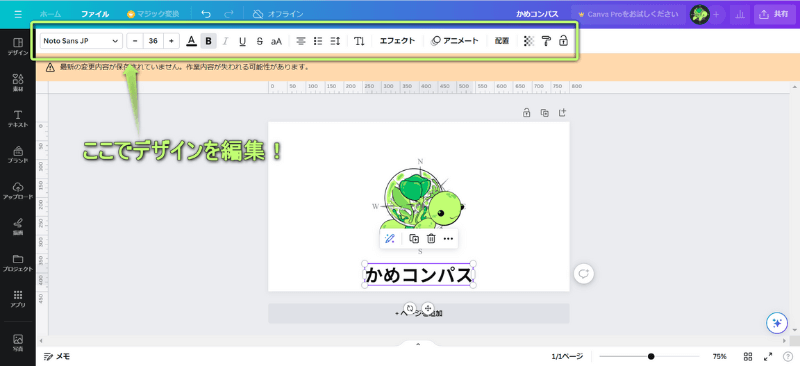
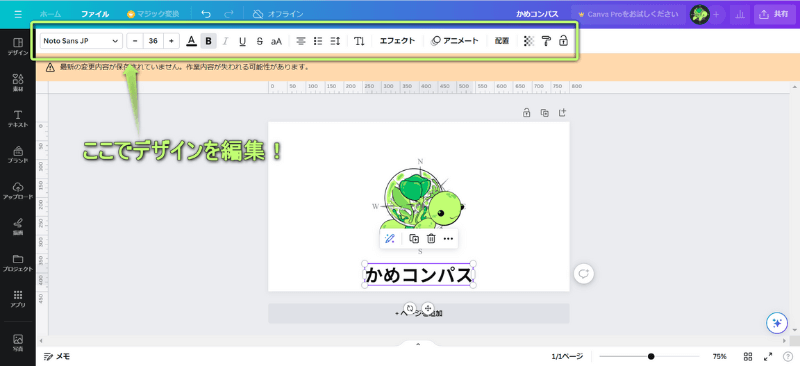



ネット環境がない場所でも、編集できるよ!
ただし、編集したデザインはオフライン中では保存されないので、注意が必要です。
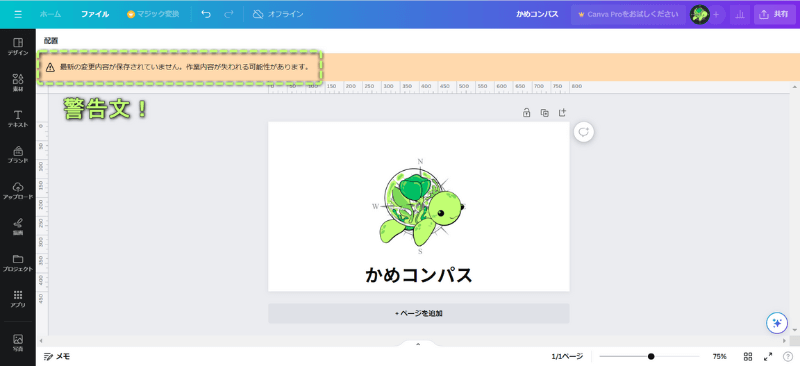
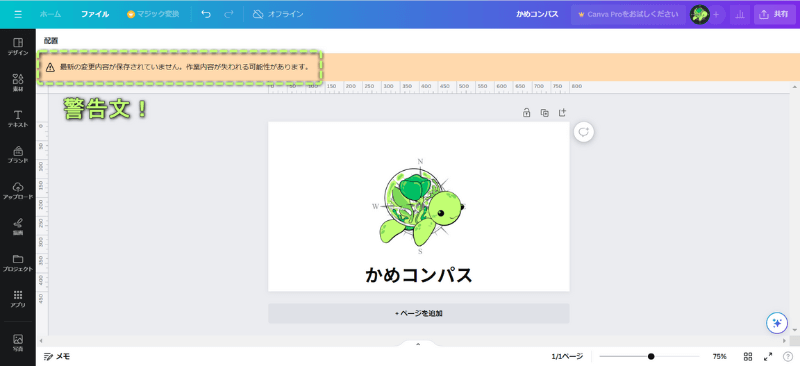



オンラインで保存するまで、サイトは閉じないでね!


Canvaでオフライン中に使えないものは、
があります。
それぞれ詳しく解説します。
Canvaでは、オフライン中にテンプレートや素材を使えません。
通常、デザイン編集画面の左側サイドパネルに、テンプレートや素材がズラッと表示されますが
オフラインでは、「オフラインです。コンテンツにアクセスするには、オンラインである必要があります。」と表示されます。
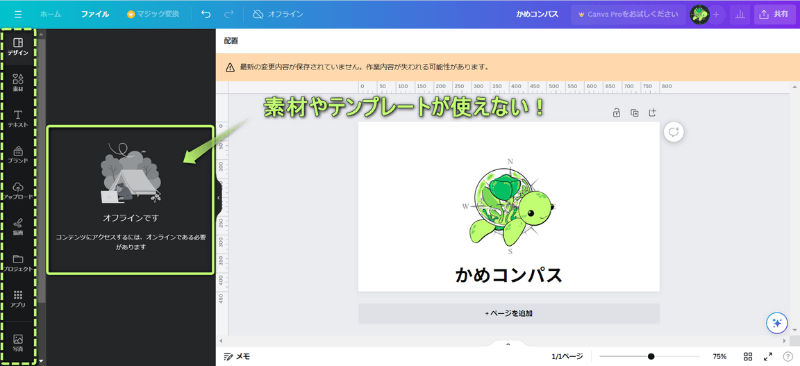
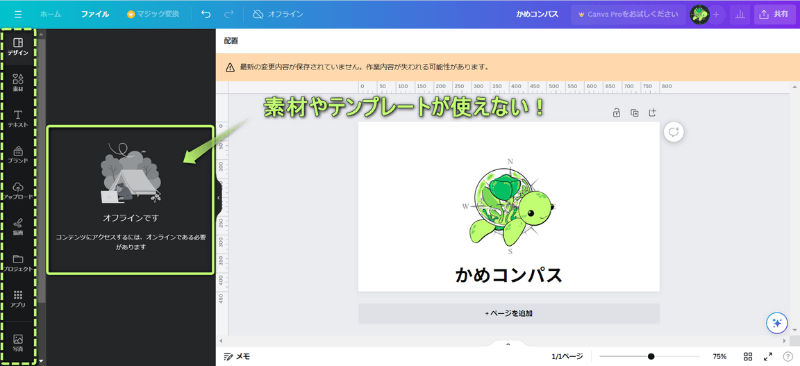
オンラインでのテンプレートや素材の使い方は、下の記事を参考にしてください。


Canvaでは、オフライン中に写真をアップロードできません。
写真をアップロードしようとすると、下の画像のようなアップロードエラーが表示されます。
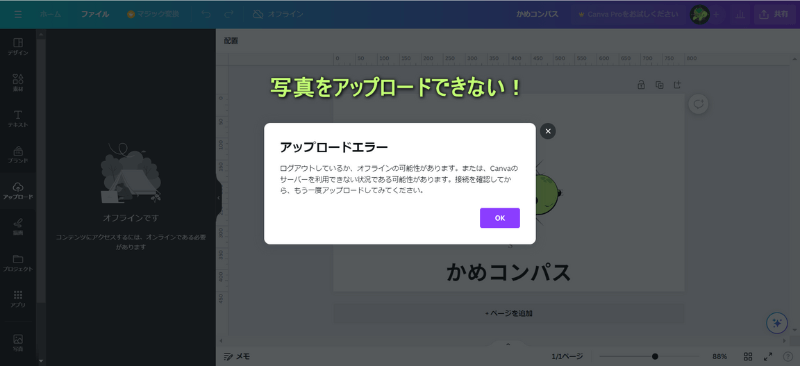
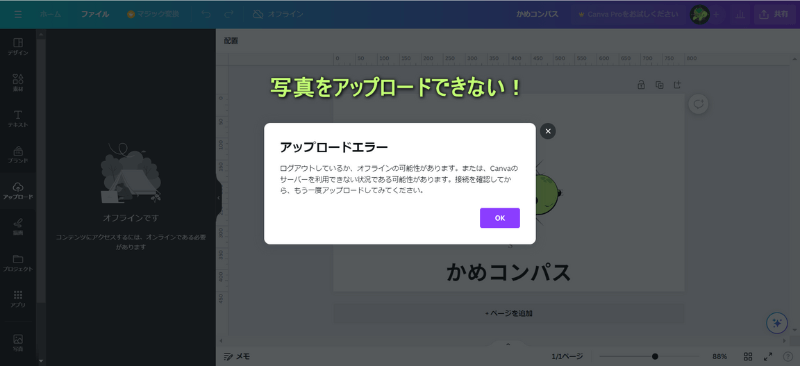
オンラインでの写真のアップロード方法は、下の記事を参考にしてください。


Canvaでは、オフライン中に編集したデザインを保存できません。
通常、編集したデザインを保存したい場合、デザイン編集画面の右上にある共有⇒ダウンロードの順にクリックしますが
オフラインでは、共有を押すことができません。
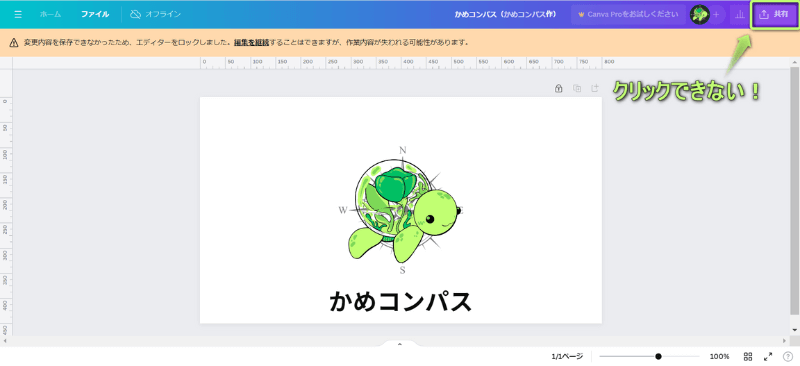
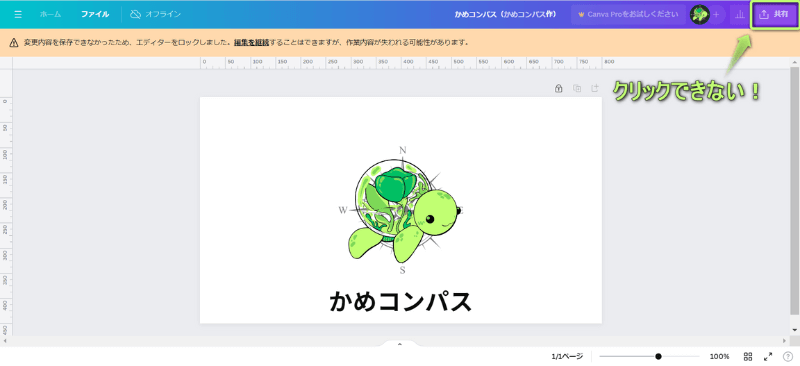
オンラインでのデザインの保存方法は、下の記事を参考にしてください。




Canvaで「オフラインです。再接続を試みています」と表示された場合の対処法は、下記3つが考えられます。
それぞれ詳しく解説します。
「オフラインです。再接続を試みています」と表示された場合、Canva側で何かしらのエラーが生じている可能性があります。
その場合は、Canvaサイトをリロードすると解決します。
リロードのやり方は2パターンあります。
キーボードのショートカットキーでは、使っているPCが
を同時に押すとリロードできます。
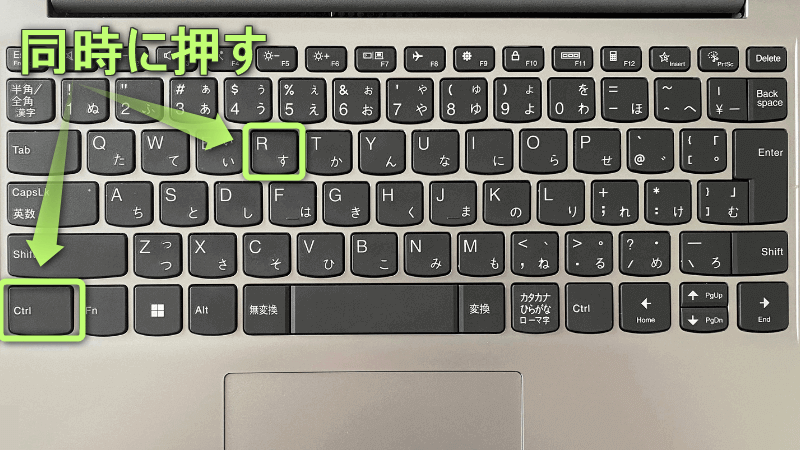
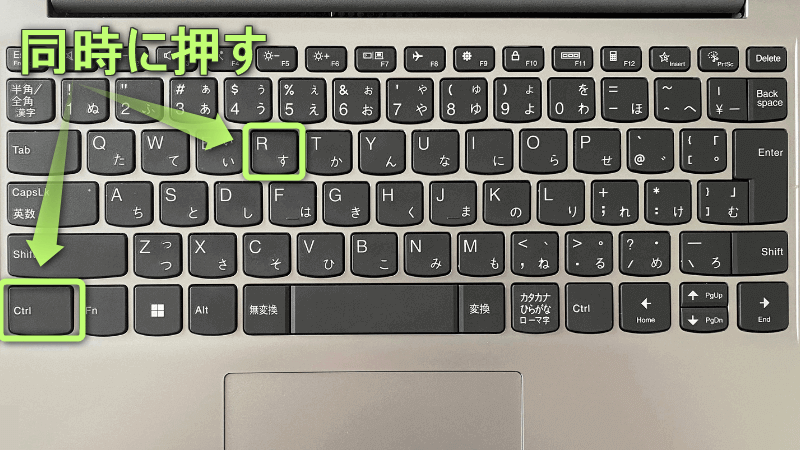


リロードボタンは、PCで開いているCanvaサイトの左上にある更新マークです。
このリロードボタンを押すとリロードできます。
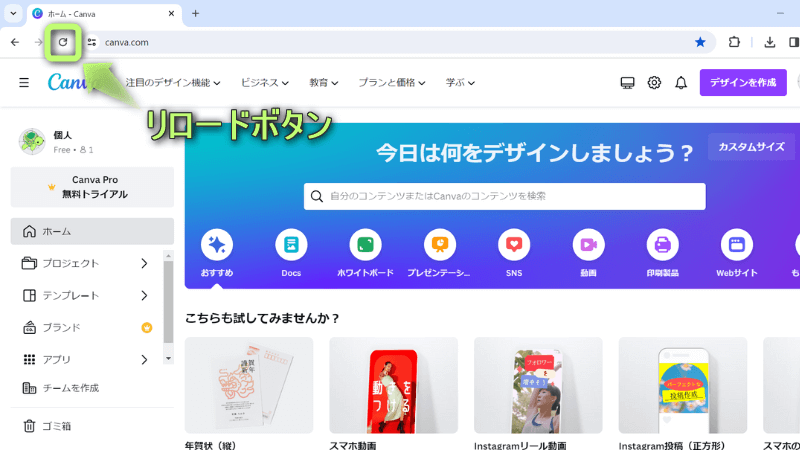
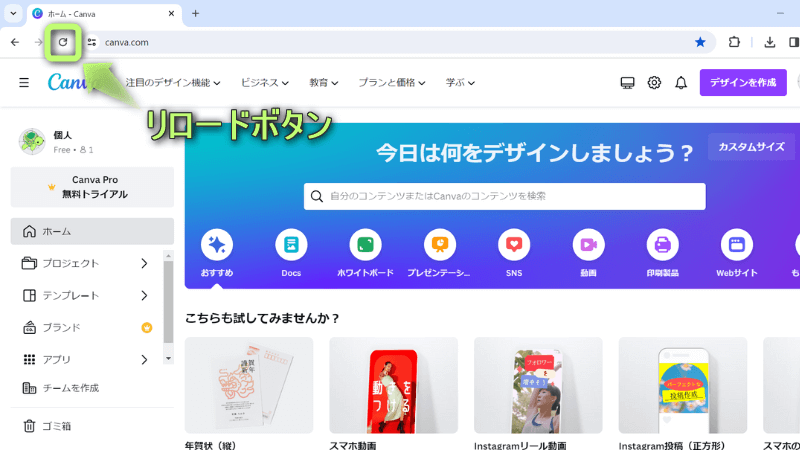
ネットの接続状況が悪いと、「オフラインです。再接続を試みています」と表示される場合もあります。
ですので、Wi-Fiの接続が
と解決する場合もあります。
状況が変わらない場合は、Wi-Fiの代わりに
を使って、改善されるか確認しましょう。
主に夕方から夜にかけて、徐々にネットが重くなって「オフラインです。再接続を試みています」と表示される場合があります。
ですので、朝や日中にCanvaを使ってみると解決する場合があります。



私も20時くらいから動作が遅くなることも頻繁にあるよ!
今回は、Canvaでオフライン中に編集できることできないことを紹介しました。
外出先など、Wi-Fiが繋がれていないオフライン環境で、Canvaを使ってデザインを編集したい時もあると思います。
オフラインでは、デザインを保存できないということを理解した上で、Canvaを上手に使いましょう。



ためになったという人は“コメント”してくれると嬉しいです!


この記事が気に入ったら
フォローしてね!
コメント