当ブログ愛用のWordPressテーマ
広告
\乗り換え先おすすめテーマ!/
/ブロガーとして本格的に取り組む\

広告
\乗り換え先おすすめテーマ!/
/ブロガーとして本格的に取り組む\

✓優秀なデザイン性 ✓最新のSEO ✓サイト高速化に対応|CocoonからSWELLに乗り換えた私の感想と口コミを見る >>
SWELLを使ってみた私の感想と口コミを見る >>
クリック
タップ

「デザインを編集できない」
「ロックは編集できません、と表示された」
「素材やページのロックを解除する方法は?」
今までは通常通りデザインを編集できていたが、急にできなくなったという経験はないでしょうか?
実はこれ、素材がロックされているのが原因なんです。
素材のロックを解除すれば、通常通りデザインを編集できるようになります。
この記事では、Canvaで素材をロック解除する方法【スマホ/PC版】をお話しします。
 かめコンパス
かめコンパスこんにちは、かめコンパスです!
どこよりも分かりやすく書いている自信がありますので、ぜひ最後まで読んでください!
さっそく本題に入りましょう。


「ロックは編集できません」と表示され、デザインを編集できない場合、下の画像のようになります。
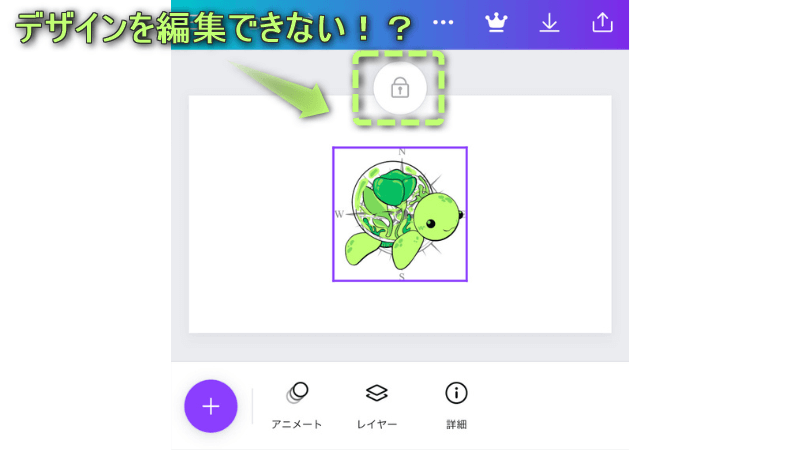
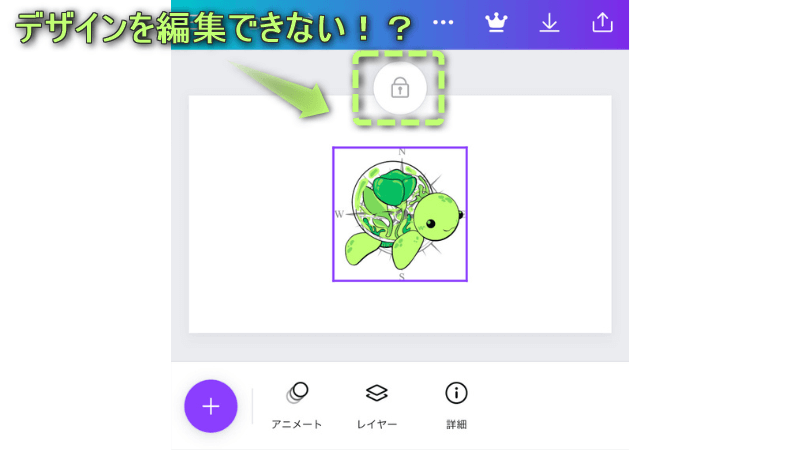
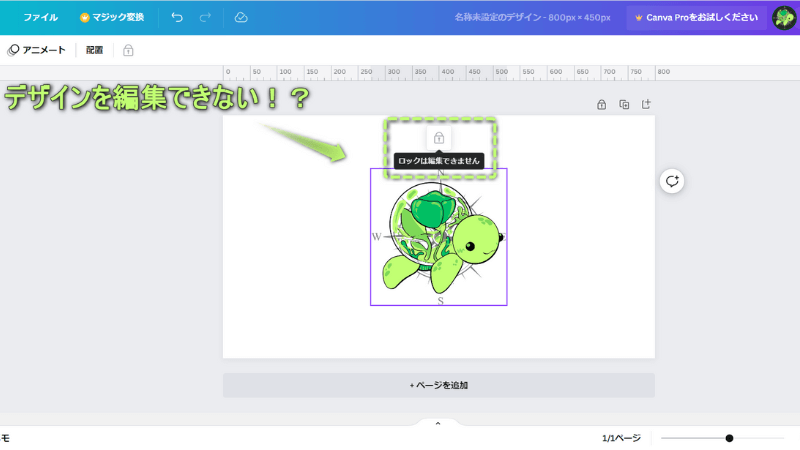
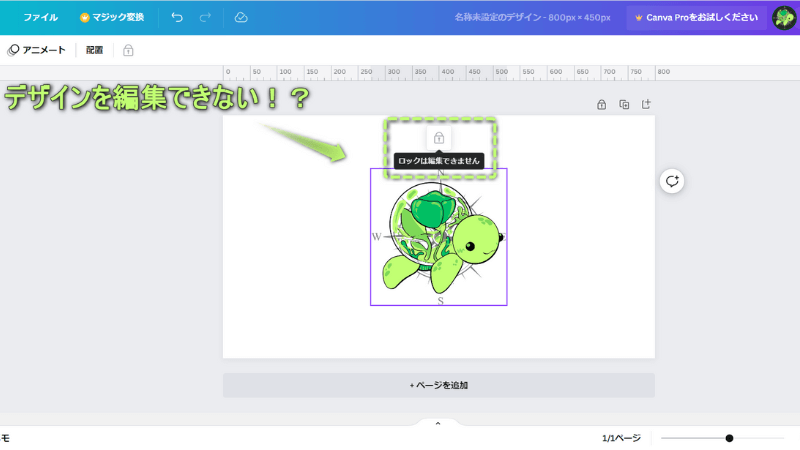
デザインを編集できるようにするためには、素材のロックを解除する必要があります。
Canvaで素材をロック解除する方法を
それぞれで詳しく解説します。
スマホ/iPhoneのCanvaアプリで、素材をロック解除する方法は、下記の通りです。
ロック解除したい素材をタップし、「ロック解除」アイコンをタップする
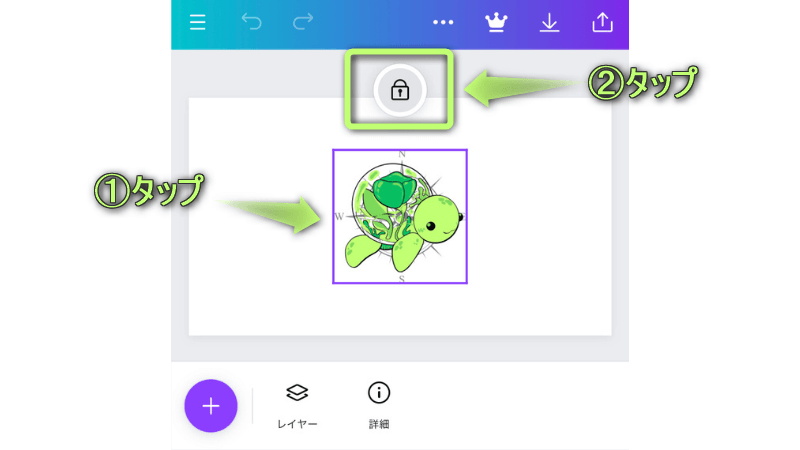
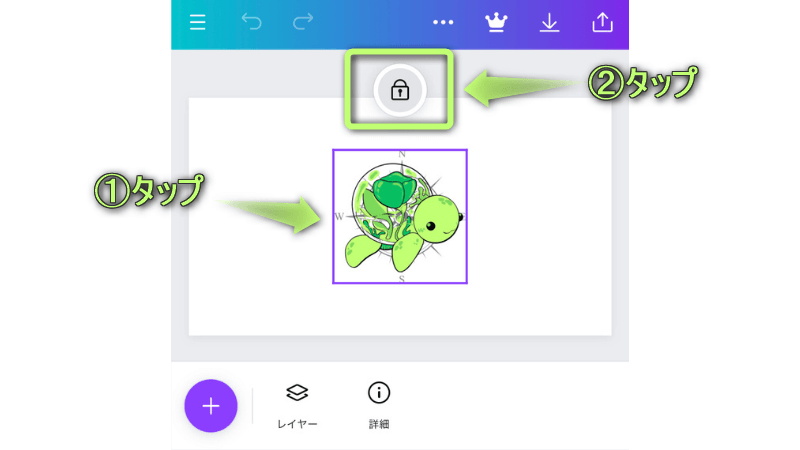
「ロック解除」アイコンをタップできない場合は、素材ではなくページがロックされています。ページのロック解除する方法は、後ほど紹介します
素材がロック解除された!
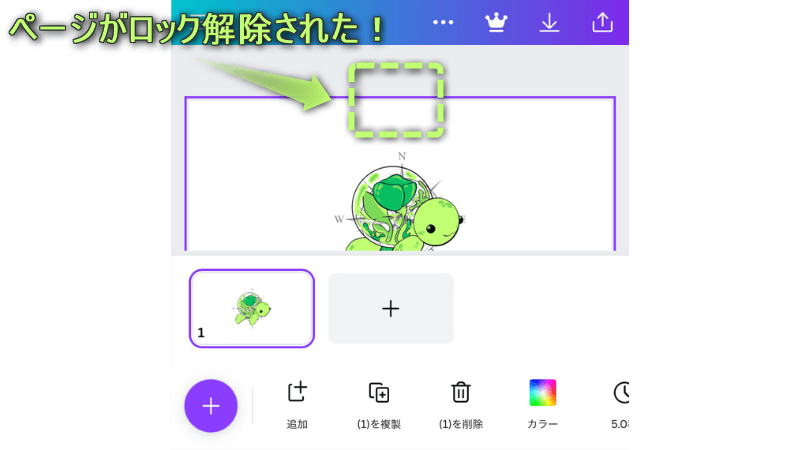
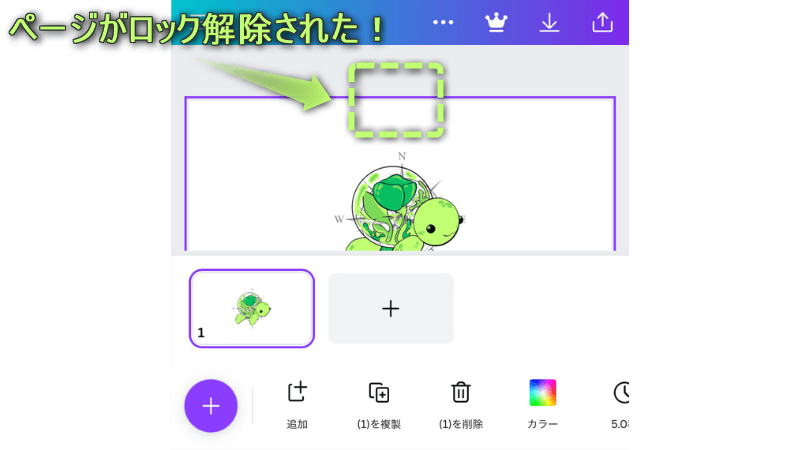
PCのCanvaサイトで、素材をロック解除する方法は、2つあります。
それぞれ解説します。
ロック解除したい素材をクリックし、「ロック解除」アイコンをクリックする
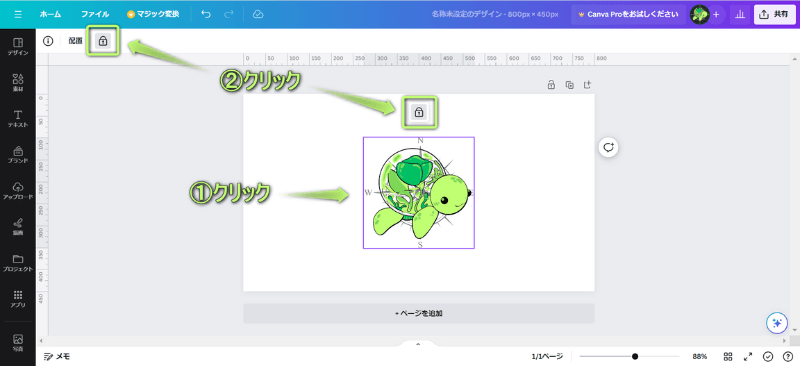
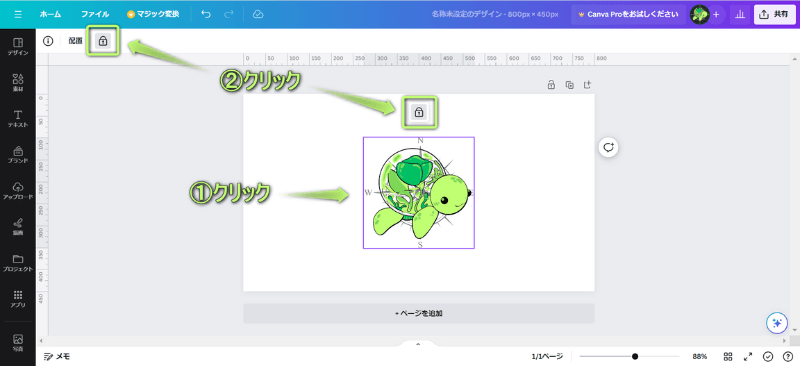
「ロック解除」アイコンをクリックできない場合は、素材ではなくページがロックされています。ページのロック解除する方法は、後ほど紹介します。
素材がロック解除された!
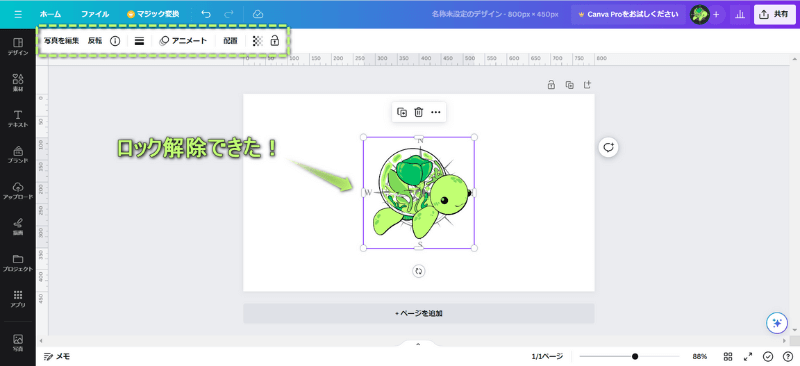
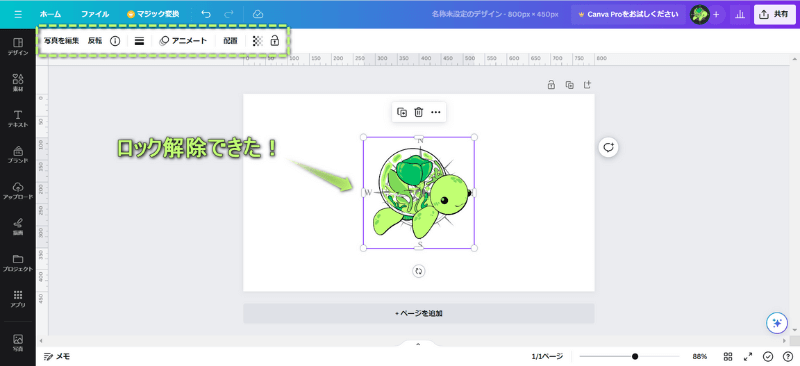
ロック解除したい素材をクリックする
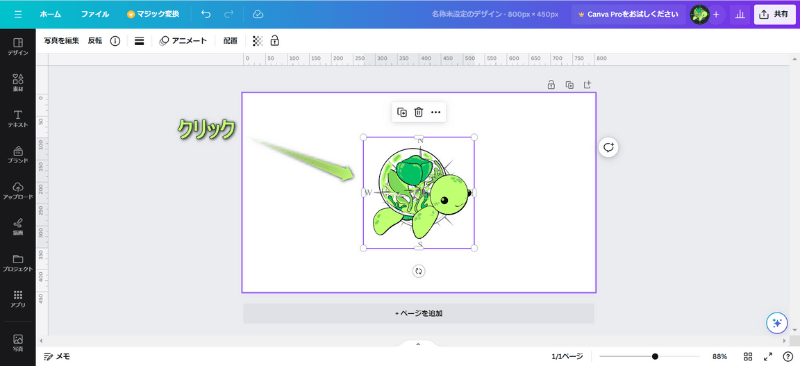
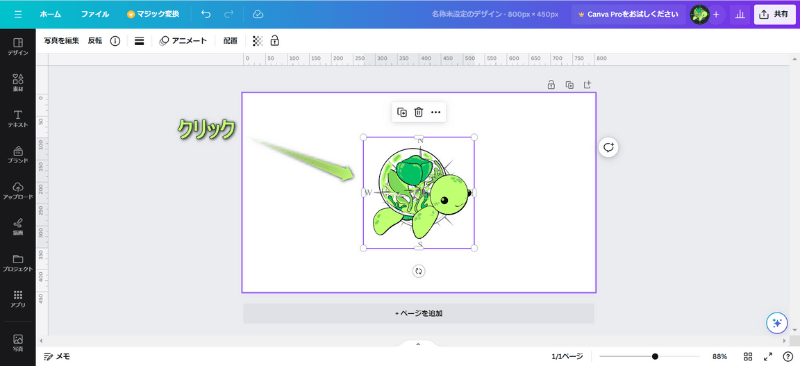
使っているパソコンが
をキーボードで同時に押す




素材がロック解除された!
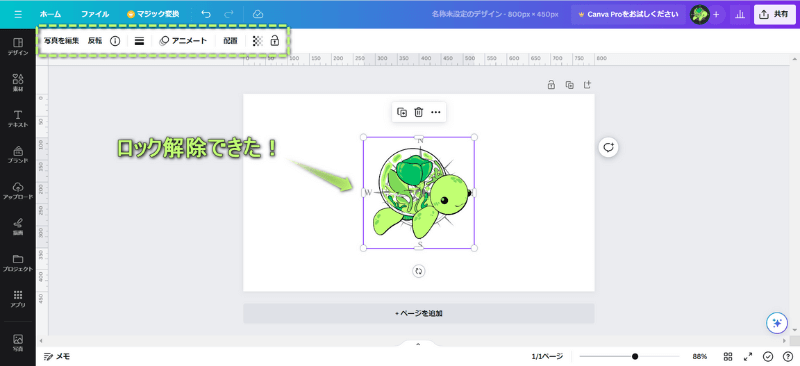
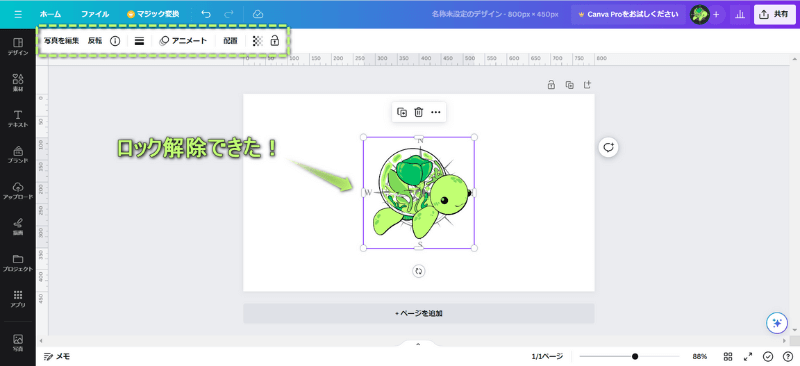


Canvaのロック解除に関するQ&Aです。
それぞれ詳しく解説します。
はい、違います。
Canvaでページをロック解除する方法を
それぞれで詳しく解説します。
上にある…をタップする
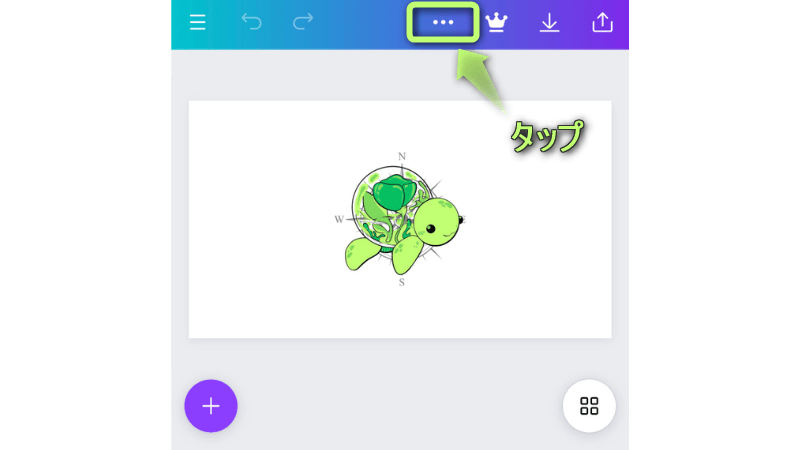
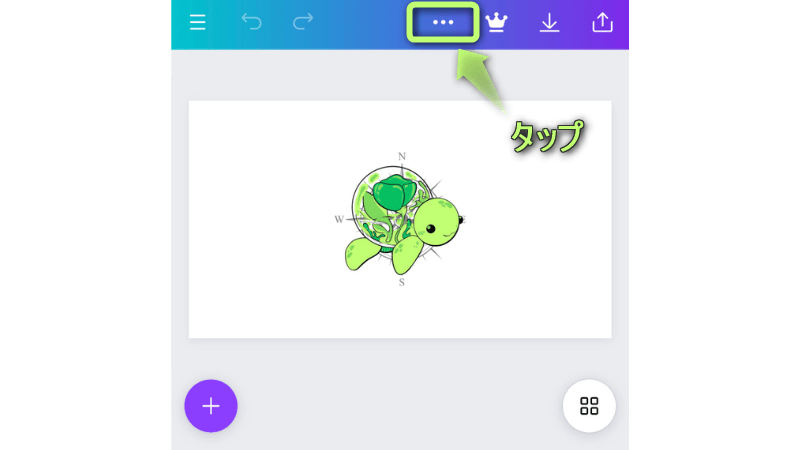
表示の設定をタップする
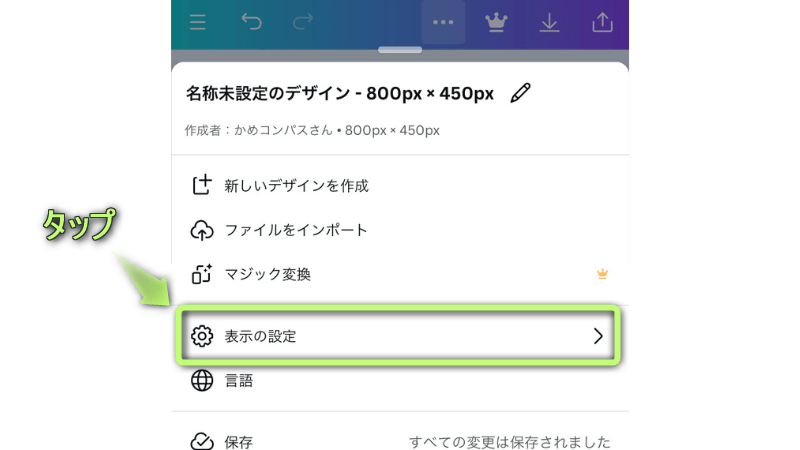
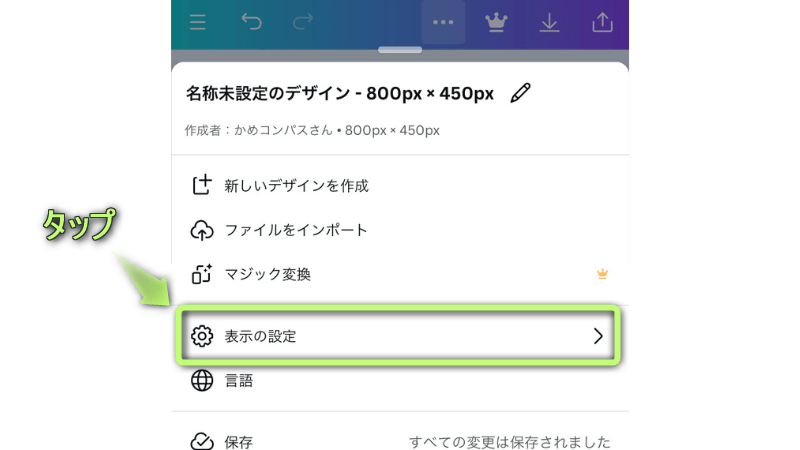
ページのサムネイルを表示をタップする
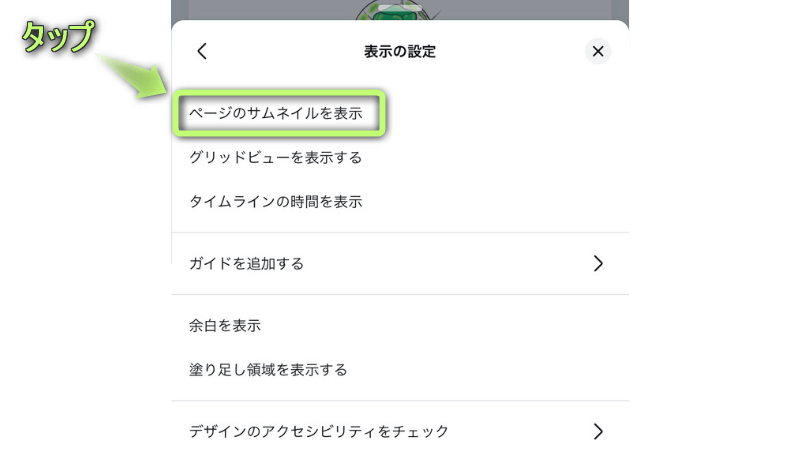
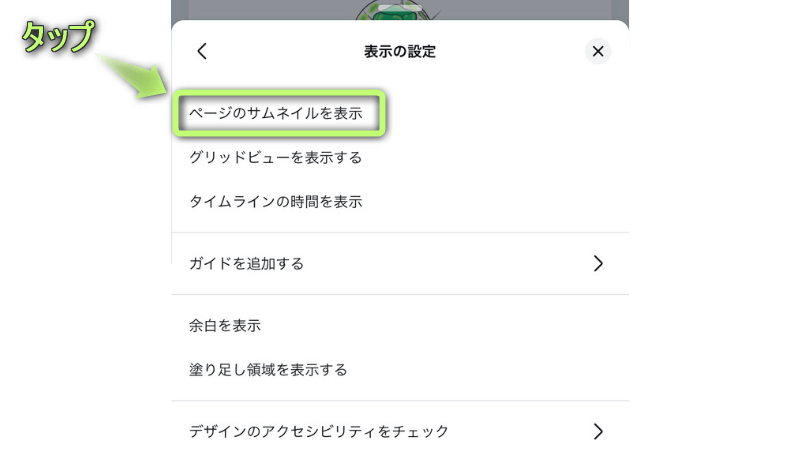
「ロック解除」アイコンをタップする
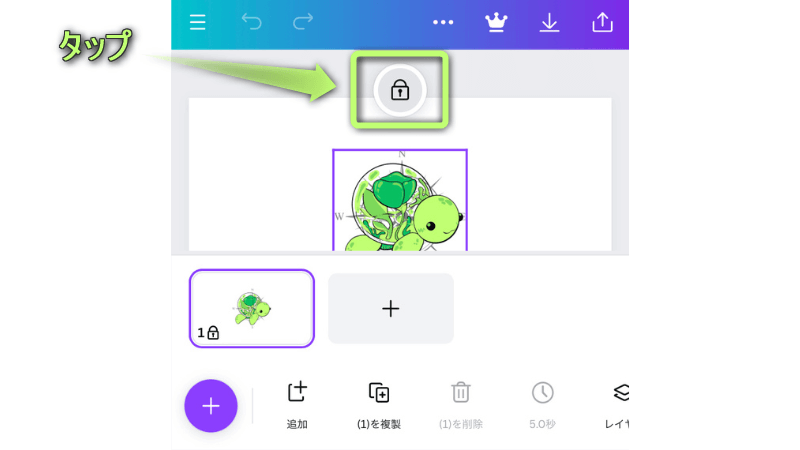
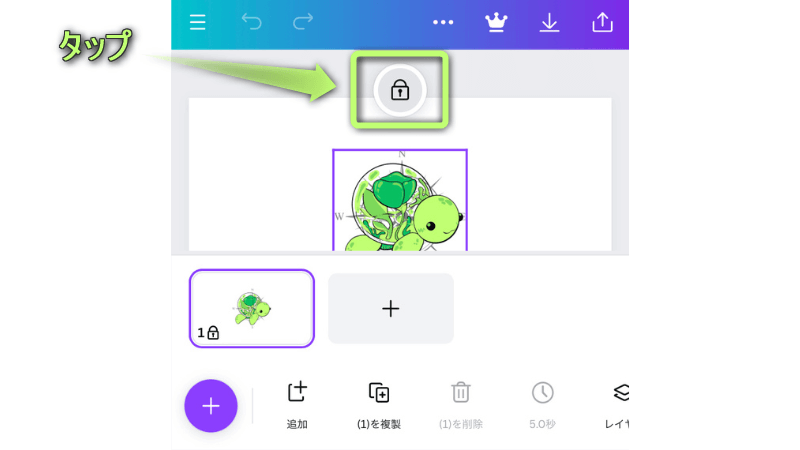
ページがロック解除された!
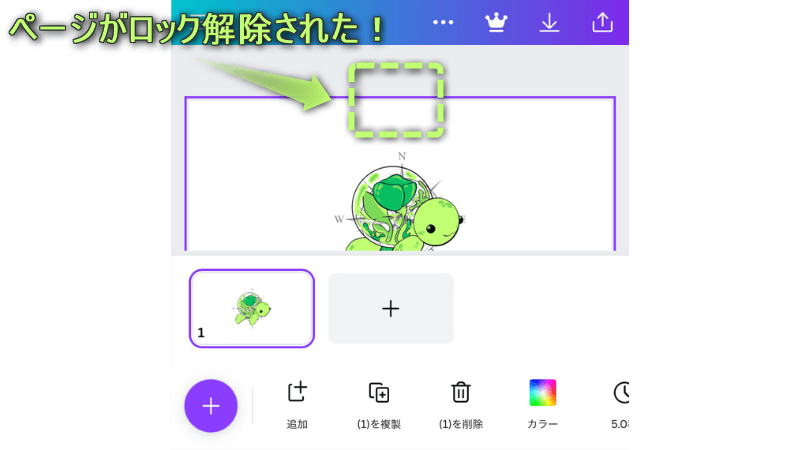
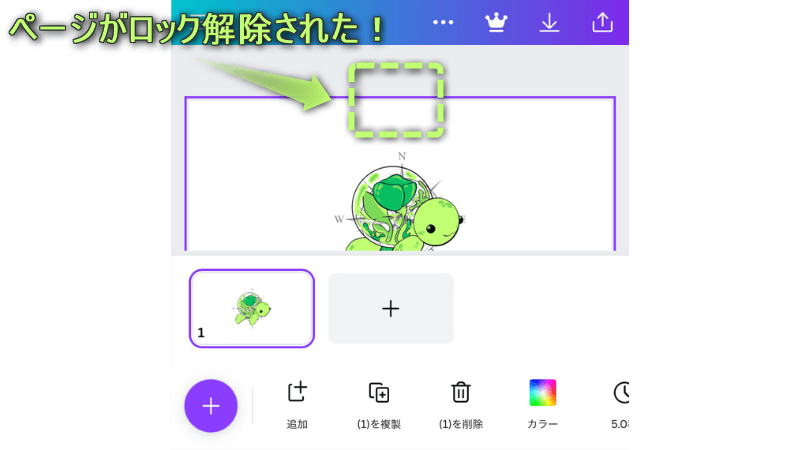
ページ右上にある「ロック解除」アイコンをクリックする
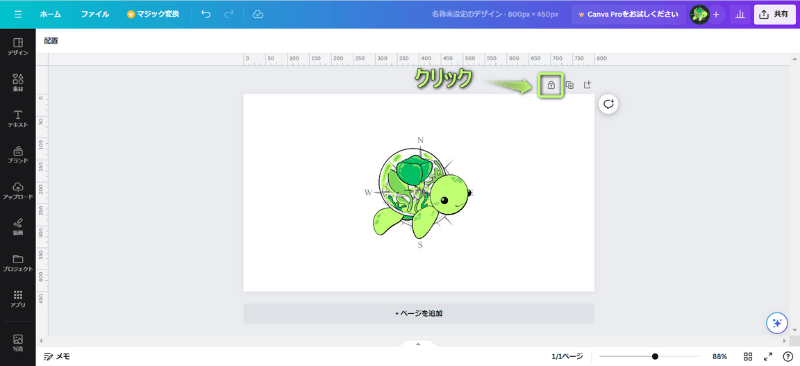
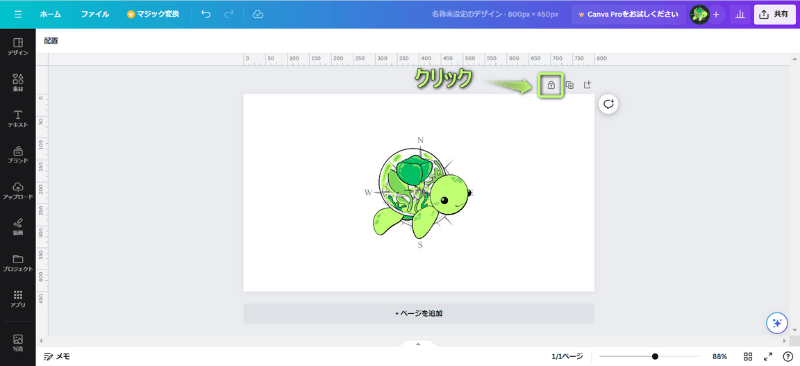
ページがロック解除された!
はい、反映されます。
ですので、別のデバイスで作業する場合も、ロックしたデバイスに戻って解除する必要はありません。



別のデバイスにもすぐに反映されるよ!
今回は、Canvaで素材をロック解除する方法【スマホ/PC版】を紹介しました。
急にデザインを編集できなくなったら、ビックリすると思います。
編集ミスを防ぐために素材やページをロックすることは便利ですが、合わせてロック解除する方法も覚えておきましょう。



ためになったという人は“コメント”してくれると嬉しいです!


この記事が気に入ったら
フォローしてね!
コメント