当ブログ愛用のWordPressテーマ
広告
\乗り換え先おすすめテーマ!/
/ブロガーとして本格的に取り組む\

広告
\乗り換え先おすすめテーマ!/
/ブロガーとして本格的に取り組む\

✓優秀なデザイン性 ✓最新のSEO ✓サイト高速化に対応|CocoonからSWELLに乗り換えた私の感想と口コミを見る >>
SWELLを使ってみた私の感想と口コミを見る >>
クリック
タップ

「スマホのCanvaアプリで、カメラロールに画像をアップロードしたらエラーになる」
「カメラロールから画像が急に消えた」
「どうしたらカメラロールに画像を表示できるようになるのか?」
この記事では、そんな方に向けて、Canvaのカメラロールに画像が表示されない場合の対処法をお話しします。
 かめコンパス
かめコンパスこんにちは、かめコンパスです!
どこよりも分かりやすく書いている自信がありますので、ぜひ最後まで読んでください!
さっそく本題に入りましょう。
スマホのCanvaアプリでカメラロールに画像が表示されない原因は、下記5つが考えられます。
それぞれの対処法を詳しく解説します。
まず1番始めに確認していただきたいのが、Canvaアプリが最新な状態かどうかです。
Canvaアプリを最新な状態にアップロードしていない場合も、カメラロールに画像が表示されない原因と考えられるので、アップロードされているか確認していきましょう。
スマホでCanvaアプリをアップロードする方法は、下記の通りです。
スマホで「App Store」をタップする
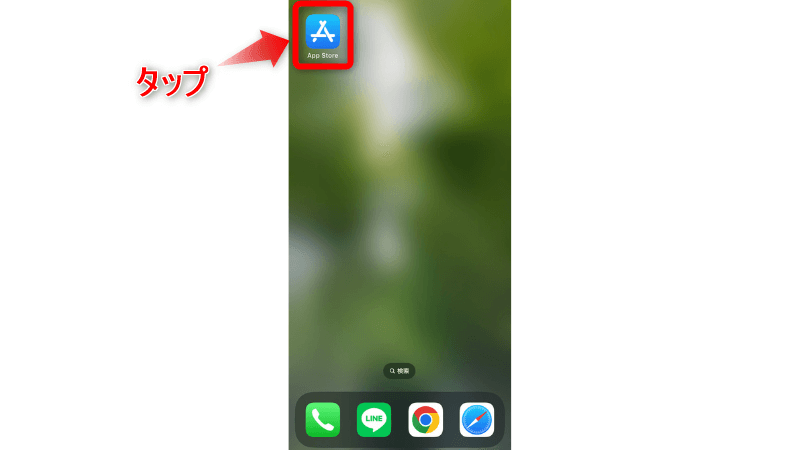
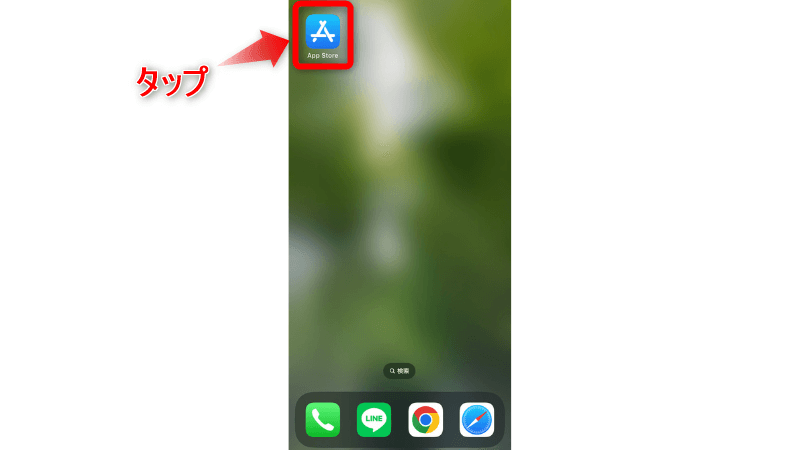
スマホ画面右上にあるアイコンをタップする
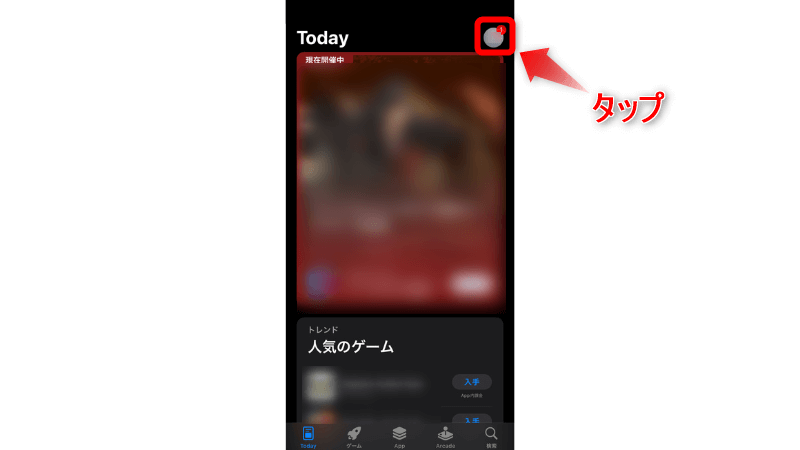
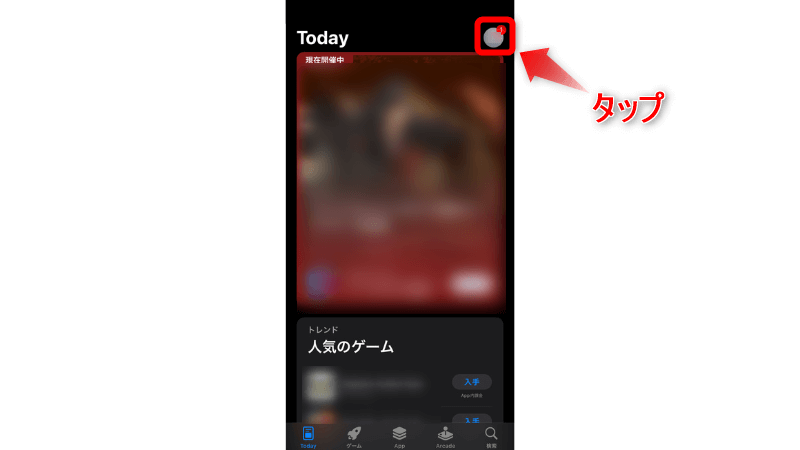
Canvaアプリのアップデートをタップする
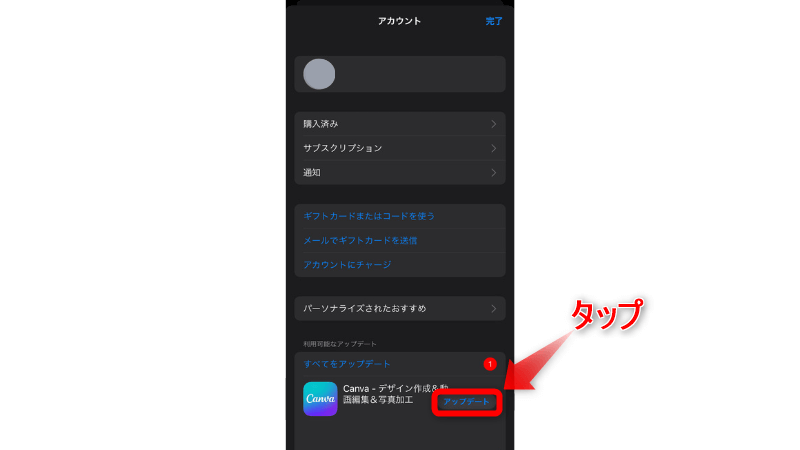
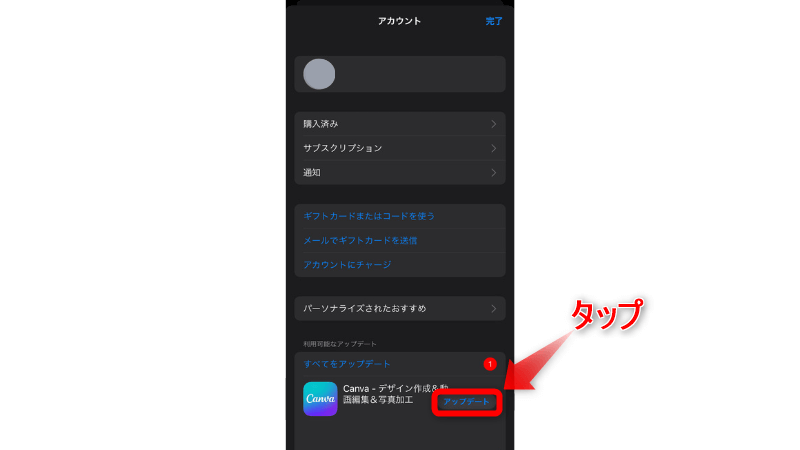



アップデートではなく開くになっている場合は、最新な状態になってるよ!
アップデートが開くに変われば、アップデート完了!
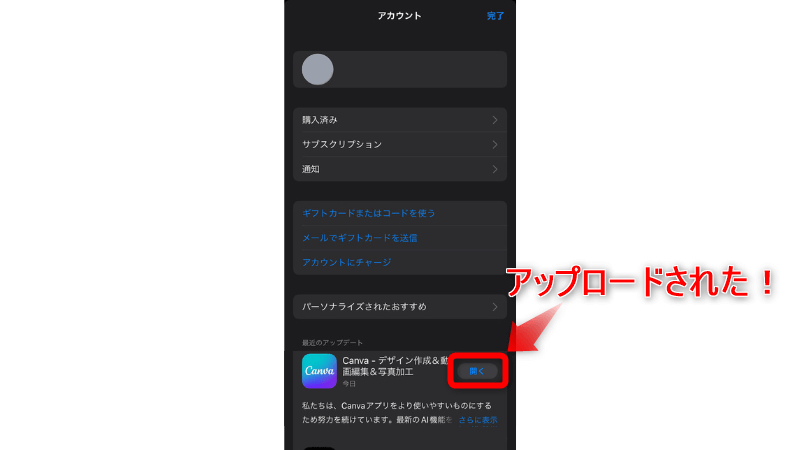
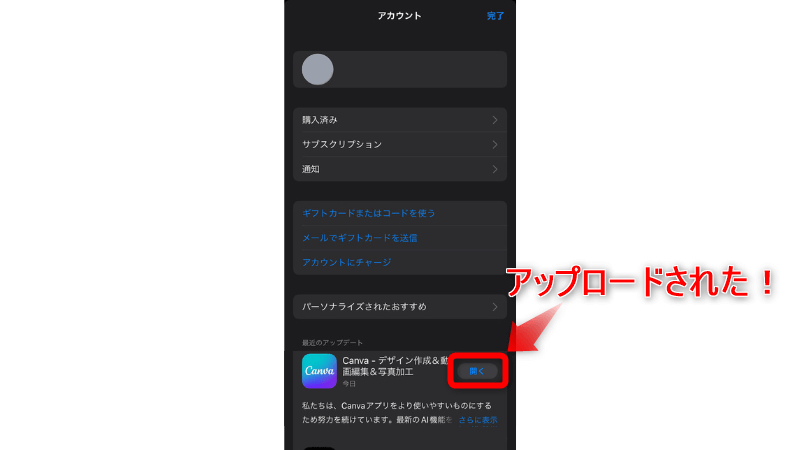
Canvaに保存できるデータ容量は、
です。
Canvaに保存されている画像や動画、作成したデザインなどのデータが容量いっぱいになっているのも、カメラロールに画像が表示されない原因と考えられます。
ですので、Canvaに保存されている画像や動画、作成したデザインを削除すれば、データ容量が空き、カメラロールに画像を表示させることができます。
Canvaに保存されているデータの削除方法は、下記の通りです。
Canvaアプリ画面下のパネルにあるプロジェクトをタップする
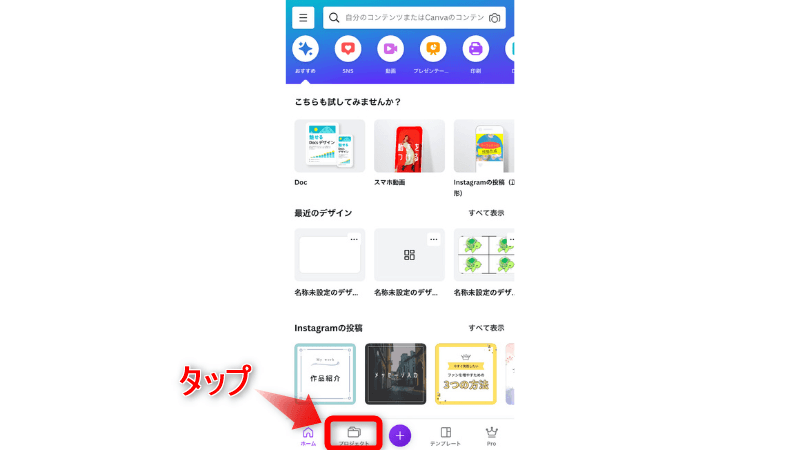
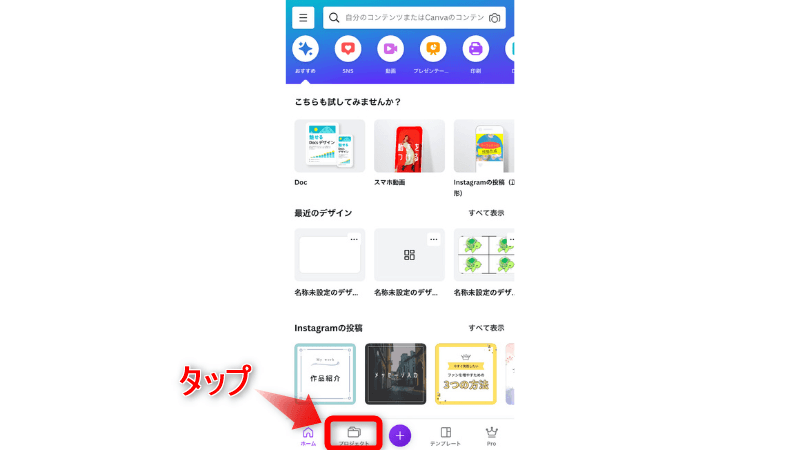
画像⇒…の順にタップする
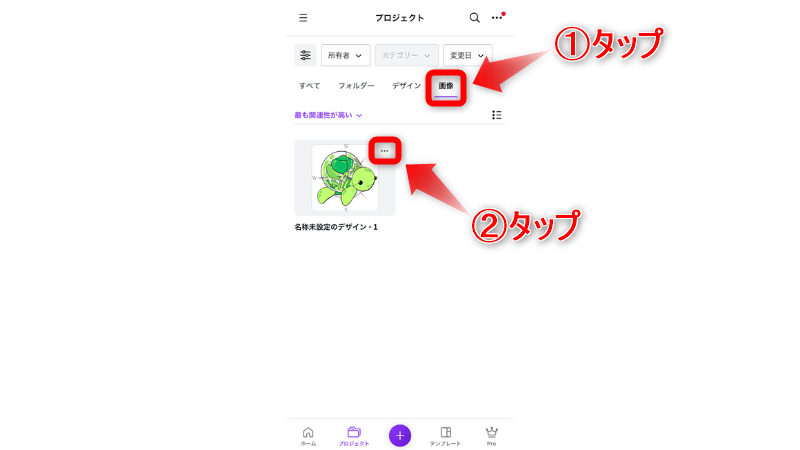
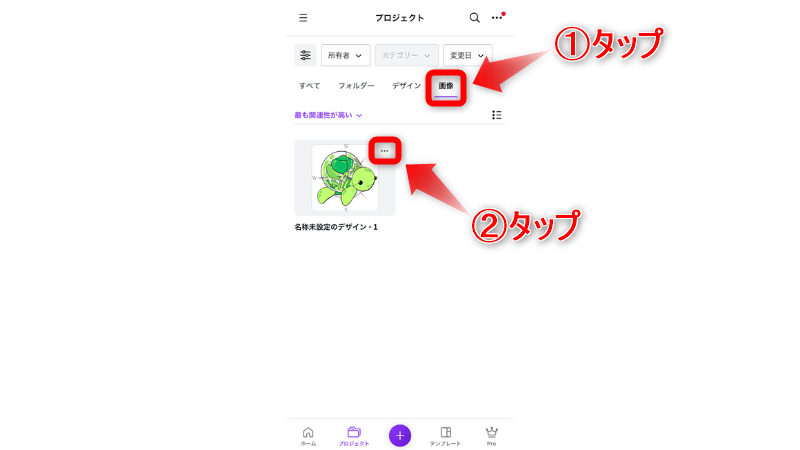
ゴミ箱へ移動をタップする
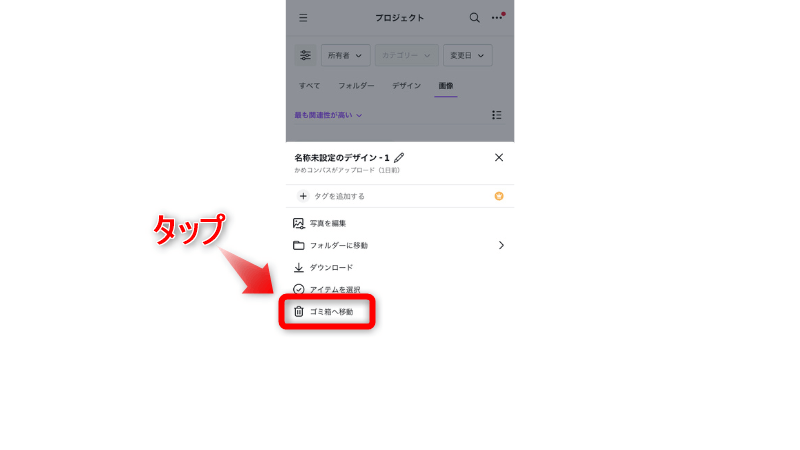
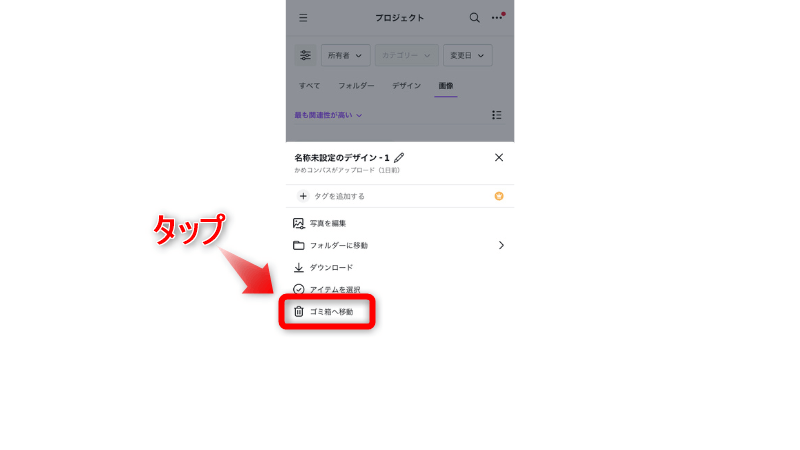



作成したデザインも同じ操作でゴミ箱に入れてね!
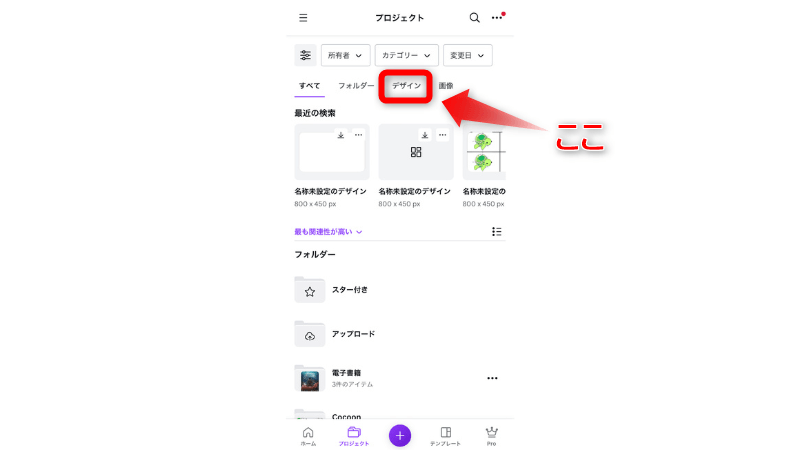
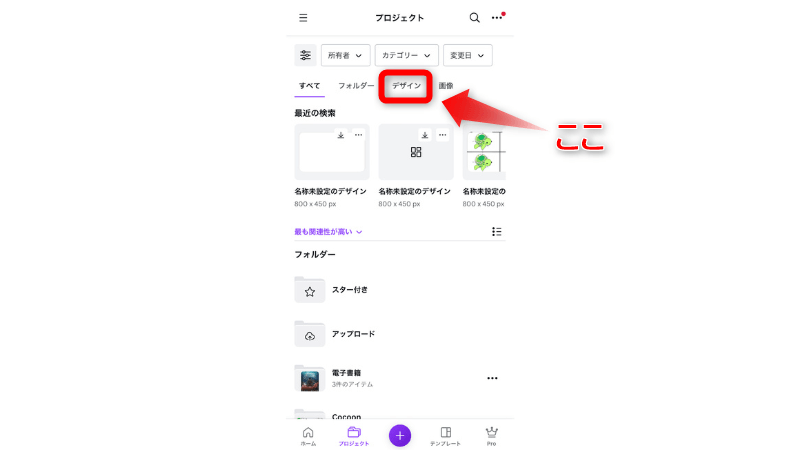
ホームに戻り、メニューを開くをタップする
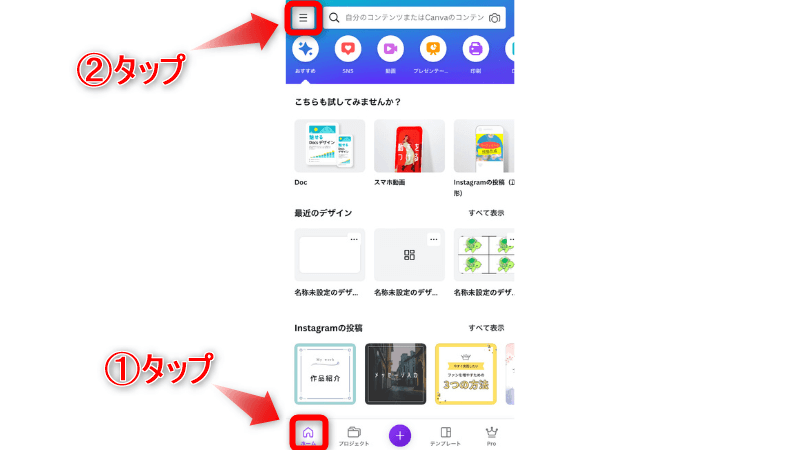
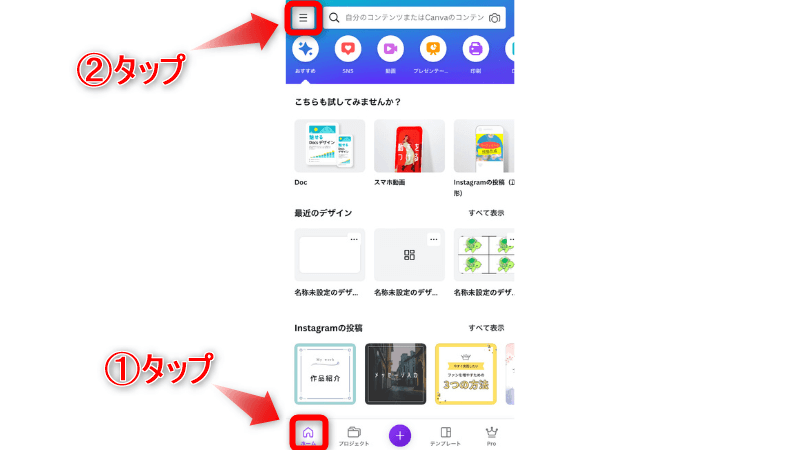
ゴミ箱をタップする
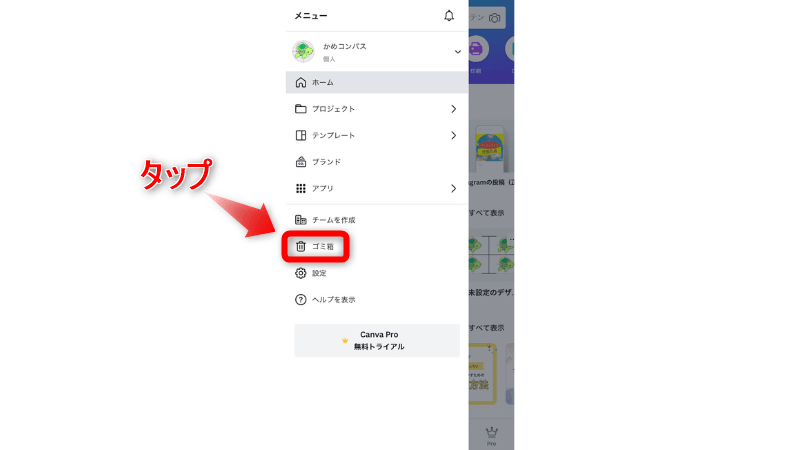
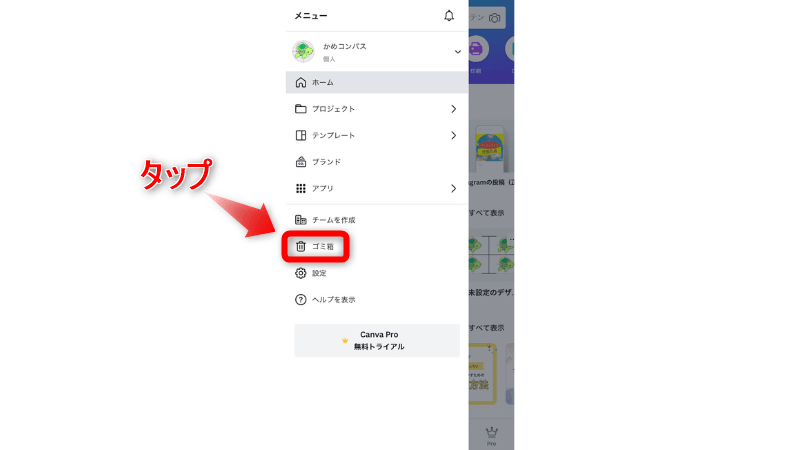
画像⇒…の順にタップする
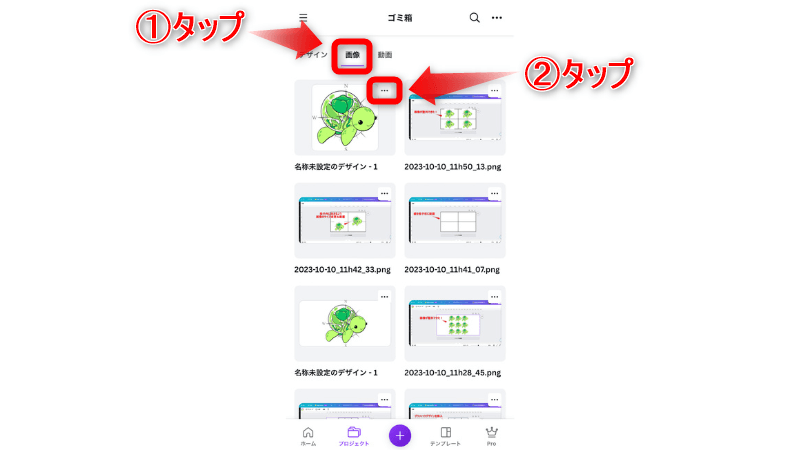
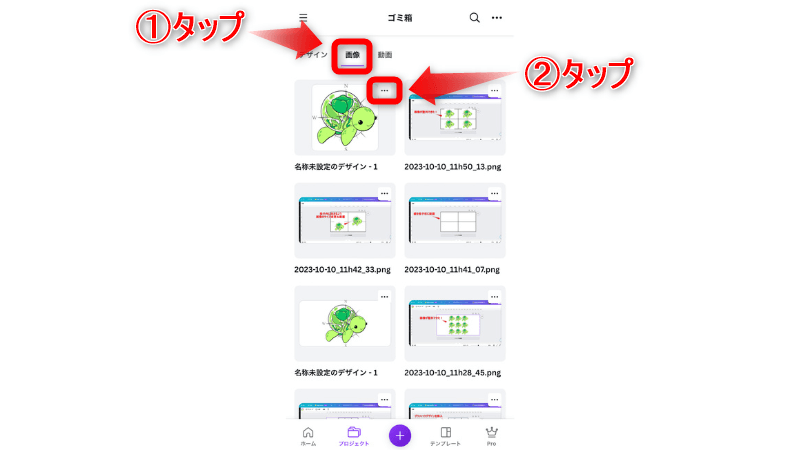
完全に削除をタップする
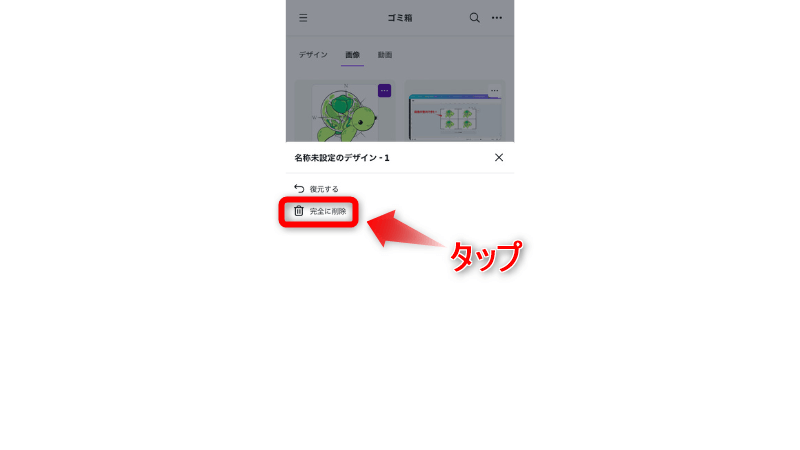
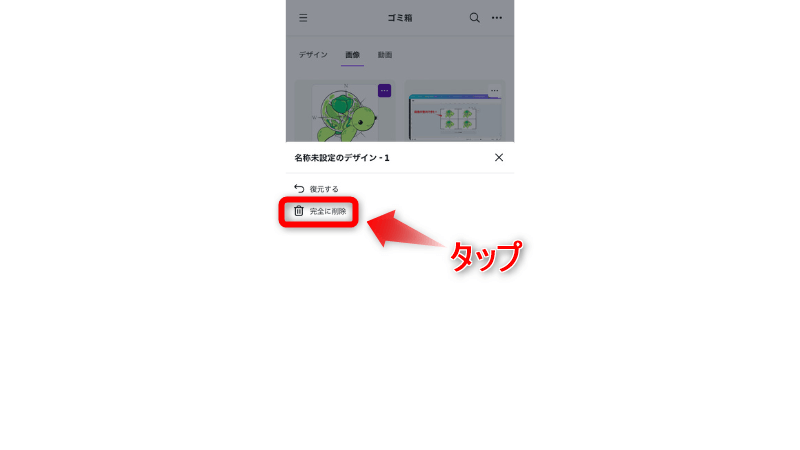
完全に削除をタップする
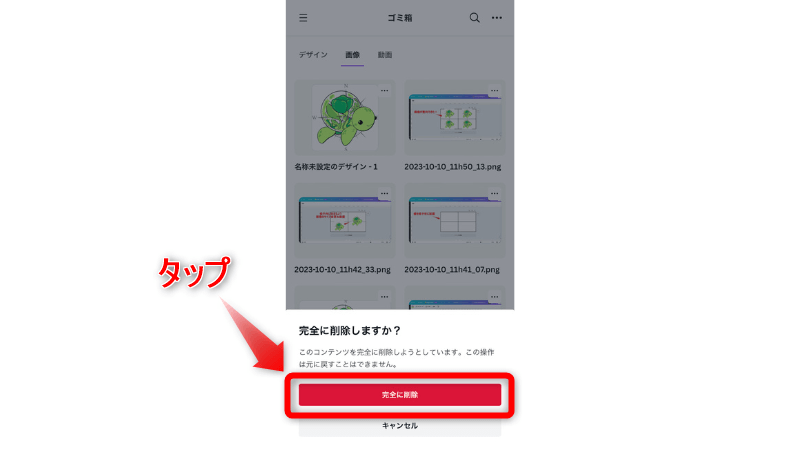
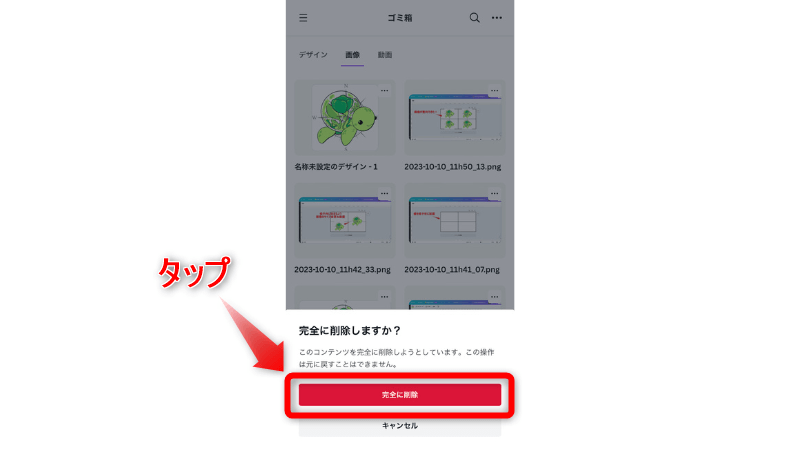



作成したデザインも同じ操作で完全削除してね!
これでデータの削除完了!
スマホの通信障害もカメラロールに画像が表示されない原因の1つです。
スマホの通信障害の対策として、
ことが考えられます。



私は夜になるとCanvaアプリの動作が遅くなり、カメラロールに画像を表示できなくなることもあるよ
写真へのアクセスが拒否になっている場合、スマホのCanvaアプリでカメラロールを見てみると、下の画像のようになります。
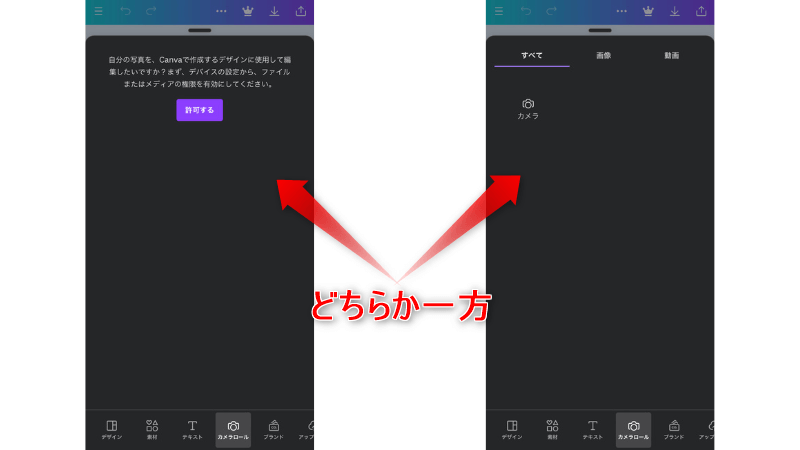
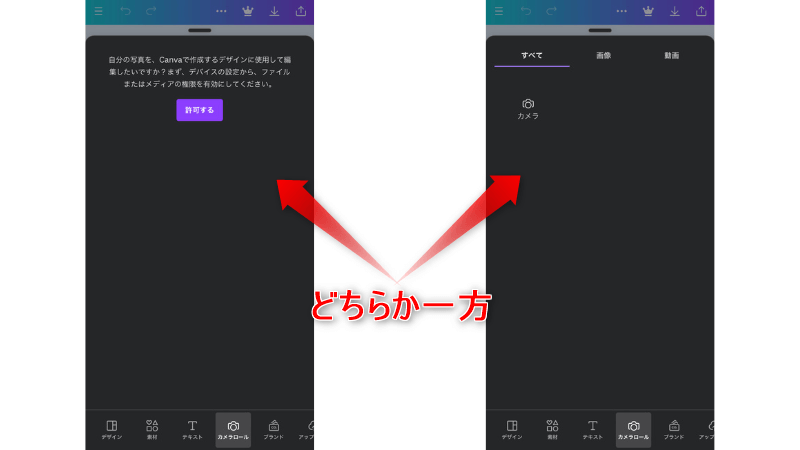
写真へのアクセスを許可に変更すれば、カメラロールに画像を表示させることができます。
スマホで写真へのアクセスを許可する方法は、下記の通りです。
スマホで「設定」をタップする
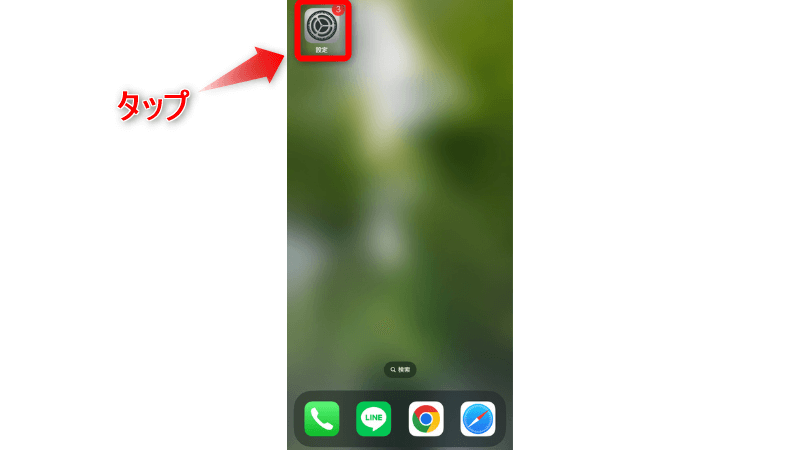
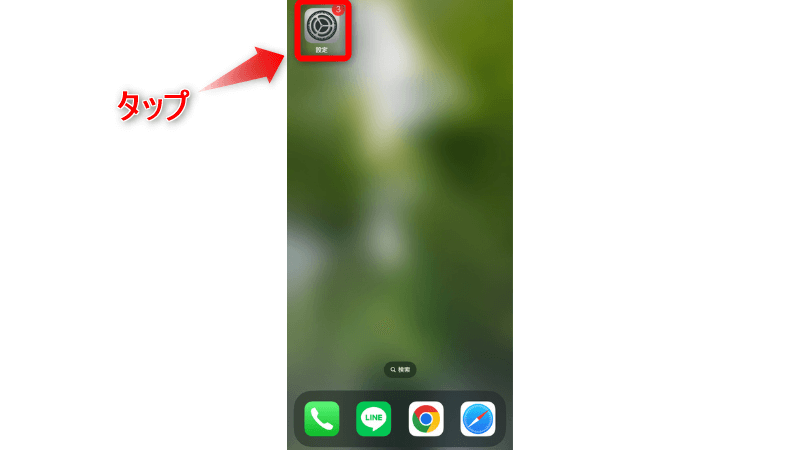
Canvaをタップする
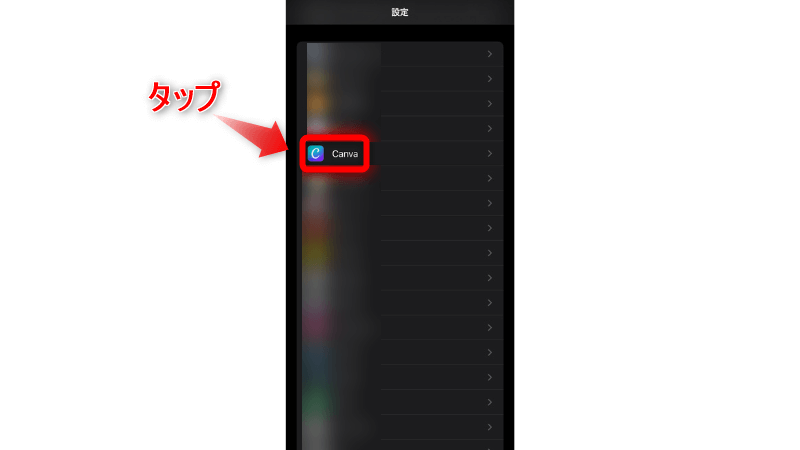
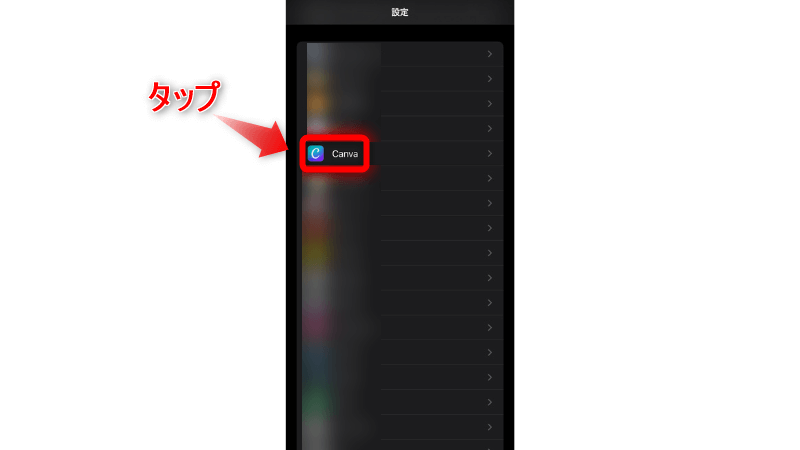
Canvaアプリは下にスクロールすると出てきます。
写真をタップする
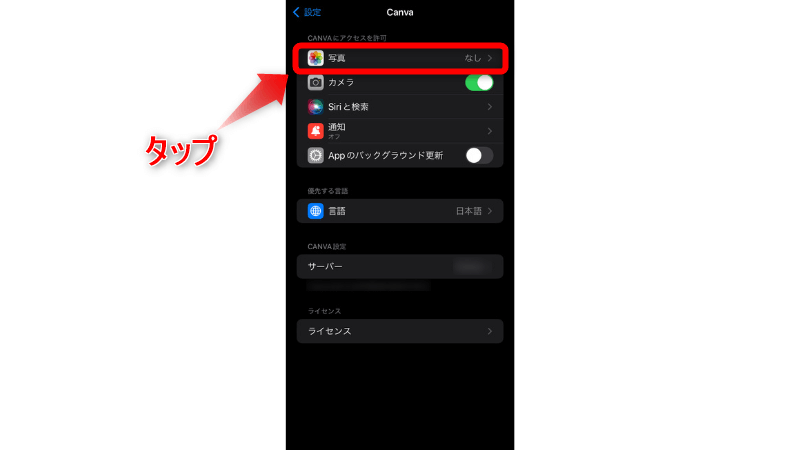
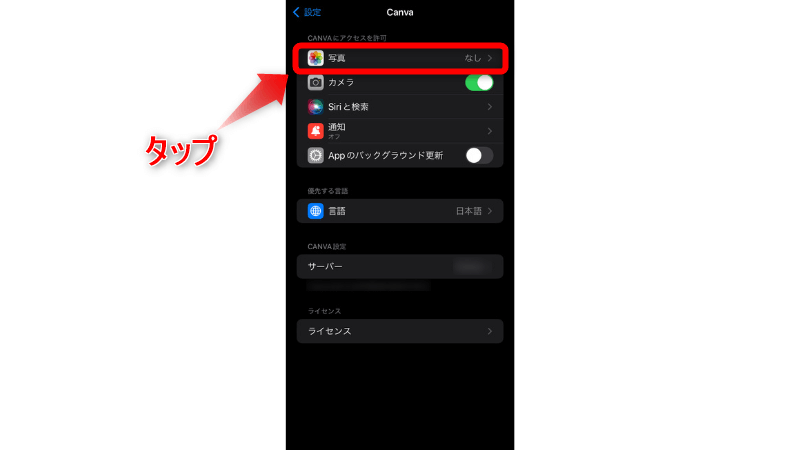
すべての写真をタップする
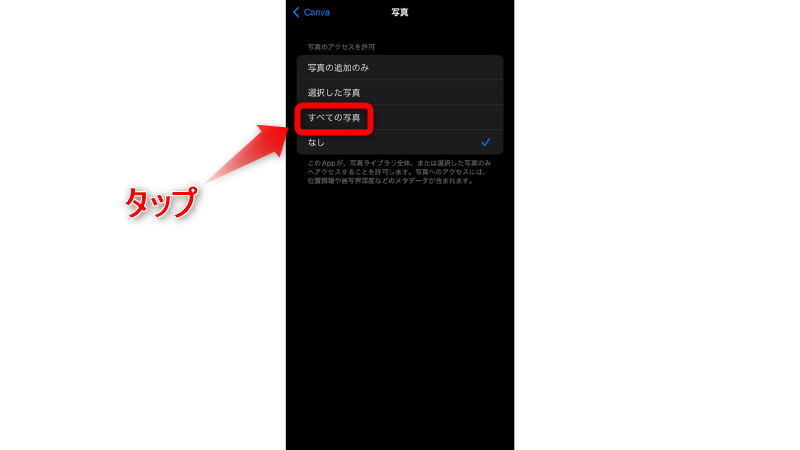
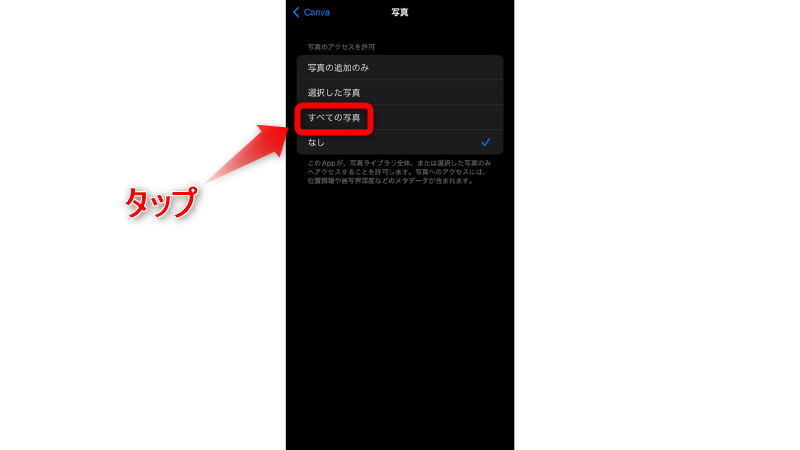
これで写真へのアクセスを許可に変更できた!
ここまで紹介した方法でも、カメラロールに画像が表示されない原因が解決しない場合は、Canvaアプリに不具合が生じているのが原因かも…
しばらく時間を置いてから、再度カメラロールに画像をアップロードさせてみましょう。
今回は、Canvaのカメラロールに画像が表示されない場合の対処法を紹介しました。
スマホで撮った写真をCanvaでデザインしたい機会も多いと思います。
カメラロールに画像が表示されなかったら、1つずつ原因を確認していきましょう。





ためになったという人は“コメント”してくれると嬉しいです!


この記事が気に入ったら
フォローしてね!
コメント