当ブログ愛用のWordPressテーマ
広告
\乗り換え先おすすめテーマ!/
/ブロガーとして本格的に取り組む\

広告
\乗り換え先おすすめテーマ!/
/ブロガーとして本格的に取り組む\

✓優秀なデザイン性 ✓最新のSEO ✓サイト高速化に対応|CocoonからSWELLに乗り換えた私の感想と口コミを見る >>
SWELLを使ってみた私の感想と口コミを見る >>
クリック
タップ

「画像に文字を入れると、文字が見づらくなる」
「画像の邪魔をせず、文字を見やすくするには?」
「画像に入れる文字の色を変えずに見やすくできる?」
Canvaでデザインを作成しているとき、文字を入れることもあると思います。
文字を入れたとき、後ろの画像の色合いによっては文字が見づらくなる、という経験をしたことがあるのではないでしょうか?
Canvaでは、無料で使えるツールがいろいろあり、使い方次第で画像に入れる文字を見やすくすることができます。
この記事では、Canvaで画像に入れる文字を見やすくする方法をお話しします。
 かめコンパス
かめコンパスこんにちは、かめコンパスです!
画像に文字を入れる方法が分からない方は、まず下の記事を参考にしてください。


どこよりも分かりやすく書いている自信がありますので、ぜひ最後まで読んでください!
さっそく本題に入りましょう。


Canvaで画像に入れる文字を見やすくする方法を4つ紹介します。
それぞれ詳しく解説します。
透明な単色の画像を
で、画像に入れる文字の見やすさを比較します。




画像と文字の間に透明な単色の画像をはさんだ方が、文字は見やすくなります!
では実際に、透明な単色の画像の
を紹介します。
Canvaで透明な単色の画像の作り方は、下記の通りです。
素材をクリックし、検索窓に「長方形」と入力して検索する
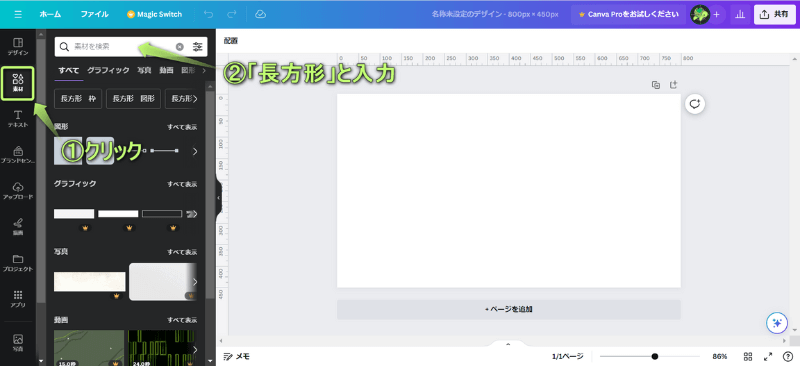
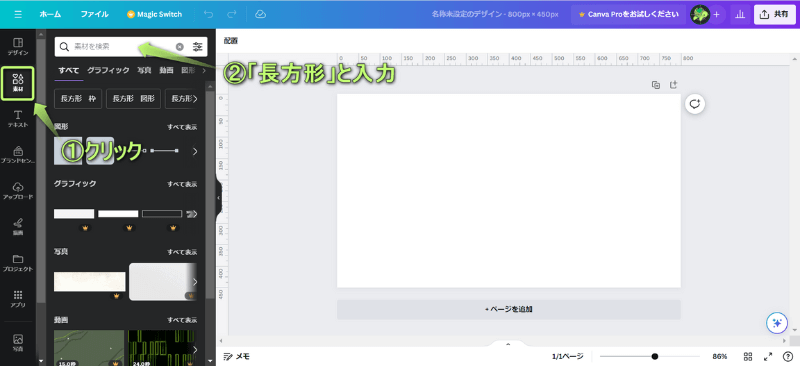
検索結果に出た図形をクリック、またはドラッグ&ドロップする
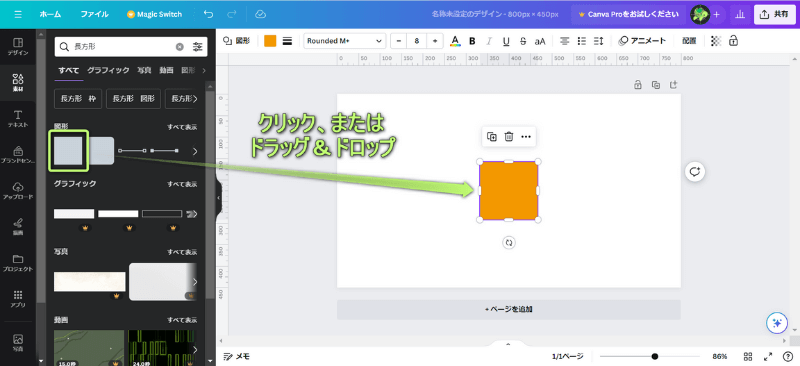
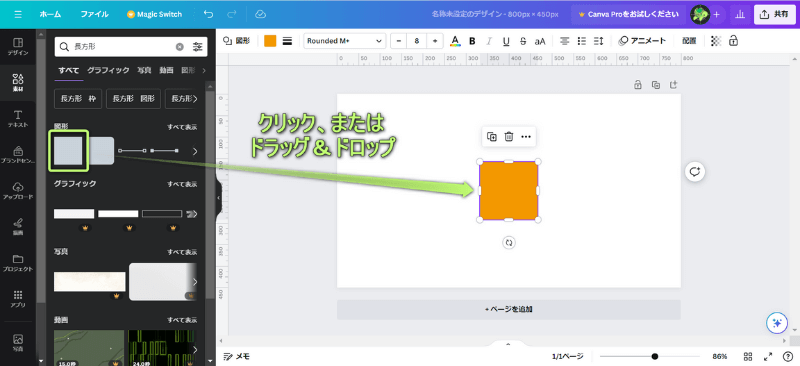
ツールバーにあるカラーをクリックし、色を変える
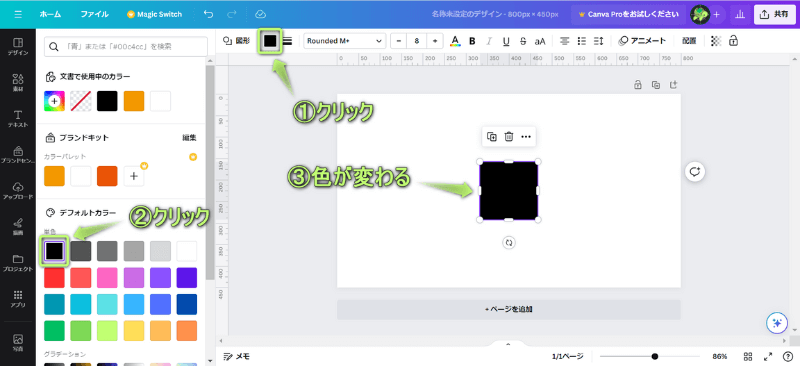
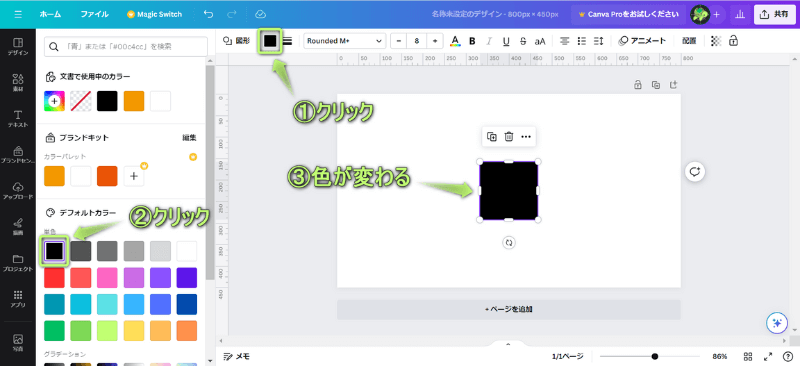
今回は黒色に変えます。
ツールバーにある透明度をクリックし、透明度を変える
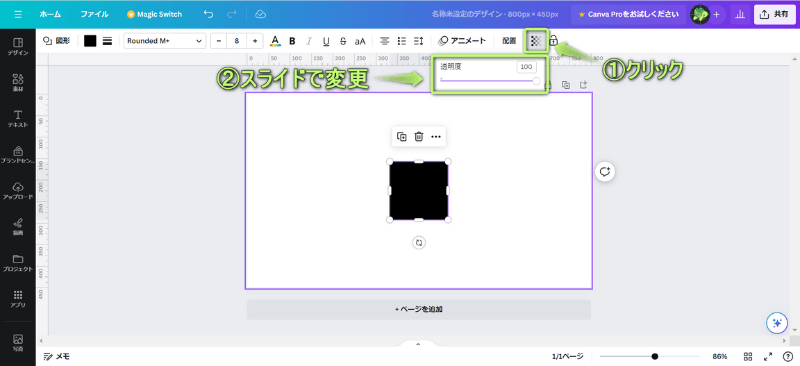
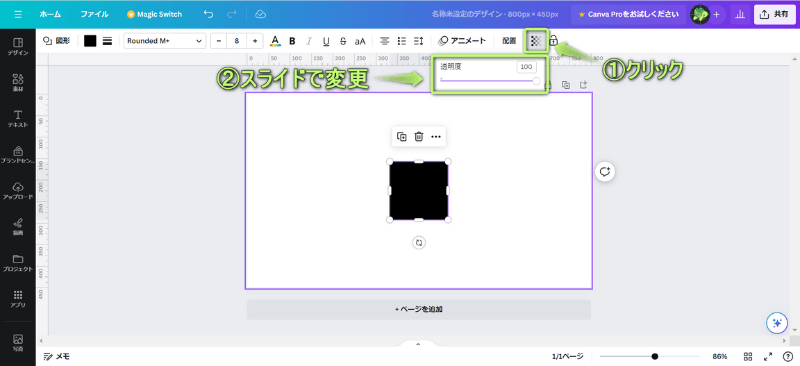
今回は透明度50%にします。
これで透明な単色の画像の出来上がり!
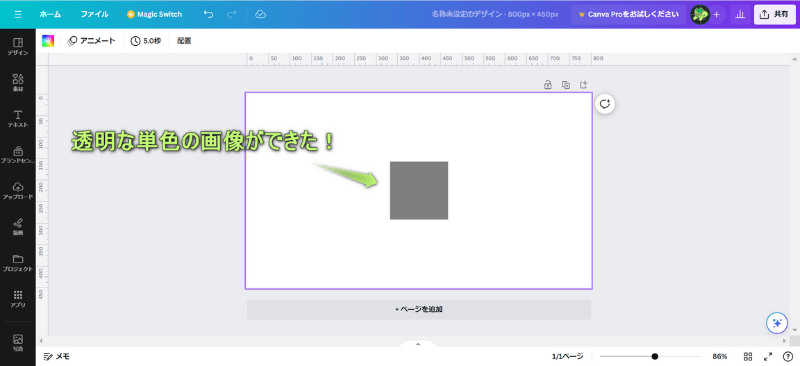
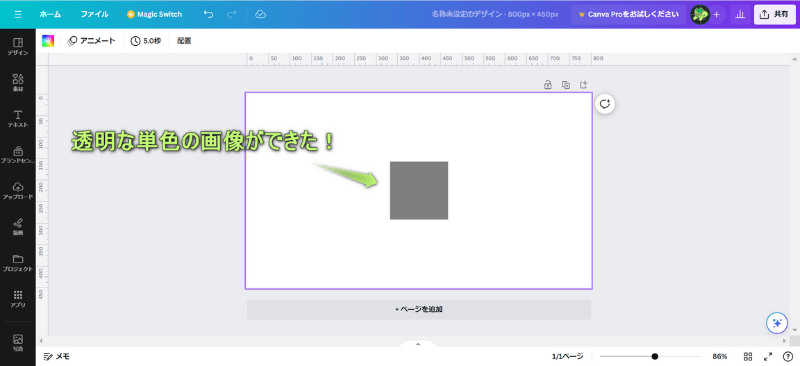
Canvaで透明な単色の画像の使い方は、下記の通りです。
透明な単色の画像を文字の上に移動させる
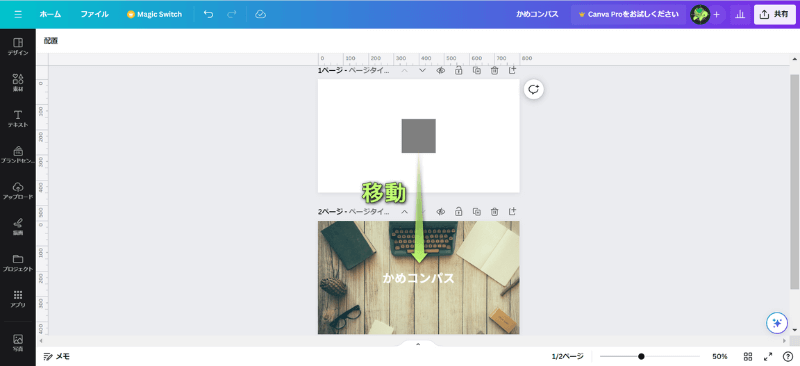
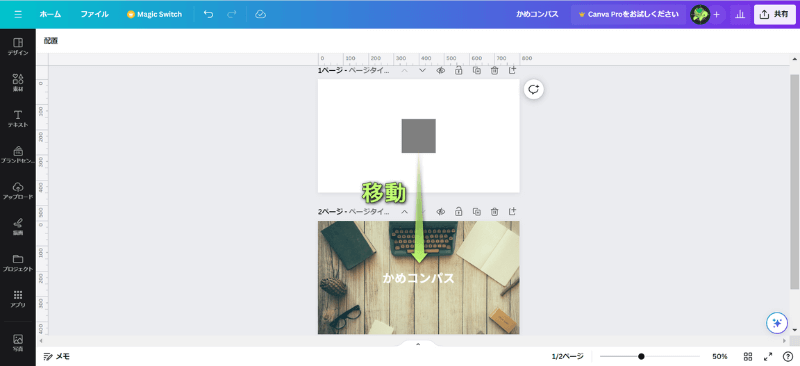
透明な単色の画像のサイズを調整する
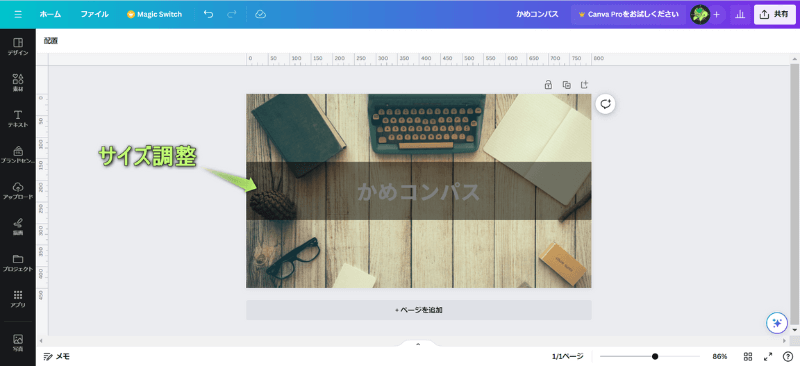
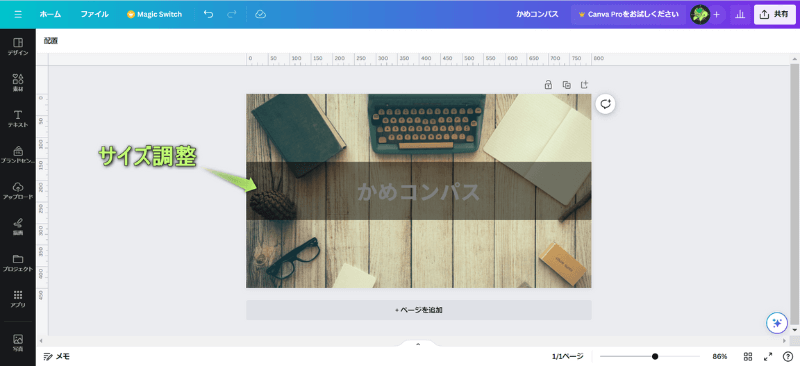
ツールバーにある配置をクリックし、配置内にある背面へをクリックする
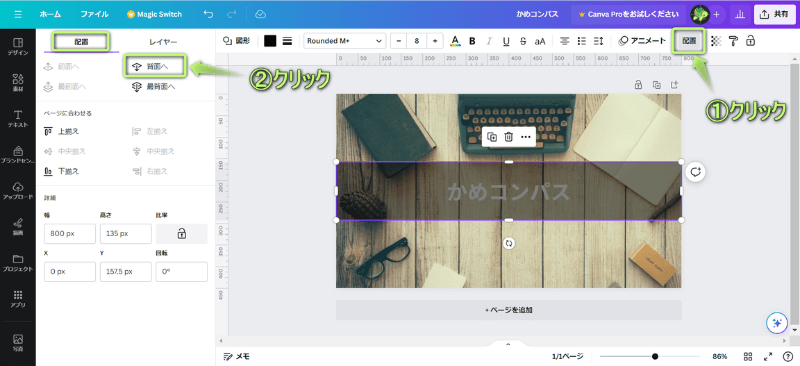
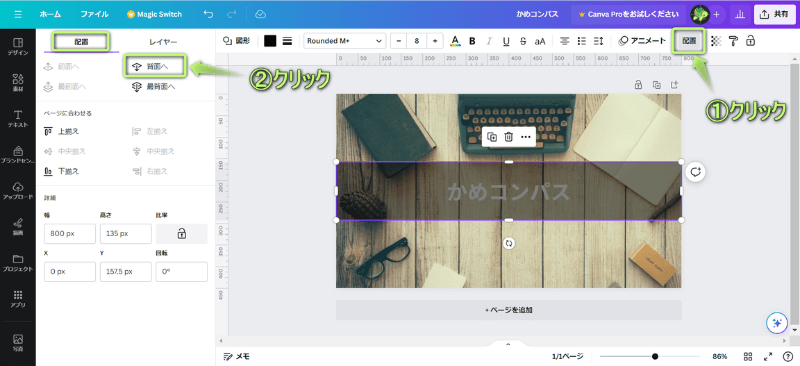
これで文字を見やすくできた!
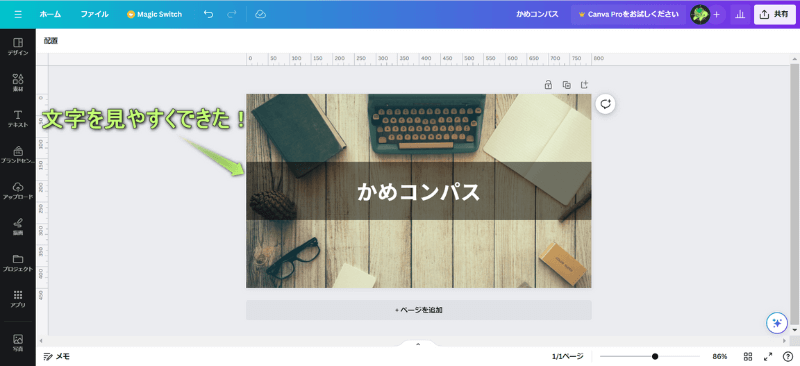
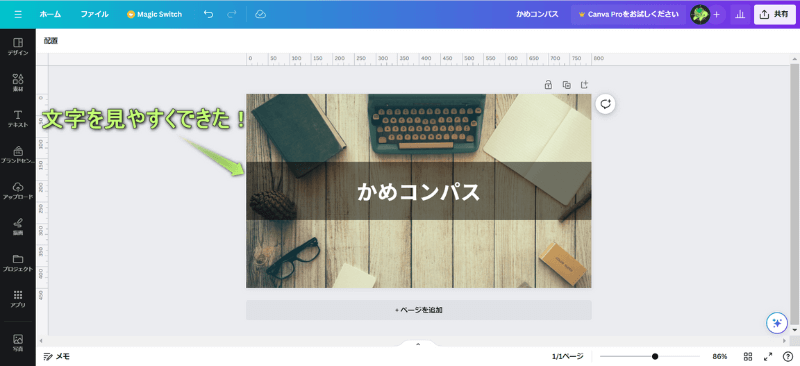



まだ文字が見づらい場合は、透明な単色の画像の「透明度」と「色」を変えてね!
文字のスタイルを
で、画像に入れる文字の見やすさを比較します。




文字のスタイルを変更した方が、文字は見やすくなります!



文字のスタイルは袋文字にしているよ!
Canvaで文字のスタイルを変更する方法は、下記の通りです。
ツールバーにあるエフェクトをクリックし、スタイル内から変更したいスタイルを選ぶ
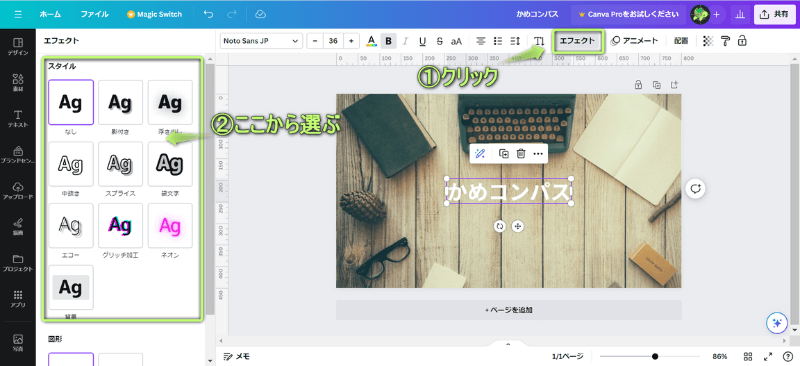
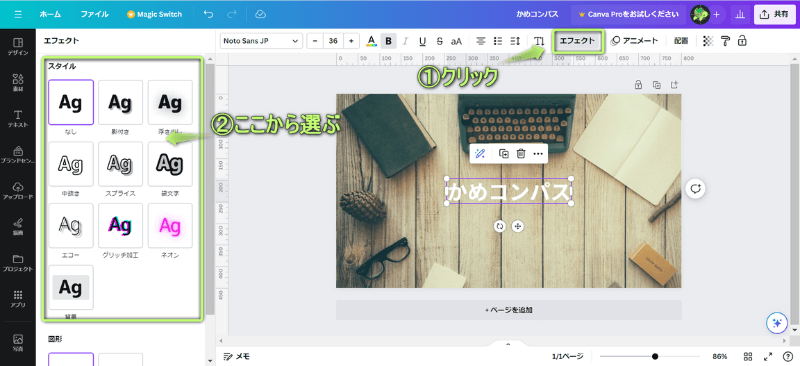
スタイルは全9種類あります。
これで文字のスタイルが変更された!
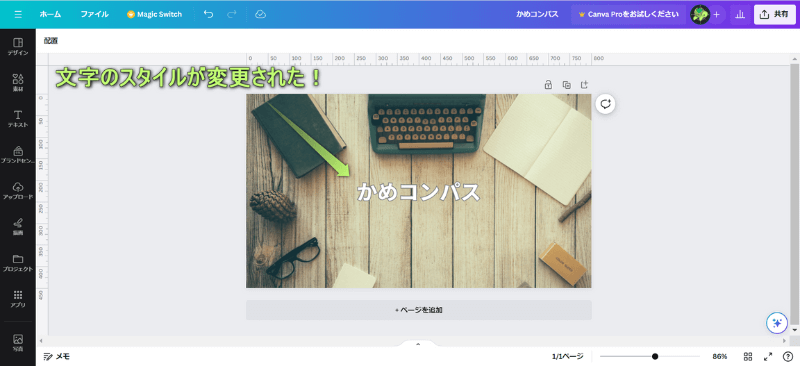
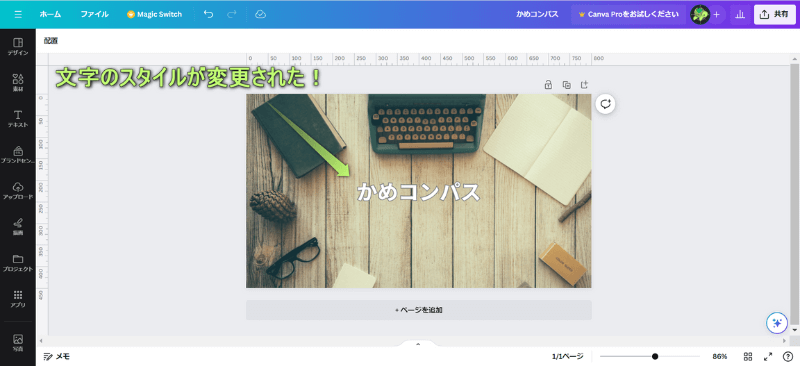
文字の色が
で、画像に入れる文字の見やすさを比較します。




背景色と対照的な色味の方が、文字は見やすくなります!
Canvaで、文字の色を変更する方法は、下記の通りです。
ツールバーにあるカラーをクリックし、表示された項目から変更したい色を選ぶ
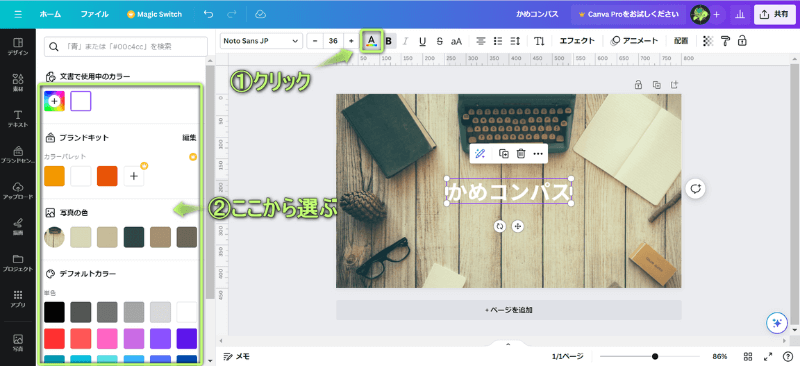
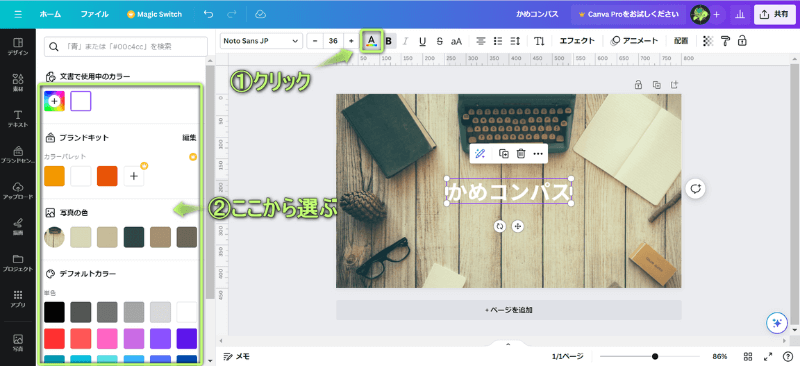
これで文字の色を変更できた!
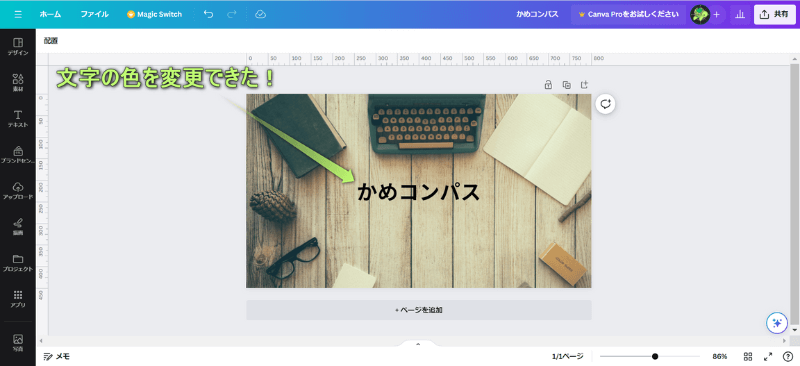
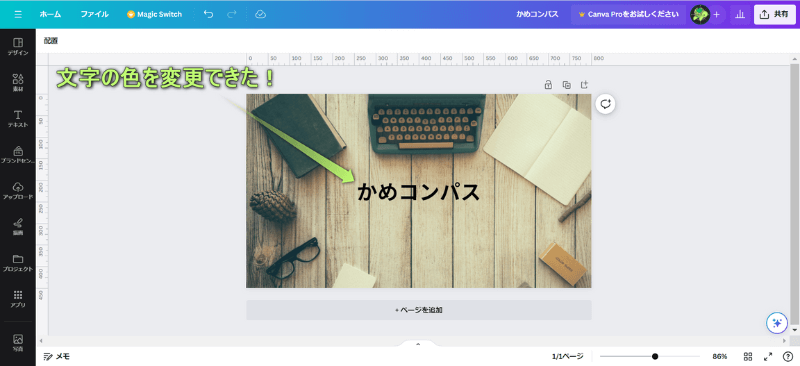
変更したい色がなかった場合は、スポイト/カラーピッカーを使えば、素材の色を自由に変更できます。


文字のサイズが
で、画像に入れる文字の見やすさを比較します。




文字のサイズを大きくした方が、文字は見やすくなります!
Canvaで文字のサイズを変更する方法は、下記の通りです。
ツールバーにあるフォントサイズで変更したいサイズに調整する
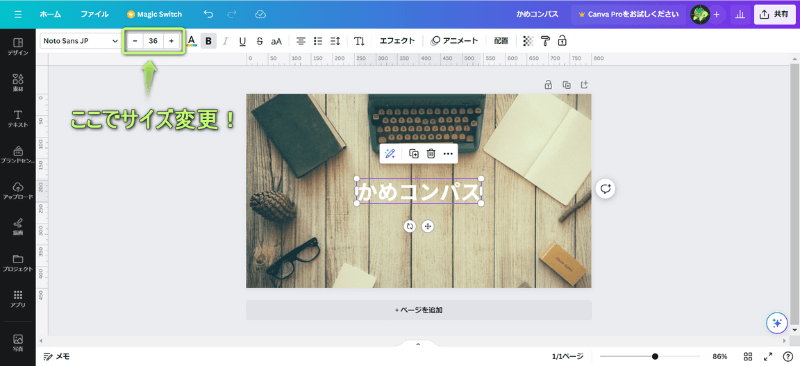
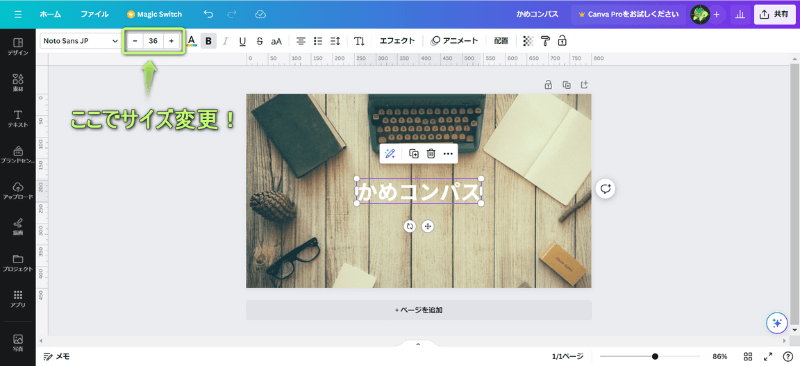
文字のサイズは1~800の間で選べます。
これで文字のサイズを変更できた!
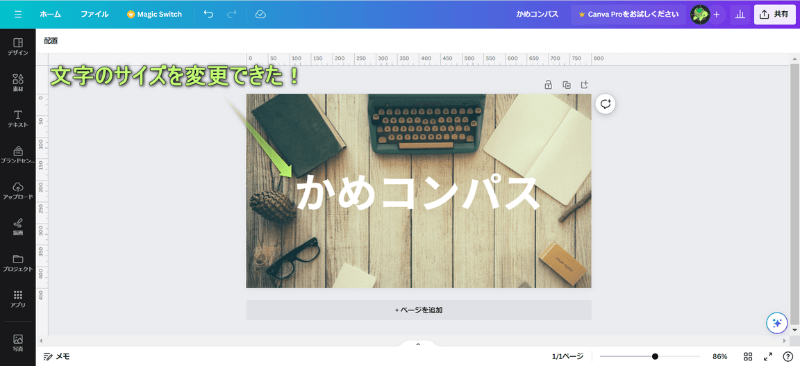
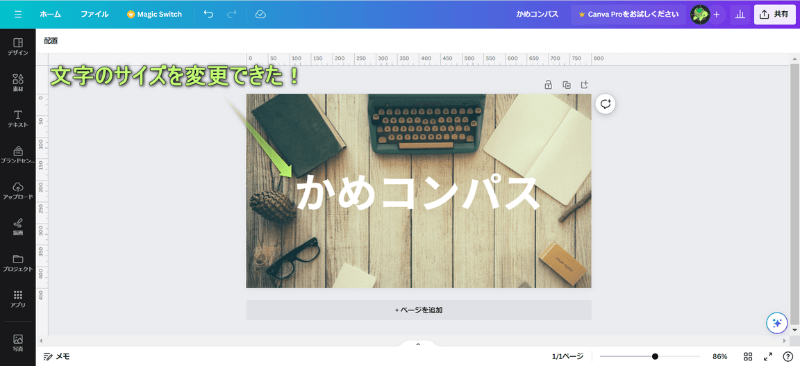


Canvaで作るデザインや画像上の文字が見づらくなる原因は、画像と文字の色味が近いからです。
下の画像を例に、画像と文字の色味を比較してみます。


①がもっとも見えづらいです。
なぜなら、暗めの背景色が黒字と同じような色味だからです。
暗めの背景色に書かれている①に対し、
②~③は明るめの背景色に書かれており、対照的な色味なので見やすいです。
では、文字を白色するとどうでしょう。


②~③の文字が見えづらくなりました。
今度は、②~③が明るめの背景色に書かれているので見づらくなり、
①が暗めの背景色に書かれているので見やすくなりました。
以上より、画像と文字の色味が近ければ、文字が見えづらくなります。
今回は、Canvaで画像に入れる文字を見やすくする方法を紹介しました。
画像に入れる文字が見づらいと、ブログへ来てくれたユーザーに利便性が悪いと思われてしまいます。
ユーザーが快適にブログを読めるよう、小さなところから少しずつ改善していきたいですね。



ためになったという人は“コメント”してくれると嬉しいです!


この記事が気に入ったら
フォローしてね!
コメント