当ブログ愛用のWordPressテーマ
広告
\乗り換え先おすすめテーマ!/
/ブロガーとして本格的に取り組む\

広告
\乗り換え先おすすめテーマ!/
/ブロガーとして本格的に取り組む\

✓優秀なデザイン性 ✓最新のSEO ✓サイト高速化に対応|CocoonからSWELLに乗り換えた私の感想と口コミを見る >>
SWELLを使ってみた私の感想と口コミを見る >>
クリック
タップ

「顔写真や個人情報にモザイクを入れたい」
「ブログに挿入する写真や画像の一部にモザイクを入れたい」
「Canvaで写真や画像の一部にモザイクを入れる方法はどうやるの?」
この記事では、そんな方に向けて、Canvaで写真や画像の一部をモザイク/ぼかし加工処理する方法をお話しします。
 かめコンパス
かめコンパスこんにちは、かめコンパスです!
Canva以外の外部アプリで、写真や画像の一部をモザイク/ぼかし加工する方法も紹介します。
どこよりも分かりやすく書いている自信がありますので、ぜひ最後まで読んでください!
さっそく本題に入りましょう。
モザイク/ぼかし加工とは、任意の範囲を隠したり、はっきり見せないようにする加工のことです。
試しに、当ブログのアイコン画像である「かめコンパス」の顔をモザイク・ぼかし加工します。
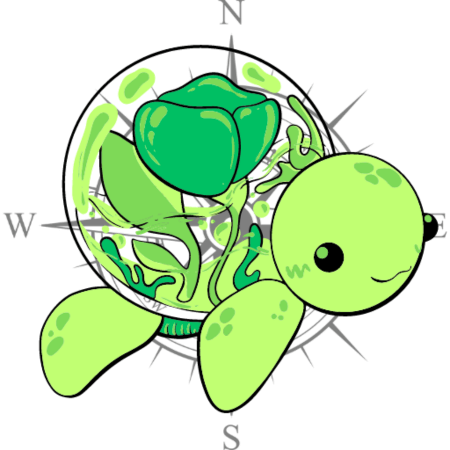
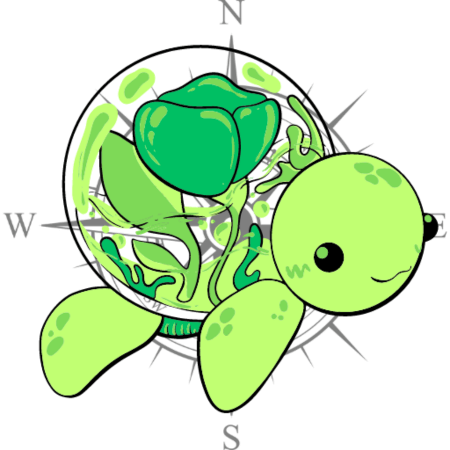
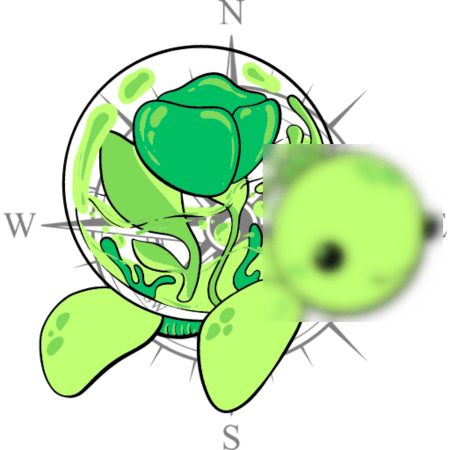
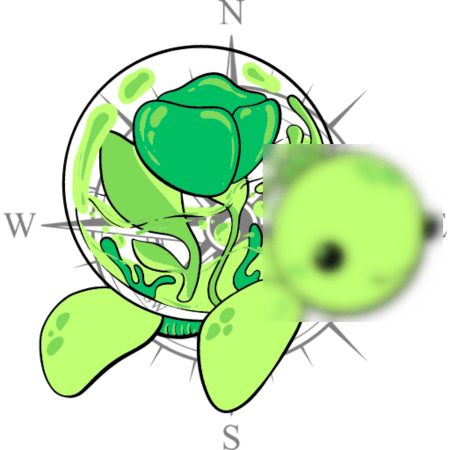
プライバシー保護のため、人の顔や車のナンバープレートなどを隠したい場合に使えます。
Canvaでモザイク/ぼかし加工の作り方は、下記の通りです。
Canvaデザイン作成画面を開き、アップロードをクリック、モザイク/ぼかし加工したい画像を挿入する
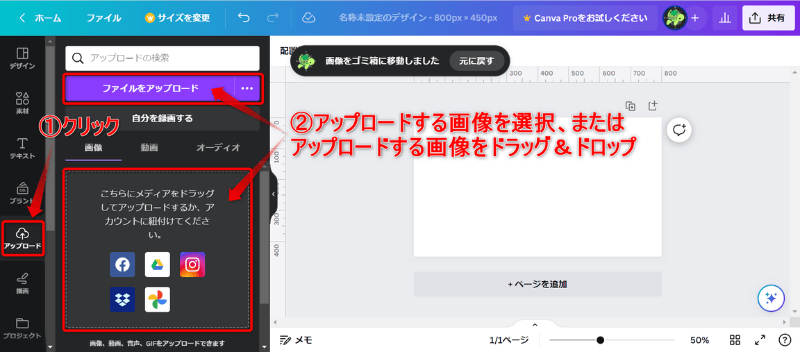
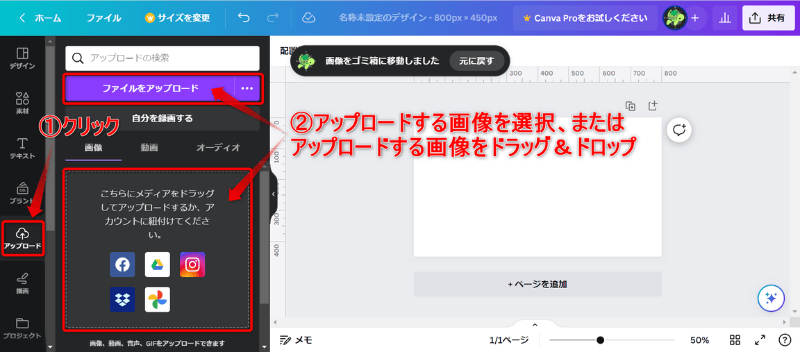
モザイク/ぼかし加工したい画像をページに配置する
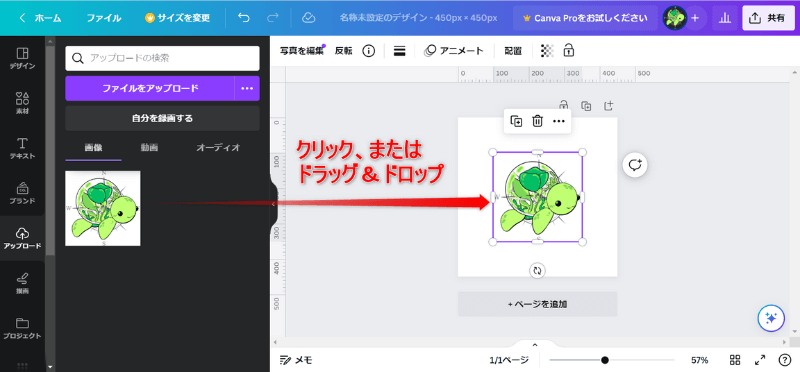
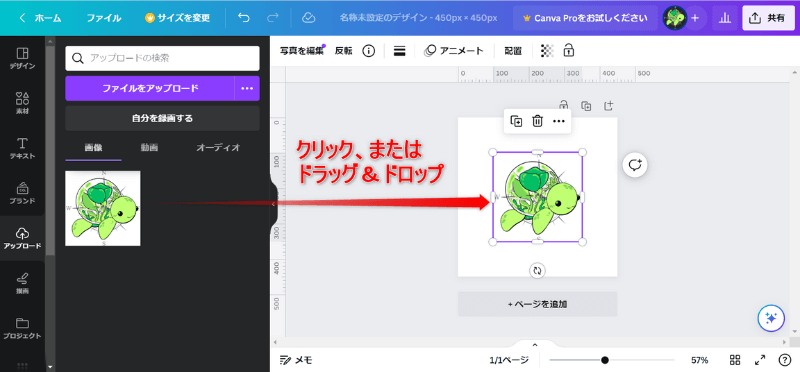
挿入した画像を選択し、写真を編集⇒エフェクト⇒ぼかしの順にクリックする
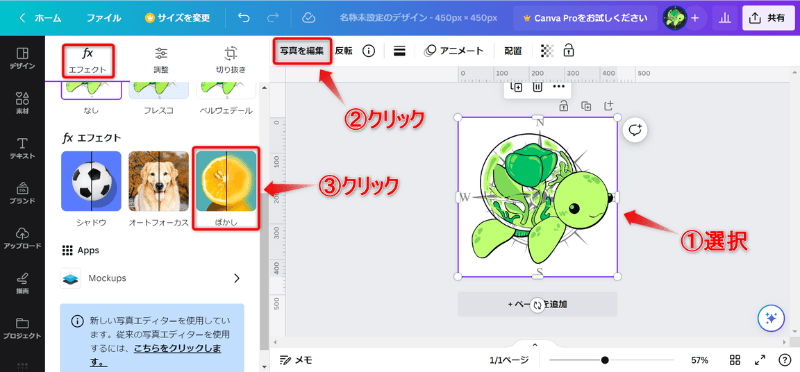
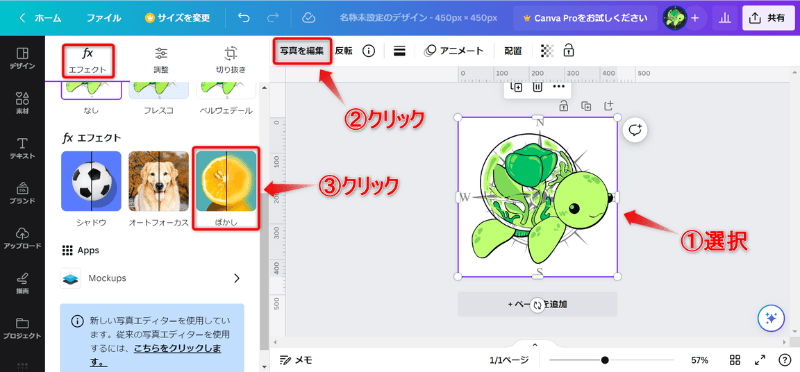
強度を100にする
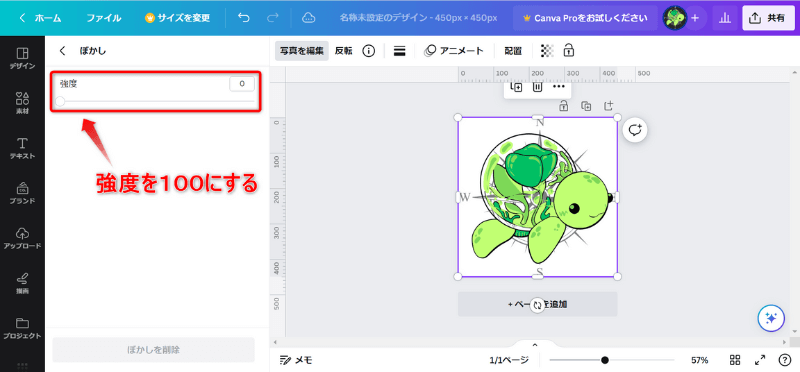
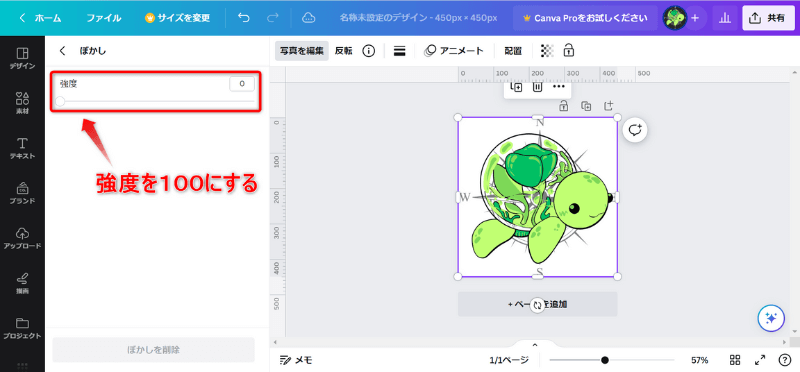
強度は0~100の間で好きなように選べます。
これでモザイク/ぼかし加工の出来上がり!
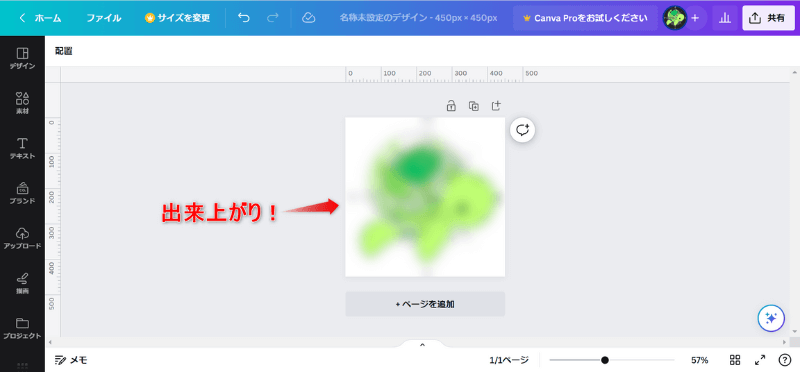
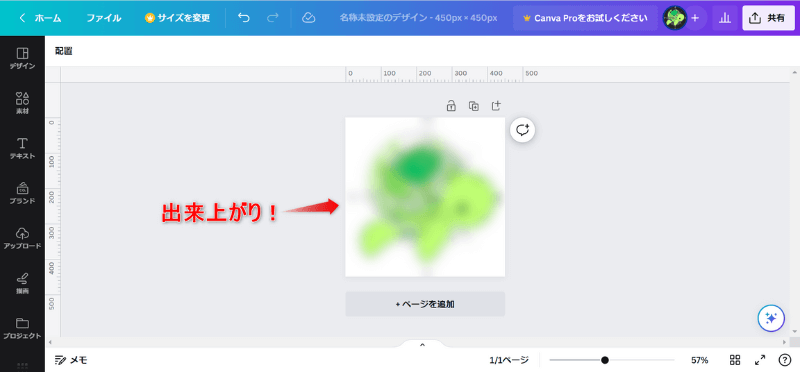
Canvaでは、写真や画像全体にモザイク/ぼかし加工できても、一部だけにモザイク/ぼかし加工できません。
ただし、工夫することで一部だけモザイク/ぼかし加工ができます。
Canvaで一部だけモザイク/ぼかし加工する方法は、下記2通りあります。
それぞれ詳しく解説します。
同じ写真や画像を上から重ねて一部モザイク/ぼかし加工する方法は、下記の通りです。
Canvaデザイン作成画面でページを複製をクリックする
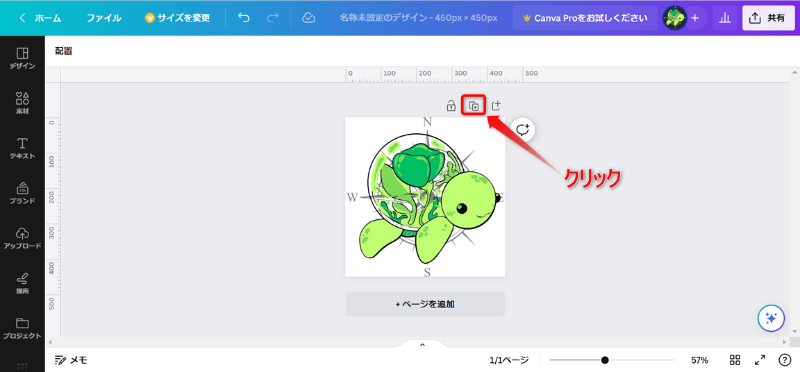
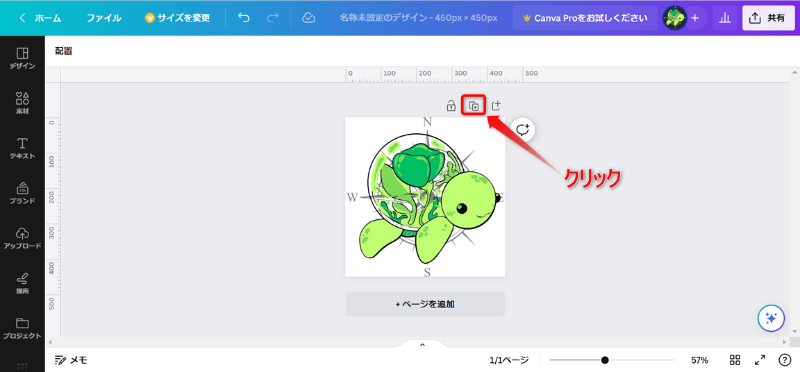
複製された画像と元の画像をピッタリ重ねる
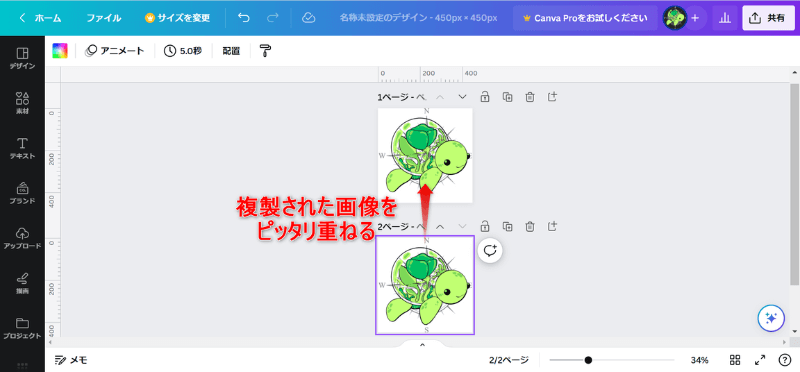
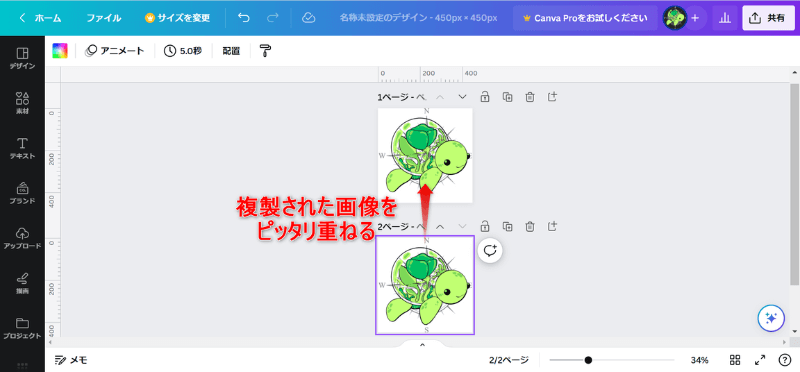
重ねた画像を選択し、写真を編集⇒切り抜き⇒フリーフォームの順にクリックする
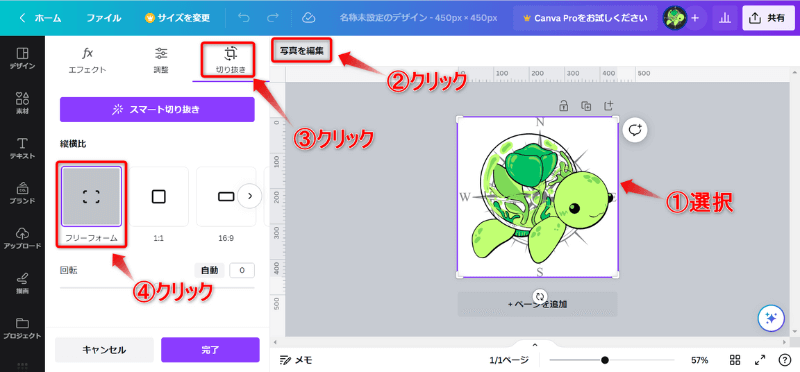
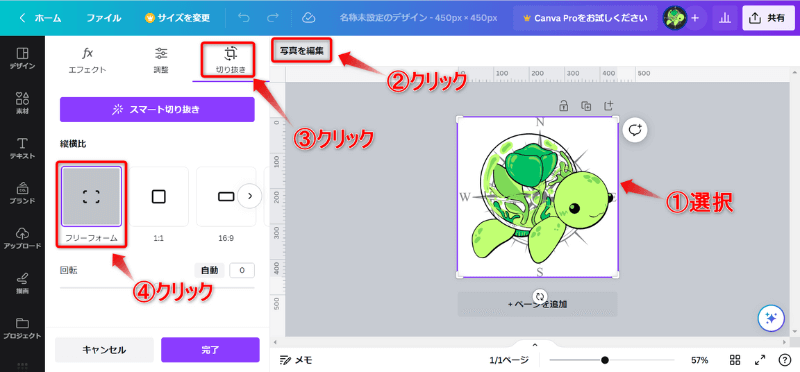
重ねた画像をモザイク/ぼかし加工したい部分に切り抜く
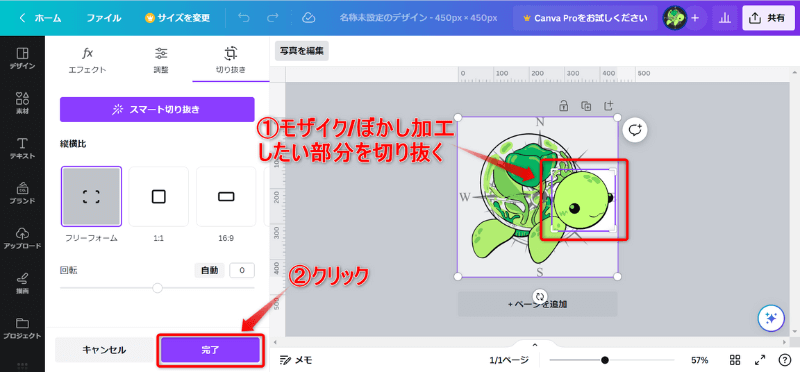
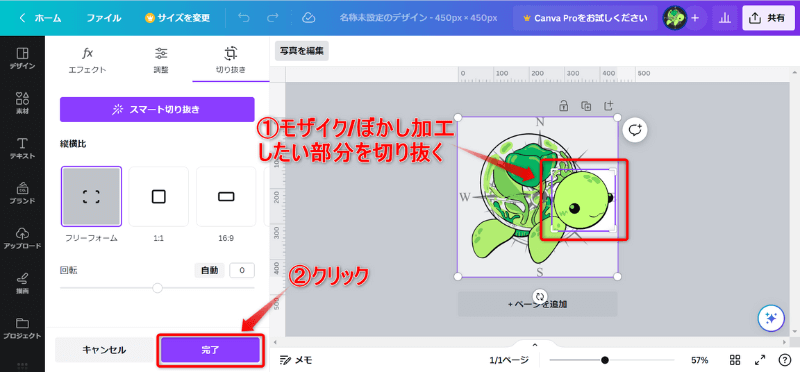
今回は、当ブログのアイコン画像を切り抜きます。
切り抜いた画像を選択し、写真を編集⇒エフェクト⇒ぼかしの順にクリックする
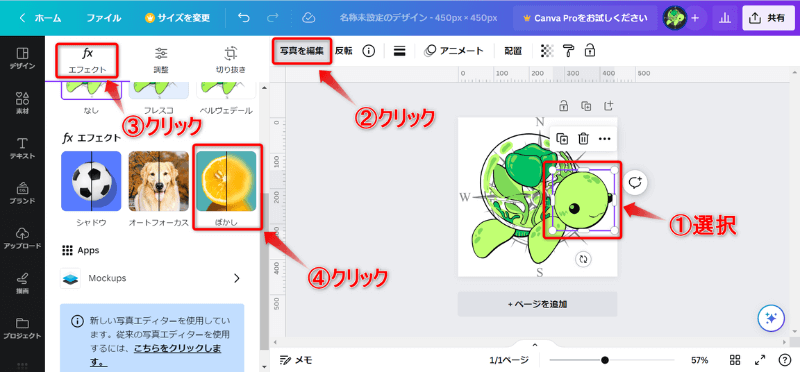
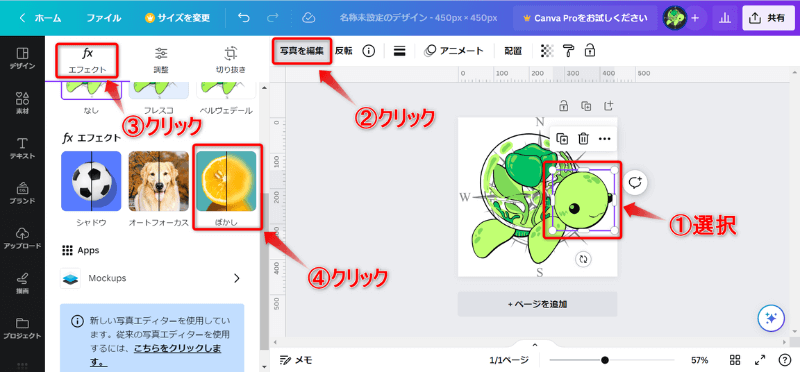
強度を100にする
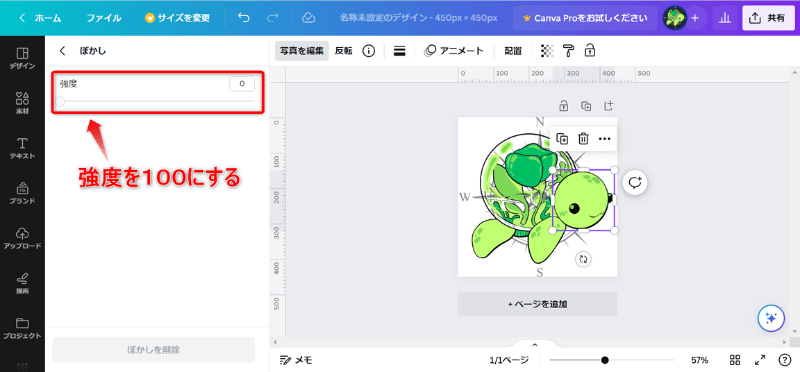
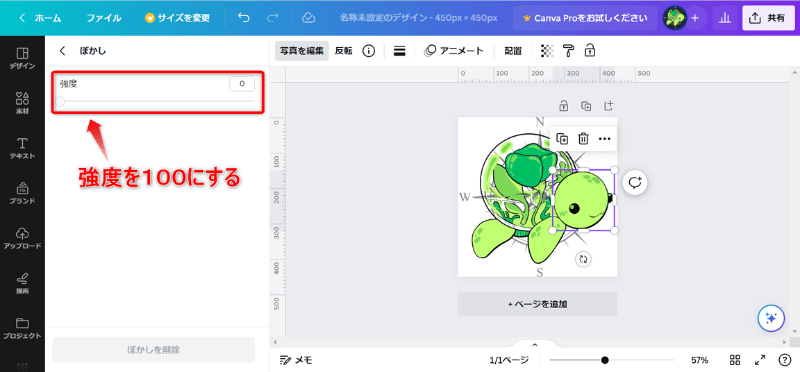
強度は0~100の間で好きなように選べます。
これで一部だけモザイク/ぼかし加工した画像の出来上がり!
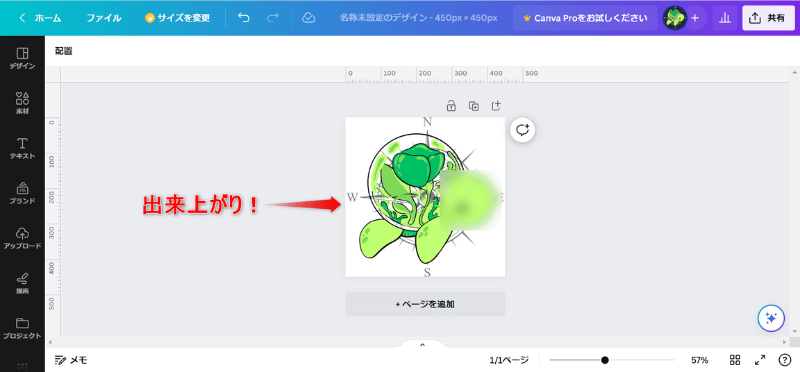
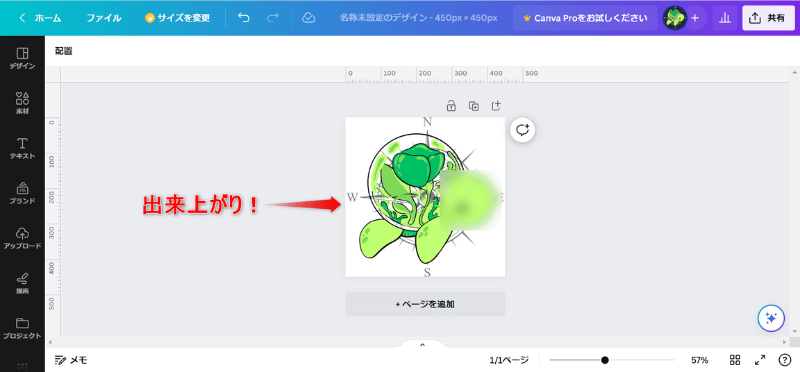
丸や四角などの図形を上から重ねて一部モザイク/ぼかし加工する方法は、下記の通りです。
Canvaデザイン作成画面で素材をクリックし、検索窓に「丸」と入力する
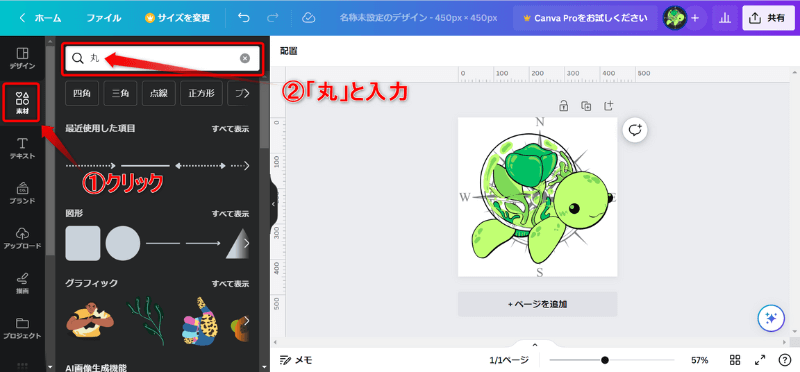
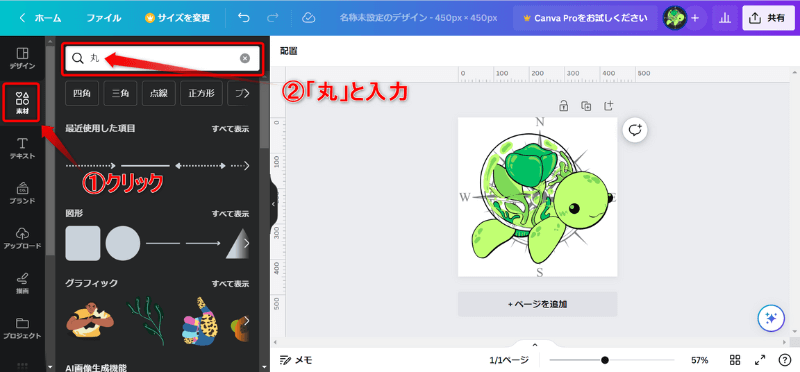
今回は丸の図形を選びましたが、使用する図形は何でもいいです。
検索結果に出た丸の図形をクリック、またはドラッグ&ドロップする
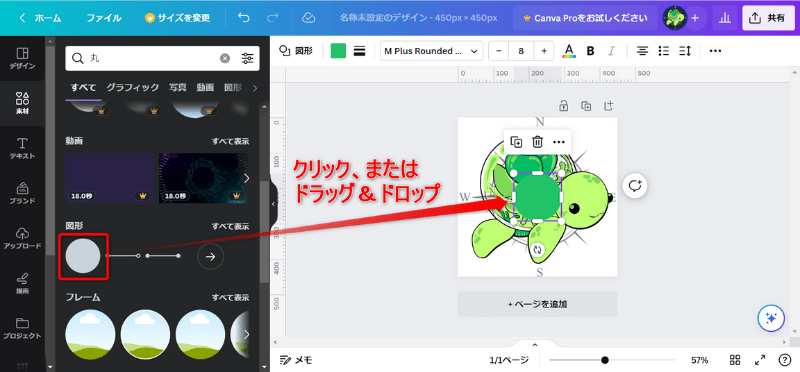
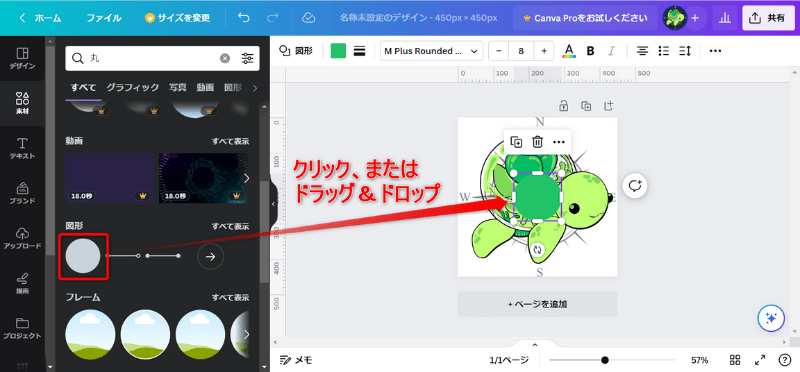
挿入された図形をモザイク/ぼかし加工したい部分の上に重ねる
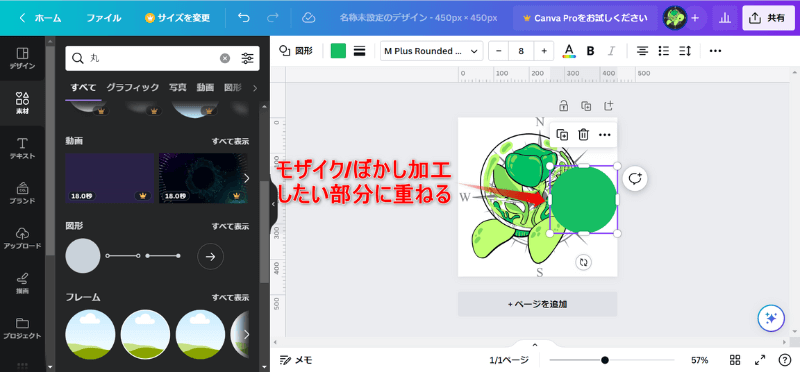
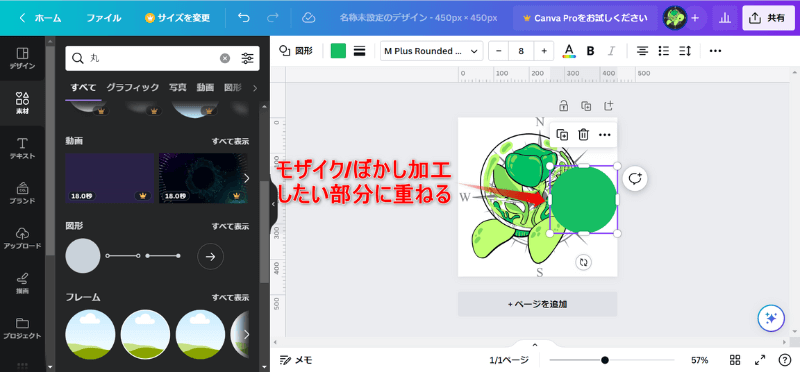
カラーをクリックし、「写真の色」の中から近しい色合いの色を選択する
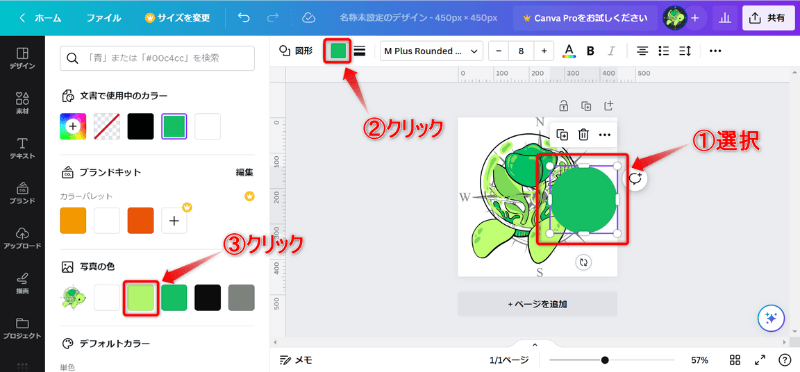
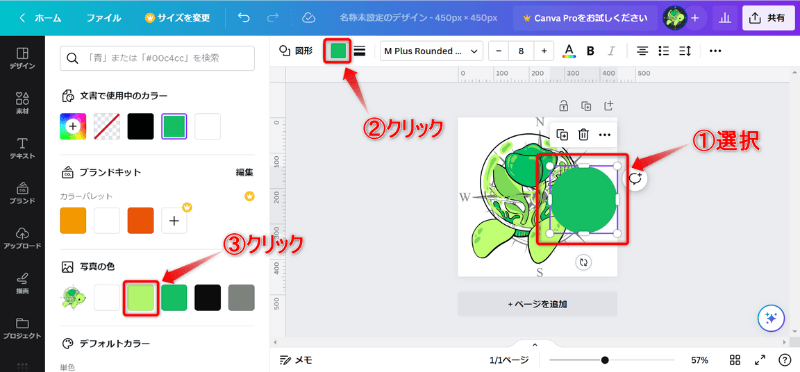
これで一部分だけモザイク/ぼかし加工された画像の出来上がり!
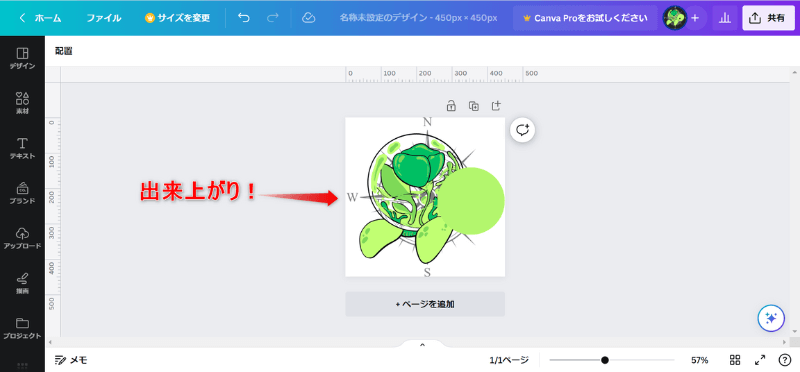
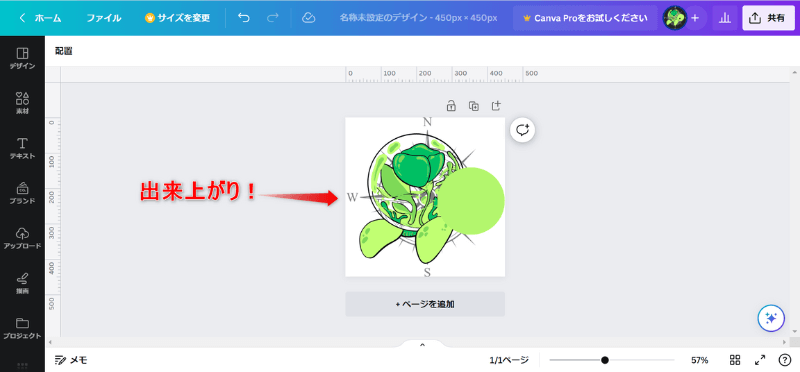
一部だけモザイク/ぼかし加工は、Canva以外の外部ツールを使用することでもできます。
その外部ツールは、Screen presso(スクリーンプレッソ)です。
Screen pressoで一部だけモザイク/ぼかし加工する方法は、下記の通りです。
指定の領域をぼかすをクリックする
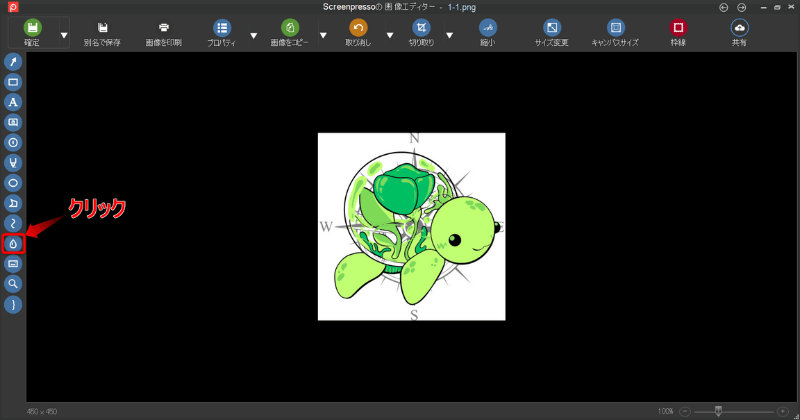
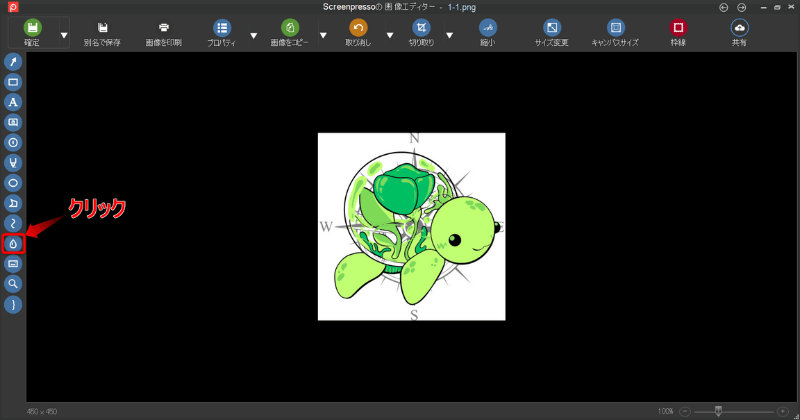
モザイク/ぼかし加工したい部分に合わせて、確定をクリックする
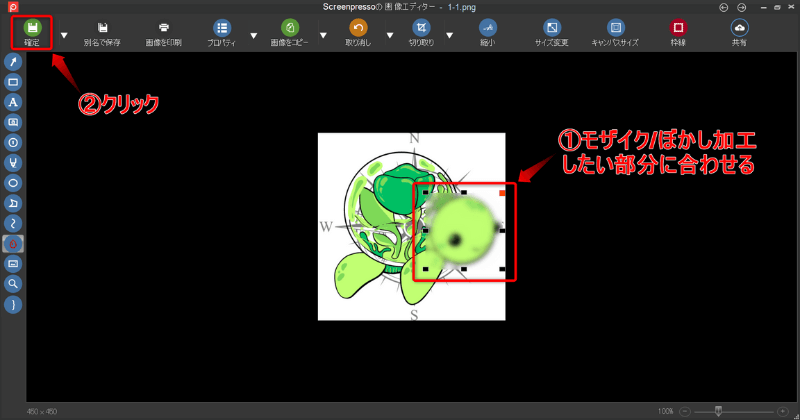
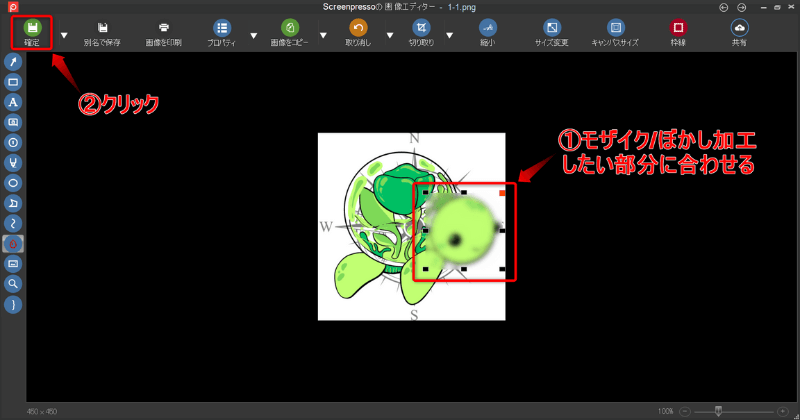
これで一部だけモザイク/ぼかし加工した画像の出来上がり!
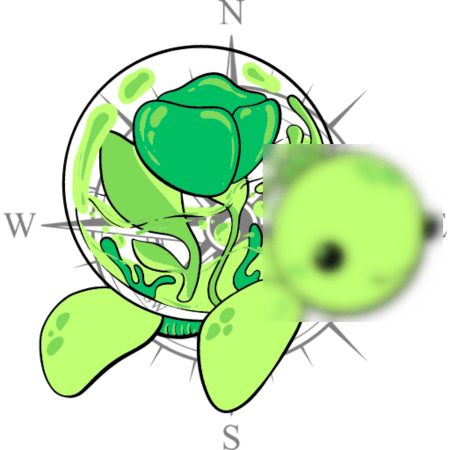
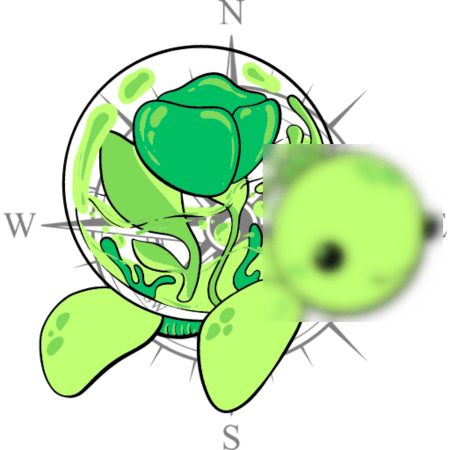



私はモザイク/ぼかし加工したい場合、Screen pressoを使っているよ!
今回は、Canvaで写真や画像の一部をモザイク/ぼかし加工処理する方法を紹介しました。
通常Canvaでは、写真や画像を一部だけモザイク/ぼかし加工処理できないが、工夫次第で一部だけモザイク/ぼかし加工することができます。
個人情報保護のためにも、覚えておきたいテクニックですね。



ためになったという人は“コメント”してくれると嬉しいです!


この記事が気に入ったら
フォローしてね!
コメント