当ブログ愛用のWordPressテーマ
広告
\乗り換え先おすすめテーマ!/
/ブロガーとして本格的に取り組む\

広告
\乗り換え先おすすめテーマ!/
/ブロガーとして本格的に取り組む\

✓優秀なデザイン性 ✓最新のSEO ✓サイト高速化に対応|CocoonからSWELLに乗り換えた私の感想と評判レビューを見る >>
CocoonからSWELLに移行した私の感想を見る >>
クリック
タップ

「Canvaで画像の挿入方法を知りたい」
「自分の写真やCanvaにあるテンプレート画像を使いたい」
「スマホやパソコンで画像をどうやって挿入するの?」
Canvaでは、自分の写真や画像を挿入して、無料でデザインを作ることができます。
私もデザイン作成にCanvaしか使わず、このブログで使われている画像もすべてCanvaで作りました。
この記事では、誰でもカンタンにCanvaで画像を挿入する方法【スマホ/パソコン版】をお話しします。
 かめコンパス
かめコンパスこんにちは、かめコンパスです!
どこよりも分かりやすく書いている自信がありますので、ぜひ最後まで読んでください!
さっそく本題に入りましょう。


Canvaに自分の写真や画像を挿入する方法を
それぞれで詳しく解説します。
スマホ/iPhoneのCanvaアプリに、自分の写真や画像を挿入する方法は、下記の通りです。
デザイン編集画面左下にある+をタップする
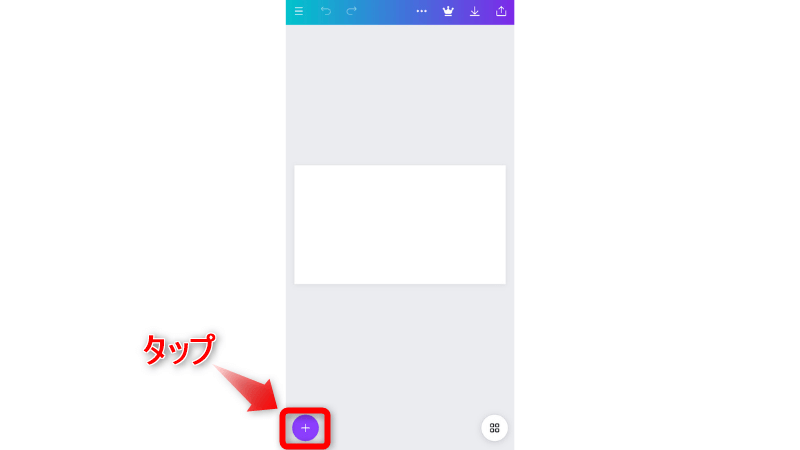
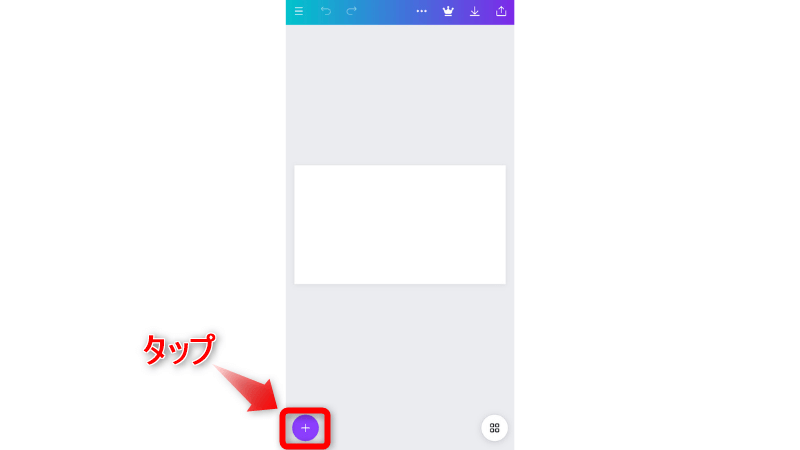
画面下のパネルからアップロードをタップする
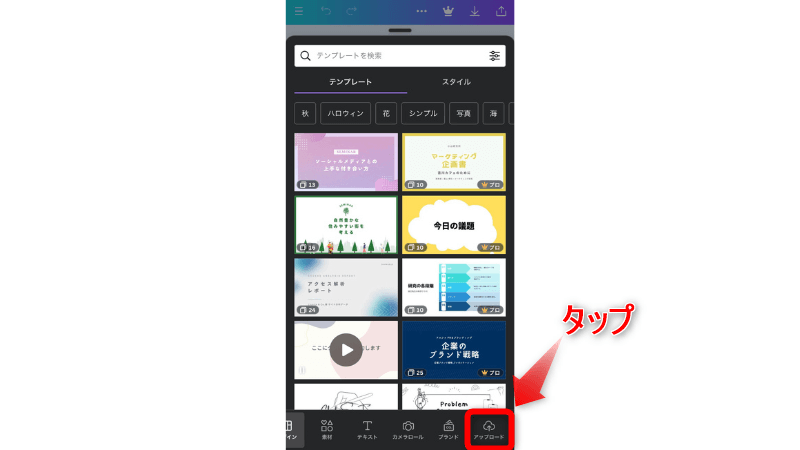
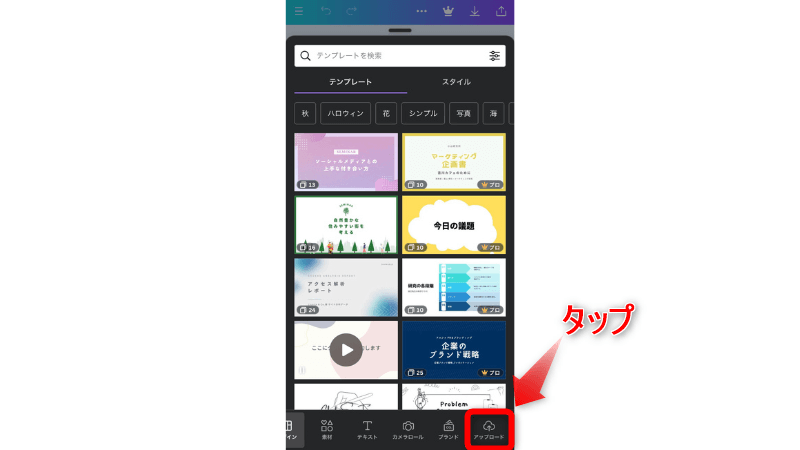
ファイルをアップロードをタップする
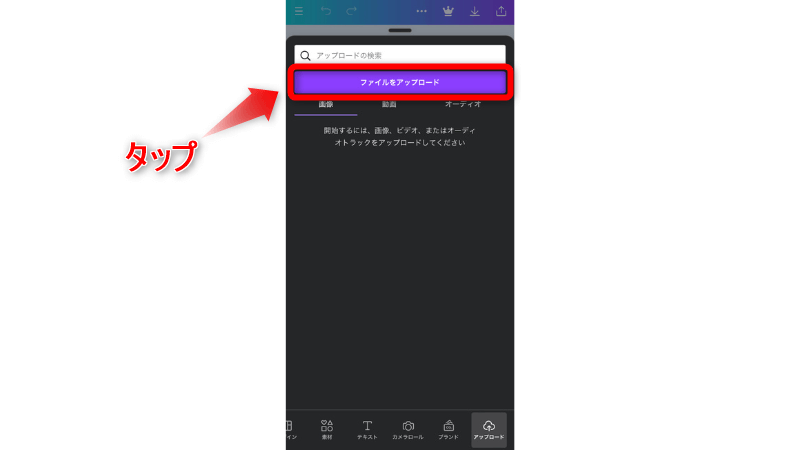
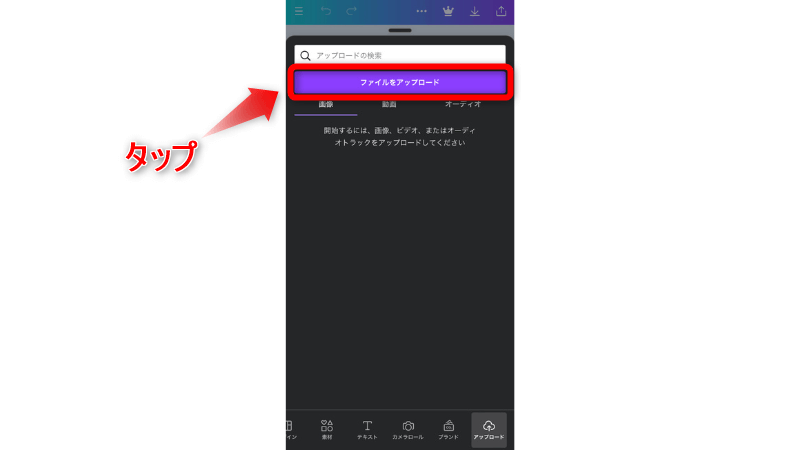
写真ライブラリをタップする
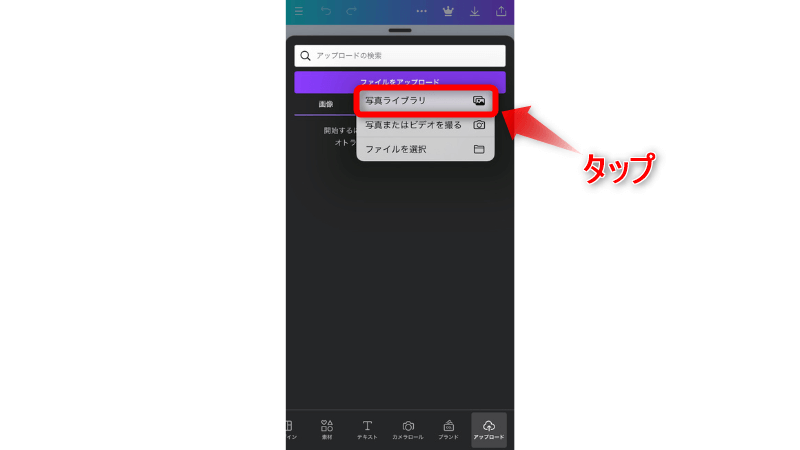
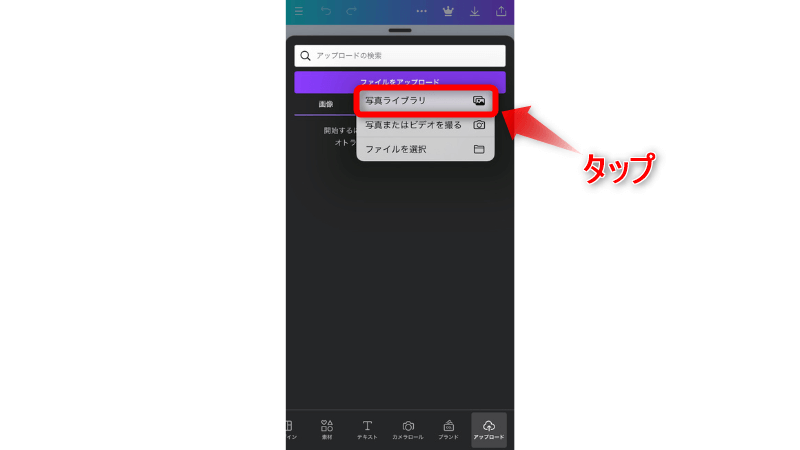
挿入したい自分の写真や画像を選び、追加をタップする
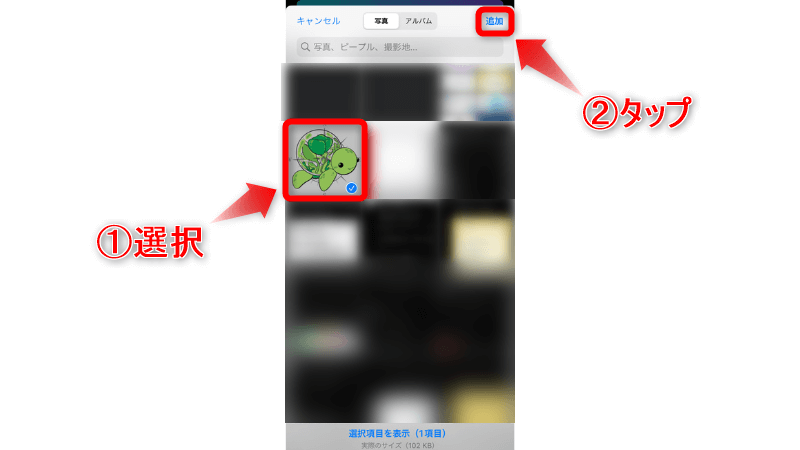
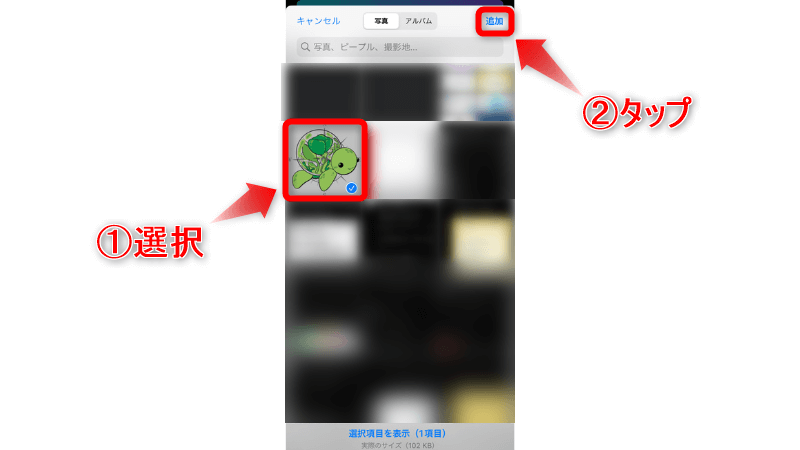
アップロードされた画像をタップする
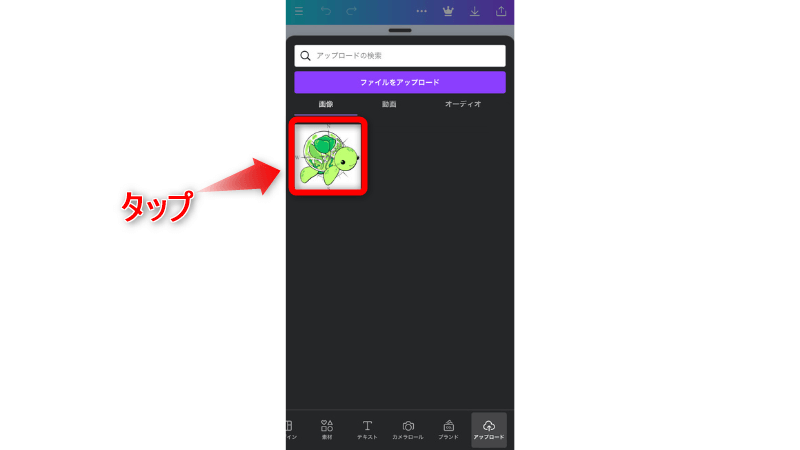
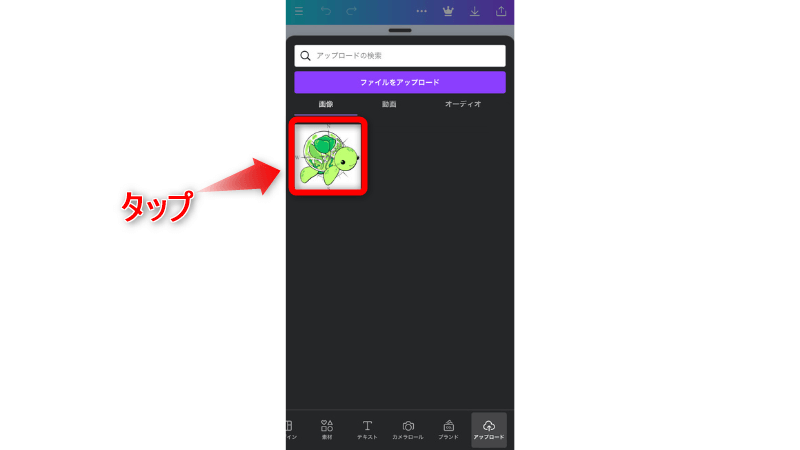
これでページに自分の写真が挿入された!
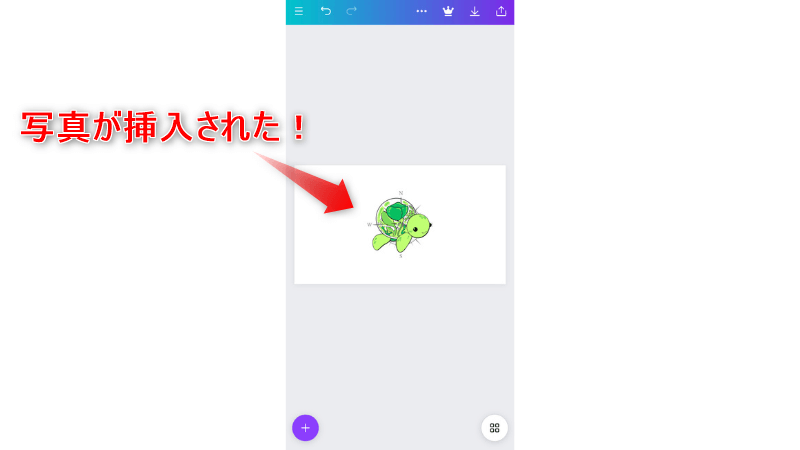
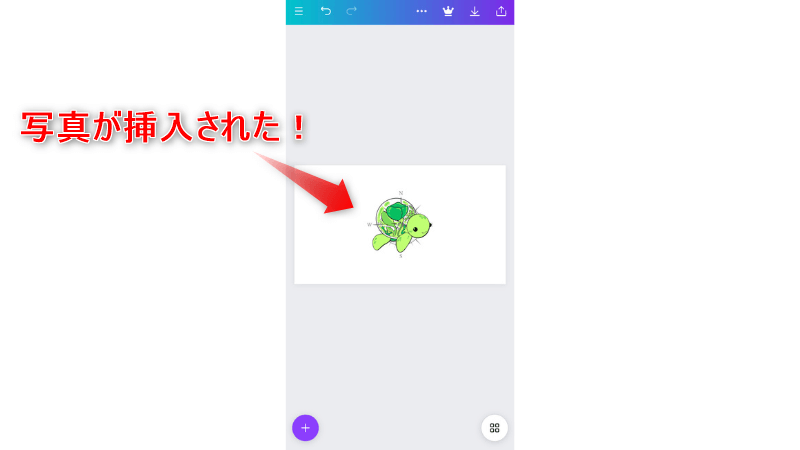
パソコンのCanvaサイトに、自分の写真や画像を挿入する方法は、2つあります。
それぞれ詳しく解説します。
デザイン編集画面左側にあるサイドパネルのアップロードをクリックする
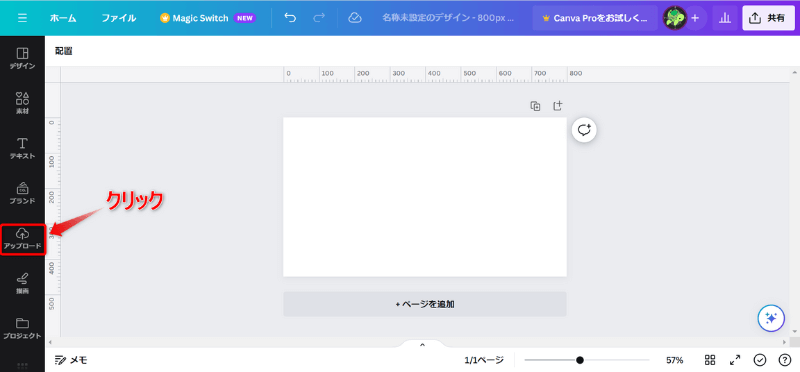
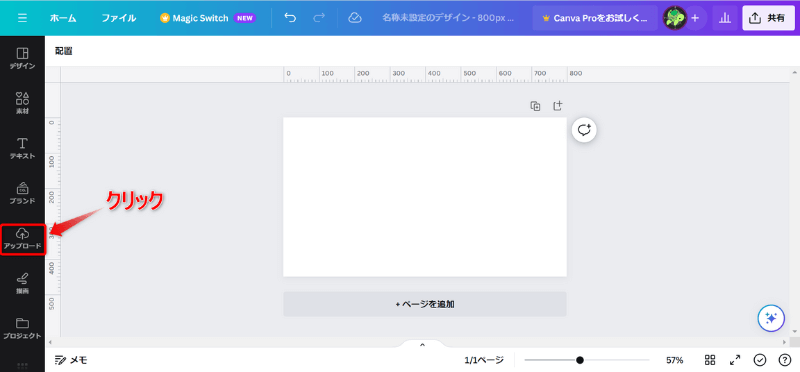
挿入したい自分の写真や画像をドラッグ&ドロップする
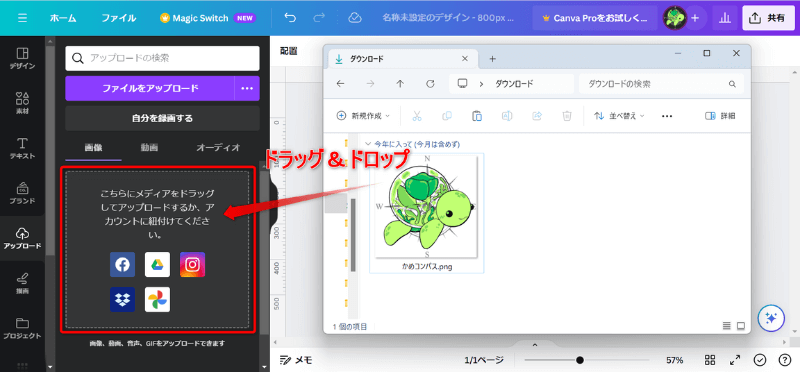
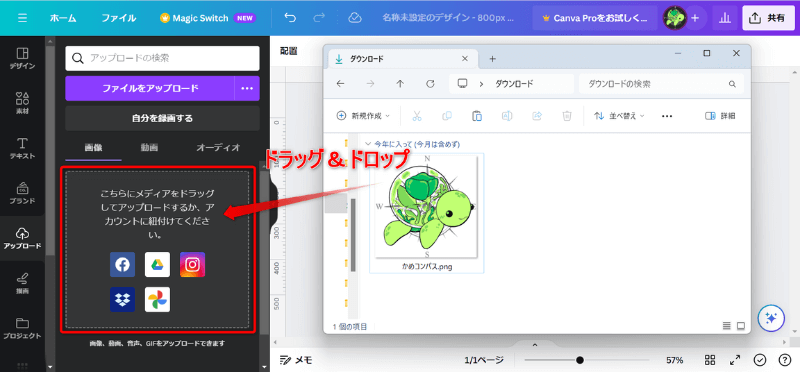
アップロードされた画像をクリック、もしくはドラッグ&ドロップする
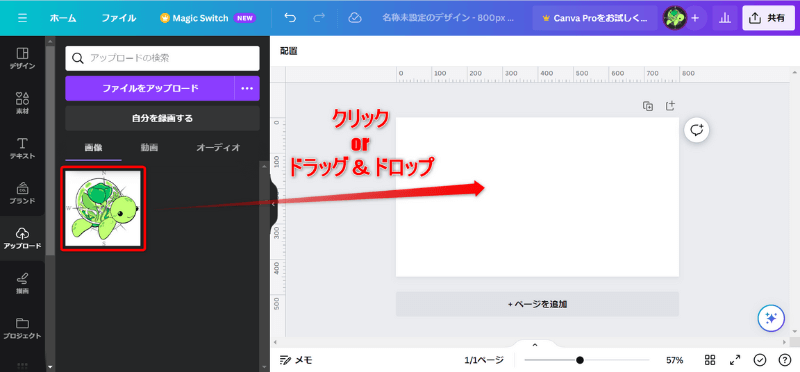
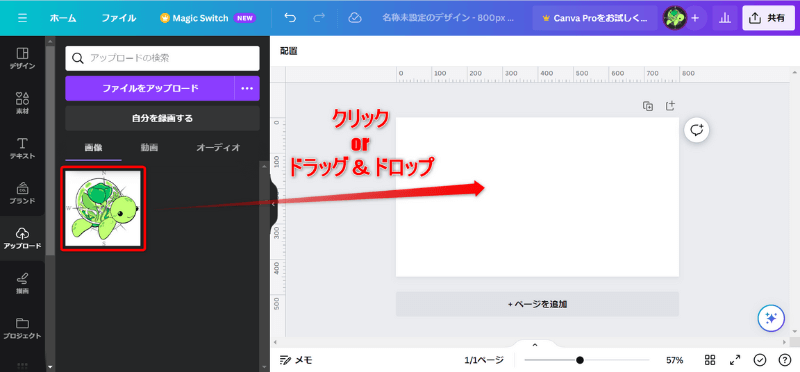
これでページに自分の写真が挿入された!
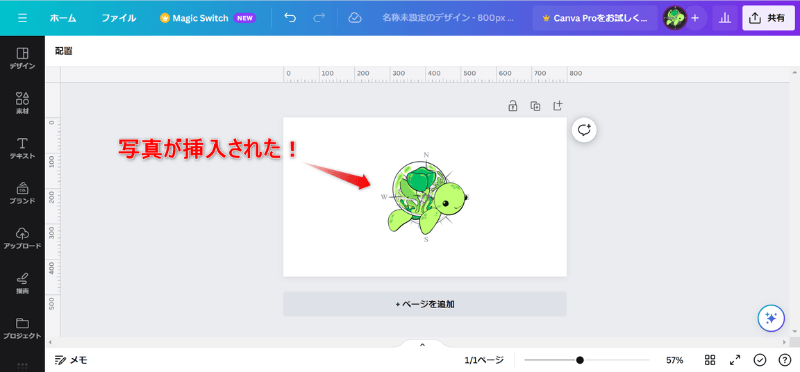
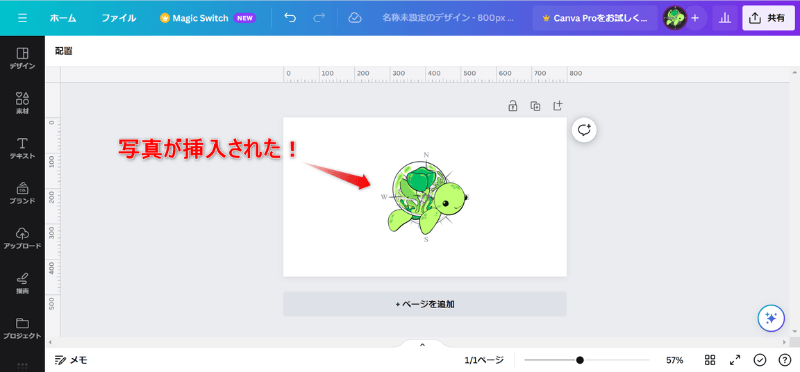
デザイン編集画面左側にあるサイドパネルのアップロードをクリックする
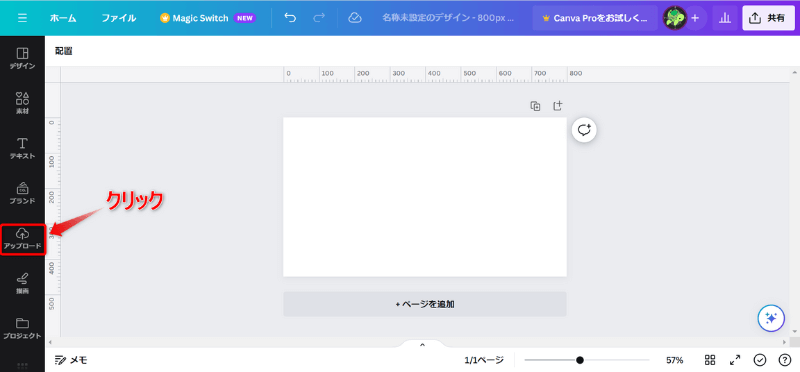
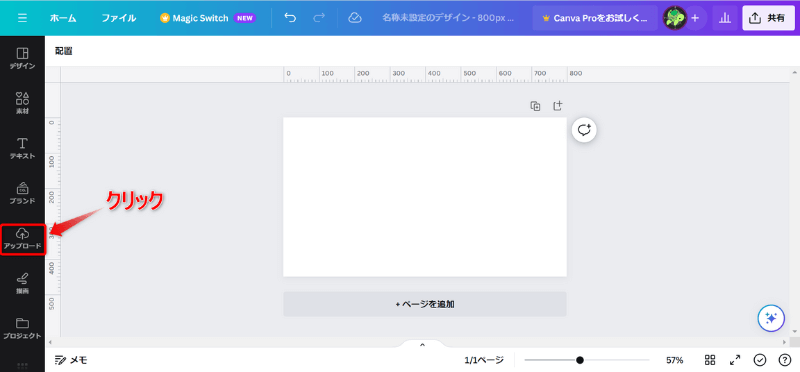
ファイルをアップロードをクリックする
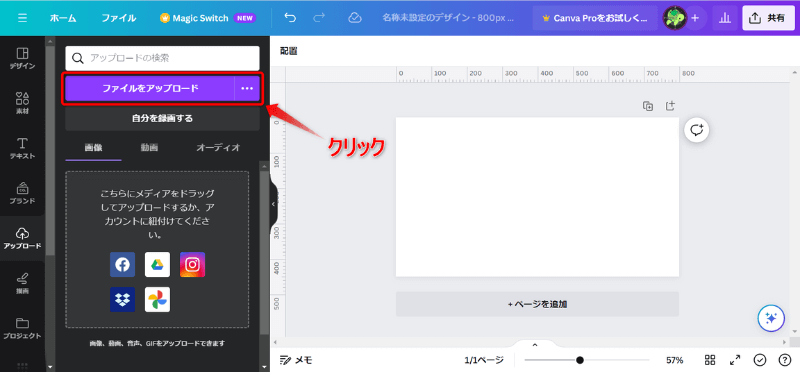
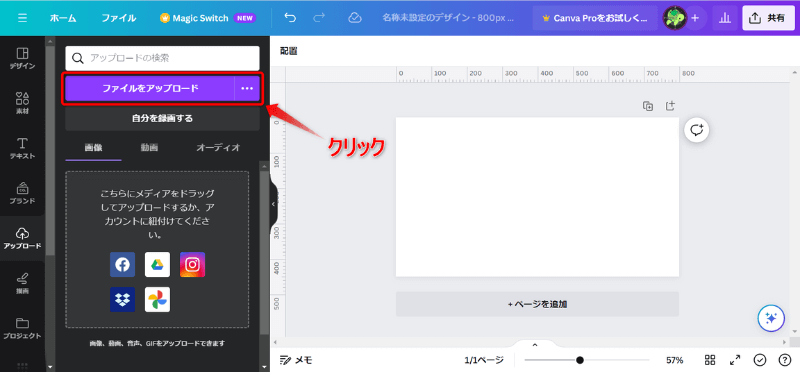
挿入したい自分の写真や画像を選び、開くをクリックする
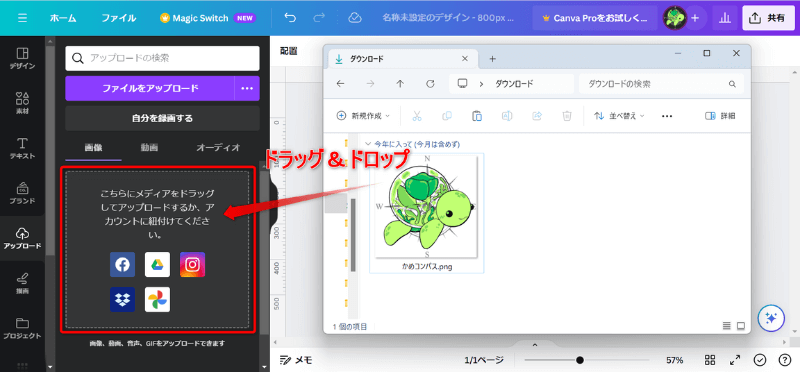
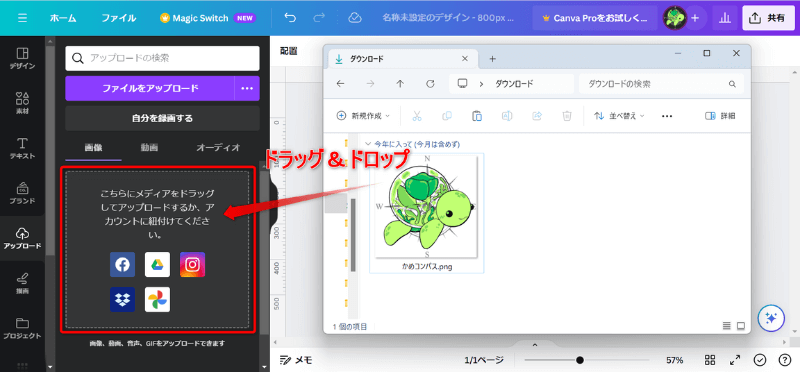
アップロードされた画像をクリック、もしくはドラッグ&ドロップする
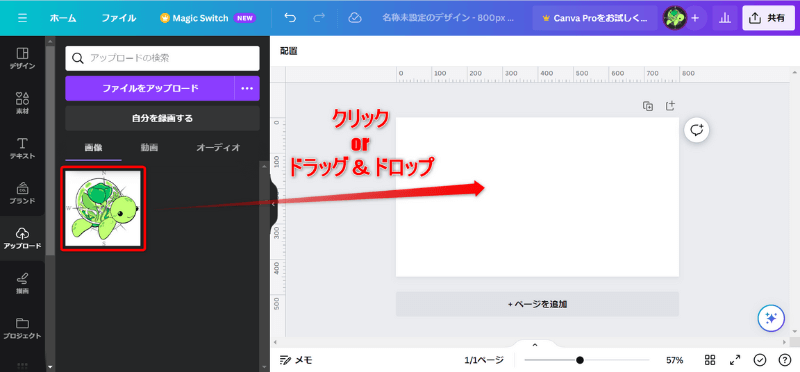
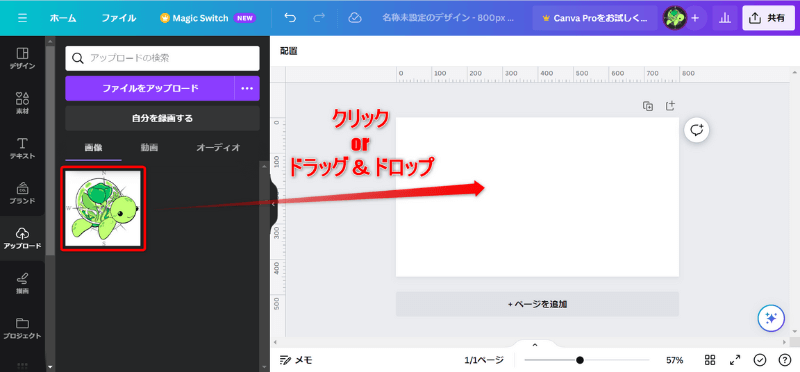
ページに自分の写真が挿入された!
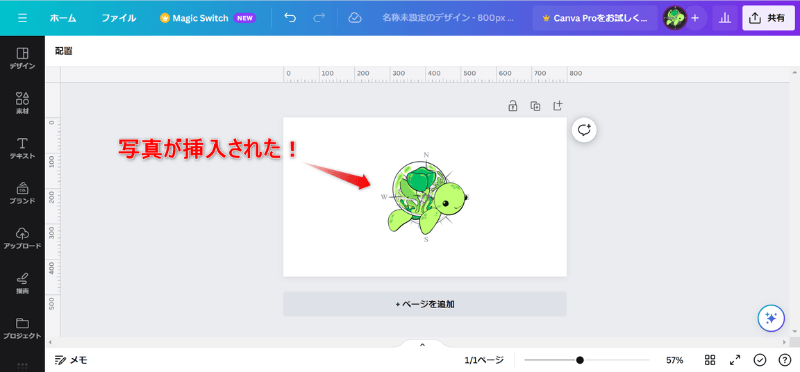
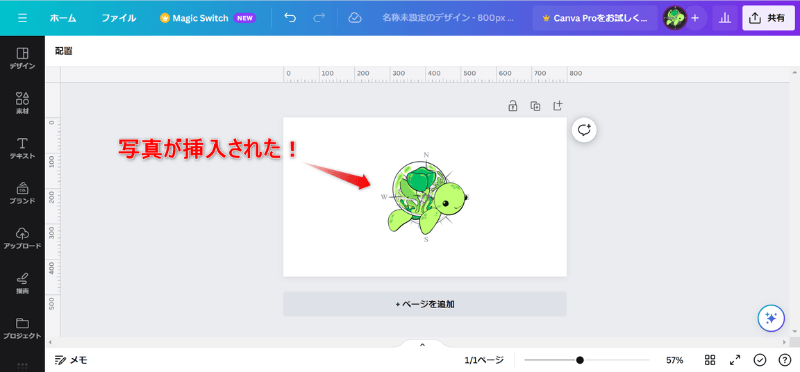


Canvaにあるテンプレート画像を挿入する方法を
それぞれで詳しく解説します。
スマホ/iPhoneのCanvaアプリで、テンプレート画像を挿入する方法は、下記の通りです。
デザイン編集画面左下にある+をタップする
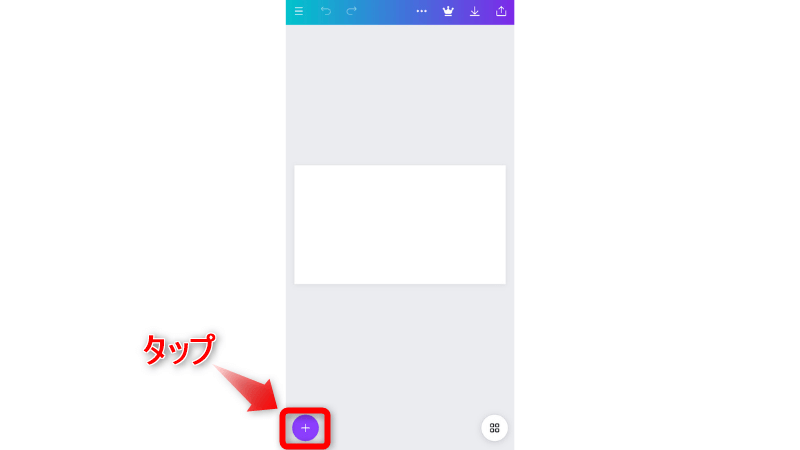
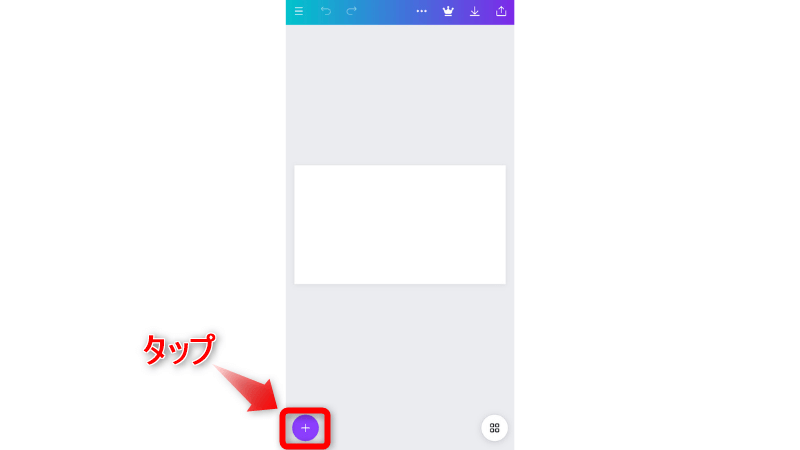
画面下のパネルにある素材をタップする
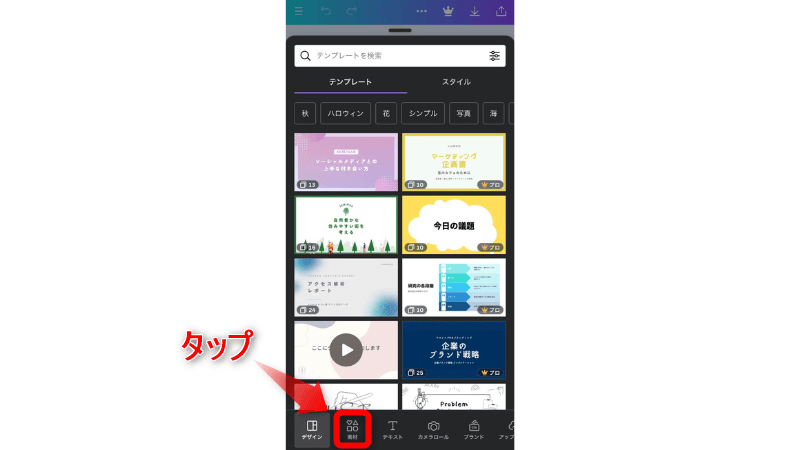
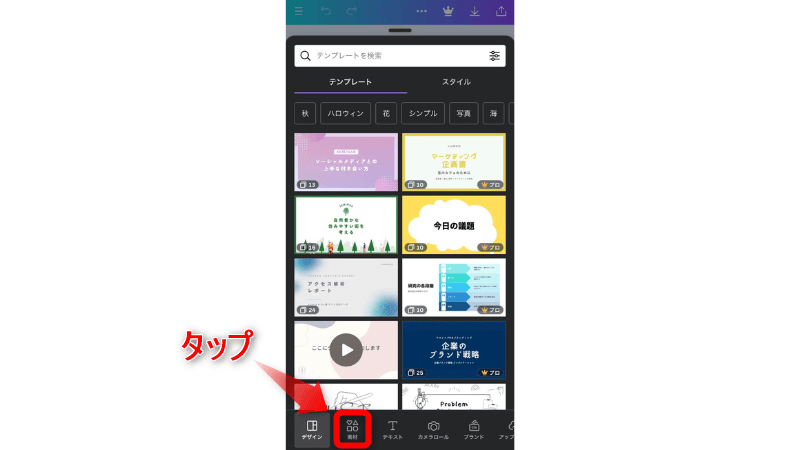
検索窓にキーワードを入力、もしくはその下にある写真やグラフィックなどから探す
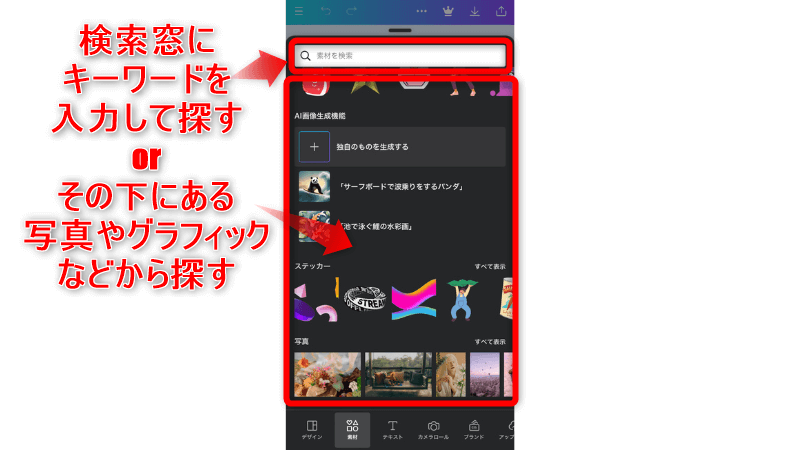
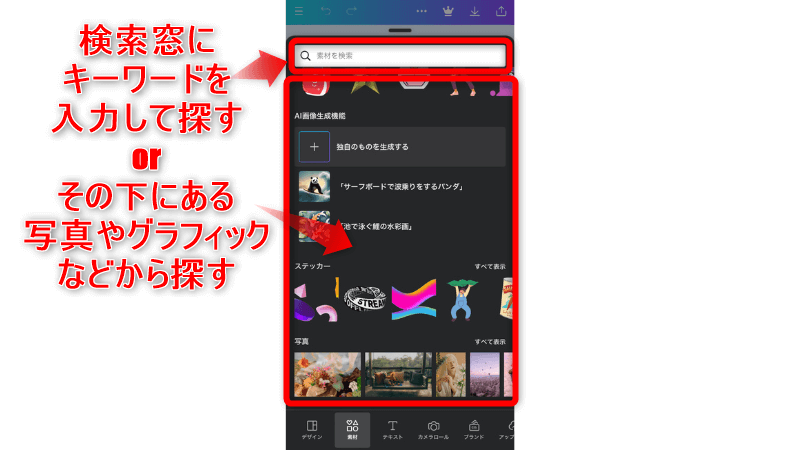
選んだ画像をタップする
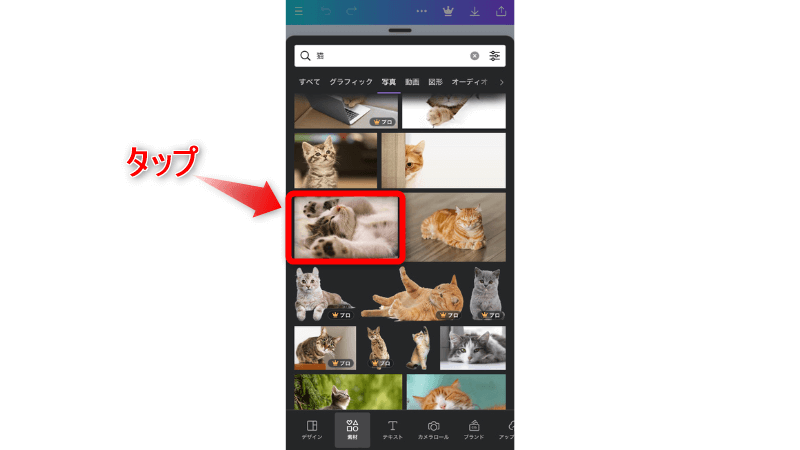
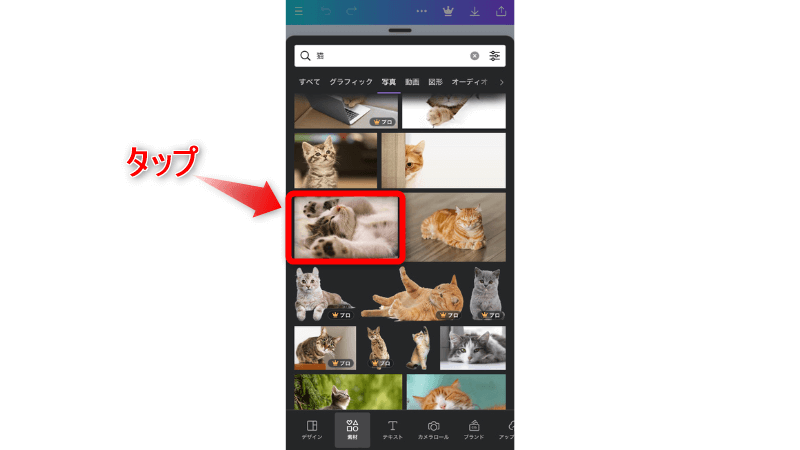
これでページにテンプレート画像が挿入された!
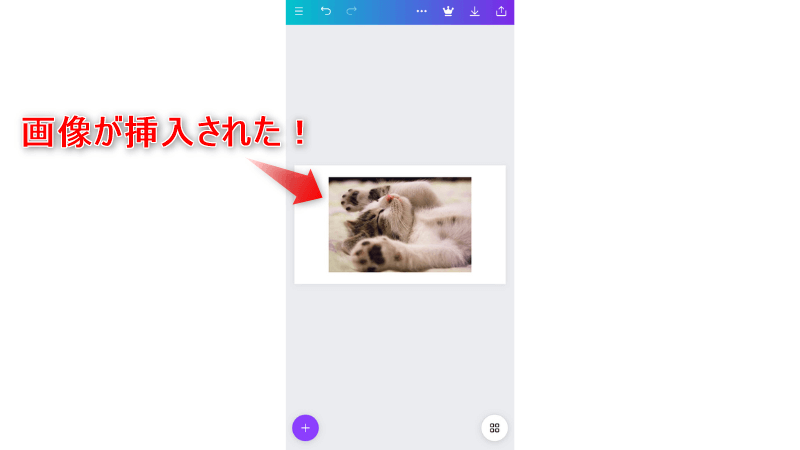
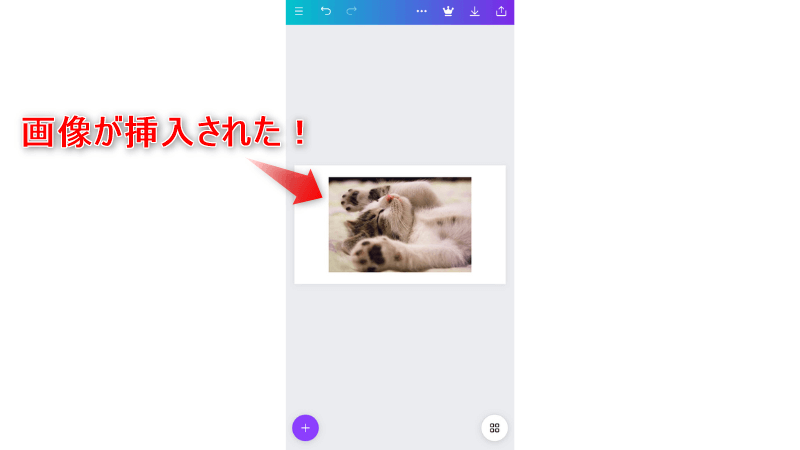
パソコンのCanvaサイトで、テンプレート画像を挿入する方法は、下記の通りです。
デザイン編集画面左側にあるサイドパネルの素材をクリックする
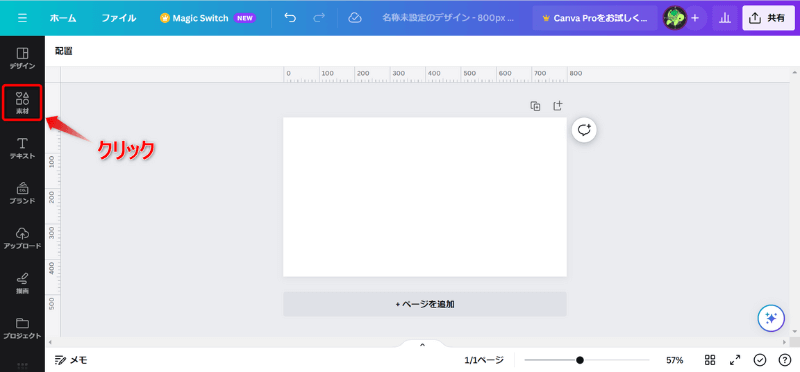
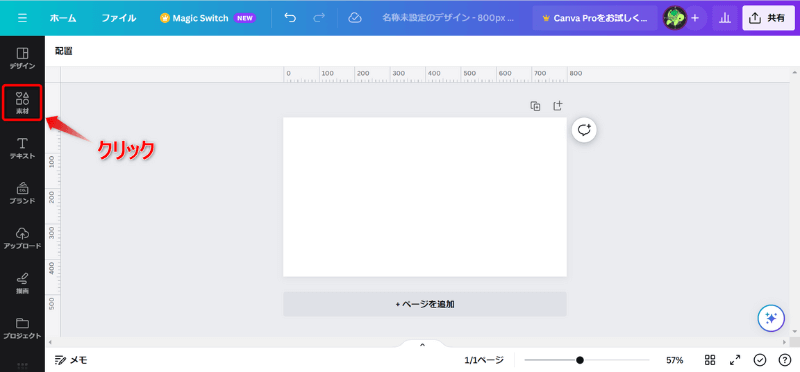
検索窓にキーワードを入力、もしくはその下にある写真やグラフィックなどから探す
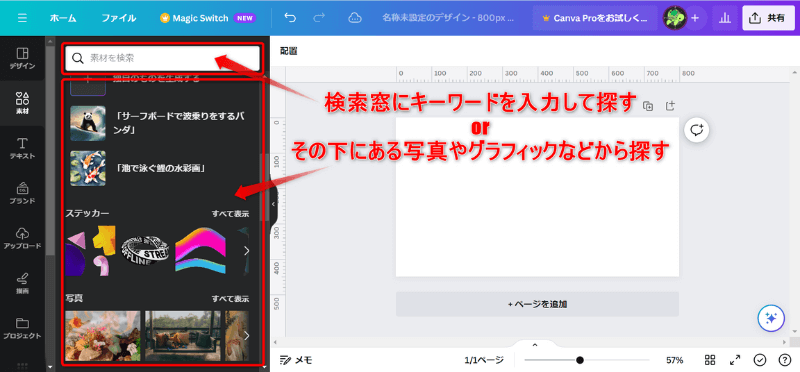
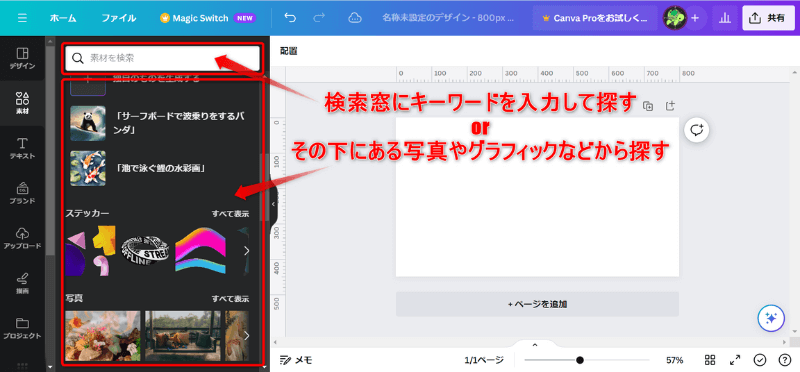
選んだ画像をクリック、もしくはドラッグ&ドロップする
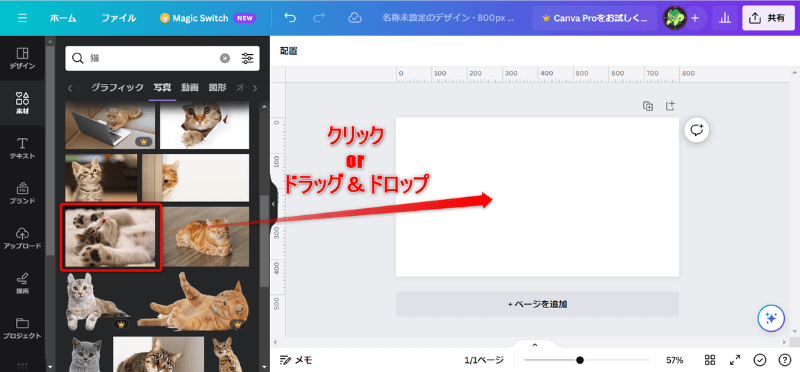
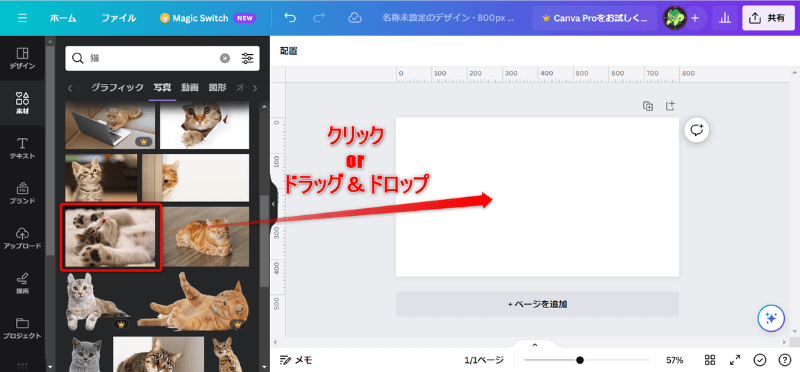
これでページにテンプレート画像が挿入された!
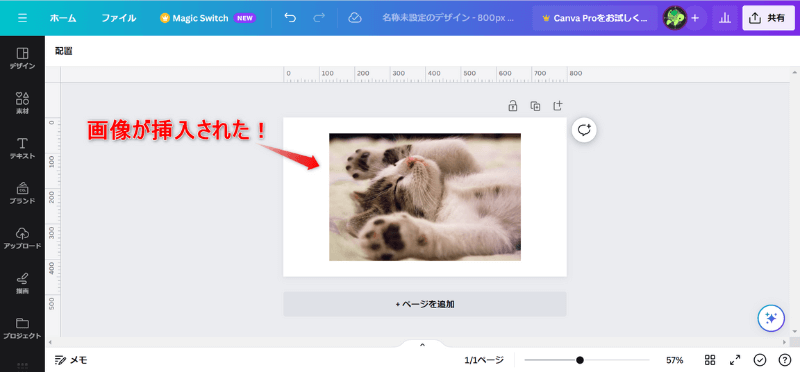
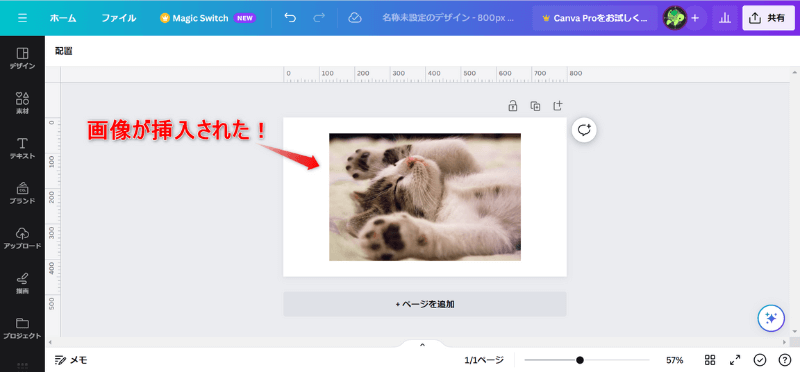


Canvaに自分の写真や画像が挿入できない場合の対処法は、下記5つが考えられます。
それぞれの対処法を詳しく解説します。
パソコンでCanvaサイトを利用の人は、リロードすると自分の写真や画像を挿入できる場合があります。
画像が挿入できない原因は、一時的にCanvaサイトが重くなって固まっているだけかも…



スマホを利用の人は関係ないから次に進んでね!
リロードのやり方は2パターンあります。
キーボードのショートカットキーでは、使っているパソコンが
を同時に押すとリロードできます。
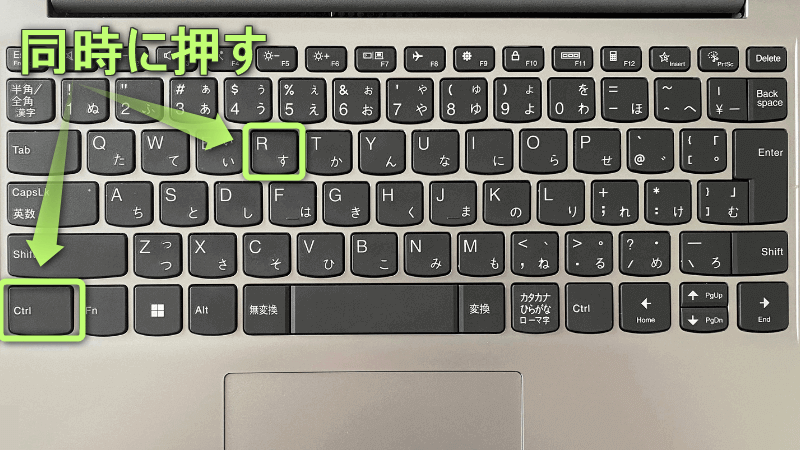
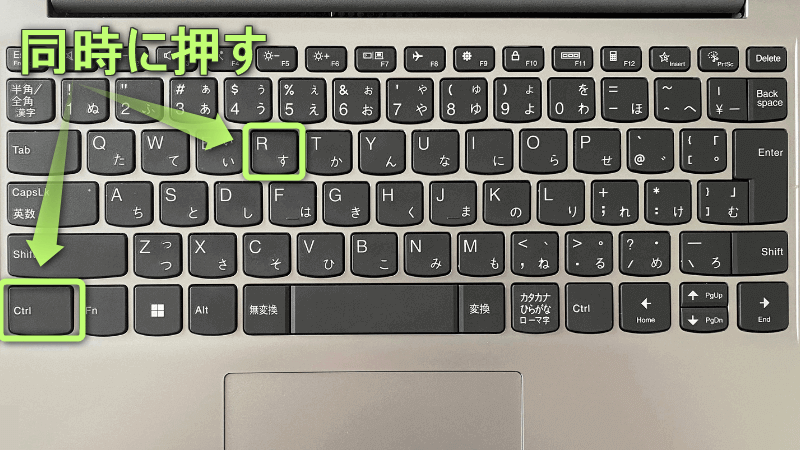


リロードボタンは、パソコンで開いているCanvaサイトの左上にある更新マークです。
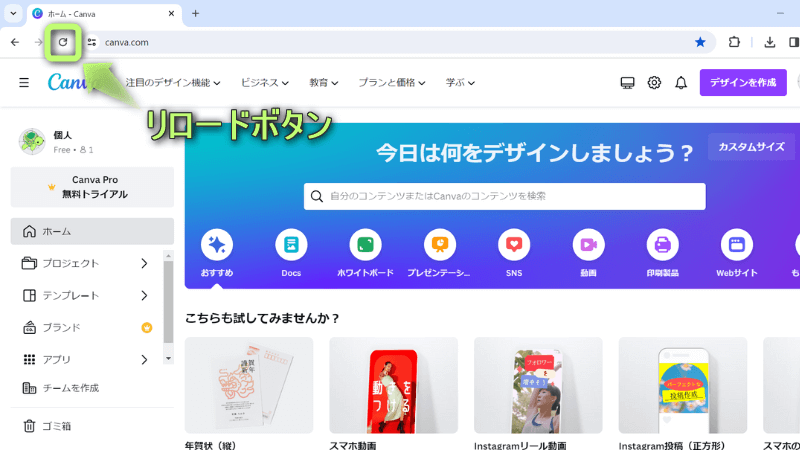
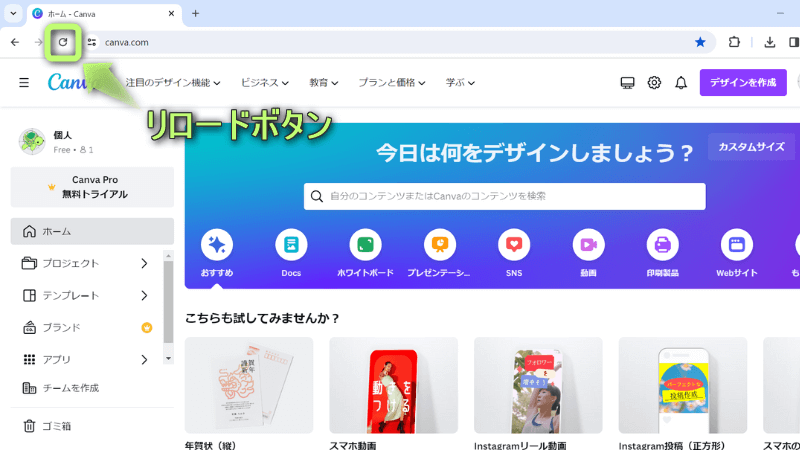
このリロードボタンを押すとリロードできます。
Canvaに保存できるデータ容量は、
です。
Canvaに保存されている画像や動画、作成したデザインなどのデータが容量いっぱいになっていると、自分の写真を挿入できなくなります。
ですので、Canvaに保存されている画像や動画、作成したデザインを削除すれば、データ容量が空き、自分の写真を挿入できるようになります。



使わなくなった画像は定期的に削除するといいね
Canvaでは、ネットに接続しなくても一部編集することができますが、
オフラインの状態では、自分の写真や画像を挿入できないです。
ですので、
の接続がONになっているかを確認しましょう。



ネットに接続されている場合は、一度OFFにして再度ONにしてみてね!
時間帯を変えると、画像を挿入できるようになります。
主に夕方から夜にかけて、徐々にネットが重くなるので、
画像を挿入できない場合は、朝や日中に画像を挿入してみてください。



私も夜では、自分の写真を使いたいと思っても挿入できないことも多いよ!
Canvaに挿入できる画像のファイル形式は、
の5つで、Canva公式サイトにも書かれています。
つまり、上記5つ以外のファイル形式だと画像を挿入できません。
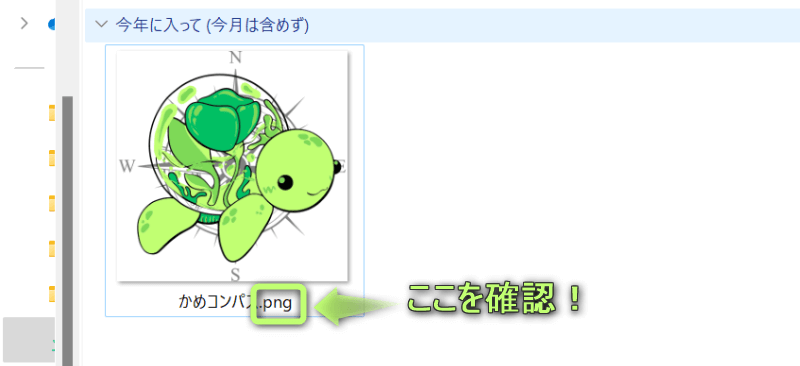
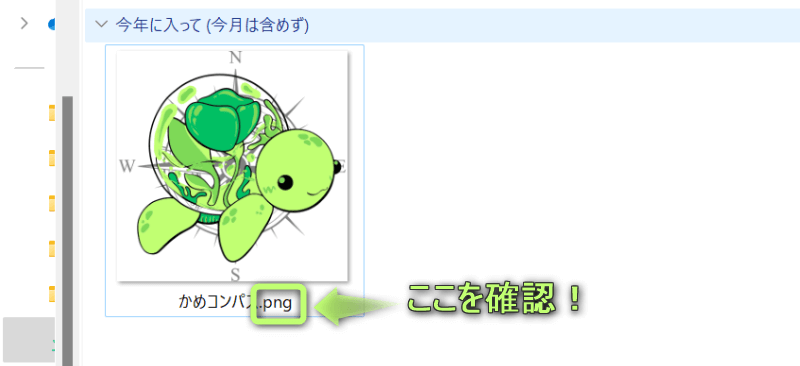
画像のファイル名の末尾を確認する
Canvaに挿入できるファイル形式に変換してから、自分の写真を挿入しましょう。
今回は、Canvaで画像を挿入する方法【スマホ/パソコン版】を紹介しました。
パソコンとスマホでは、Canvaの挿入方法が若干異なりますので、最初は戸惑いますよね。
自分の写真を使う以外に、Canvaにはたくさんのテンプレート画像が用意されているので、いろいろ見てみてください。









ためになったという人は“コメント”してくれると嬉しいです!


この記事が気に入ったら
フォローしてね!
コメント