当ブログ愛用のWordPressテーマ
広告
\乗り換え先おすすめテーマ!/
/ブロガーとして本格的に取り組む\

広告
\乗り換え先おすすめテーマ!/
/ブロガーとして本格的に取り組む\

✓優秀なデザイン性 ✓最新のSEO ✓サイト高速化に対応|CocoonからSWELLに乗り換えた私の感想と評判レビューを見る >>
CocoonからSWELLに移行した私の感想を見る >>
クリック
タップ

「コメント欄を非表示にしたい」
「サイドバーにある最近のコメントを非表示にする方法は?」
「コメント欄をカスタマイズする方法を教えて」
この記事では、そんな方に向けて、Cocoonでコメント欄を非表示にする方法を解説します。
 かめコンパス
かめコンパスこんにちは、かめコンパスです!
この記事を読めば、あなたも簡単に
ことができるようになります。
私も同じことに悩んでたのですが、本記事の方法で解決できました。
どこよりも分かりやすく書いている自信がありますので、ぜひ最後まで読んでマスターしてください!
また以下の記事では、Cocoonの使い方や設定方法をブログ運営歴・公開した記事数別でまとめて紹介しています。


さっそく本題に入りましょう。
Cocoonでは、下記4つのコメント欄を非表示にする方法があります。
それぞれ詳しく解説します。
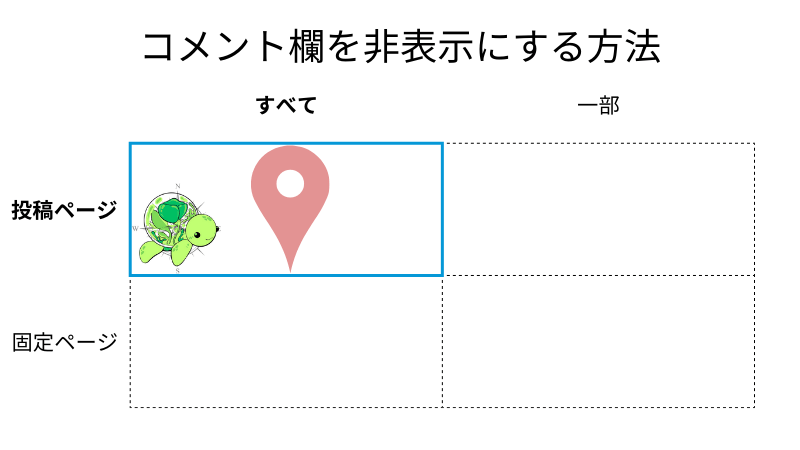
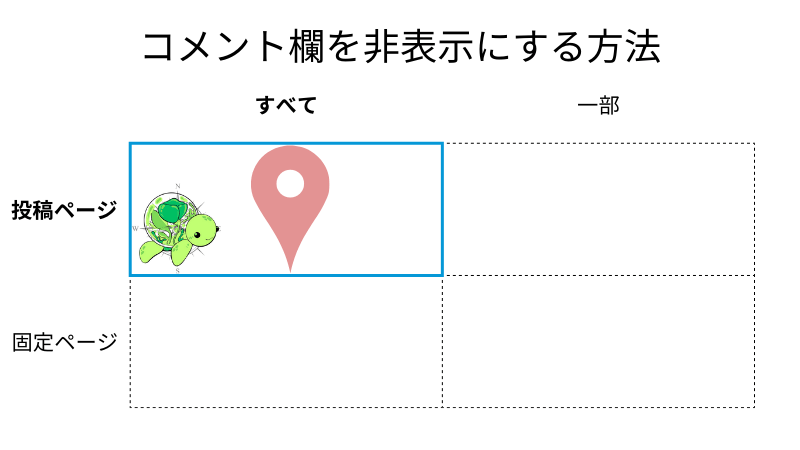
すべての投稿ページでコメント欄を非表示にする方法は、下記の通りです。
WordPress管理画面で、Cocoon設定⇒投稿の順にクリックする
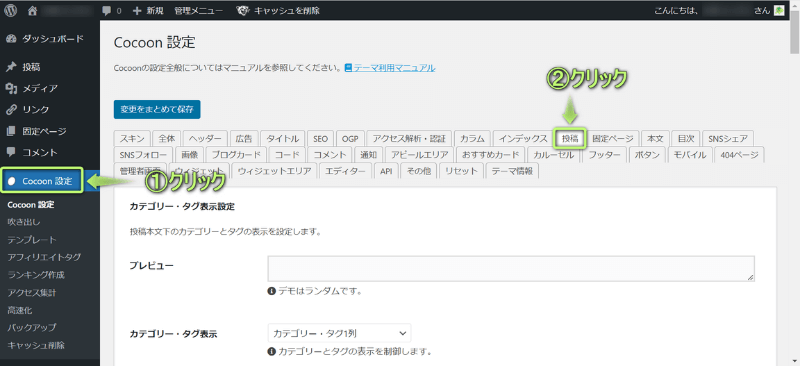
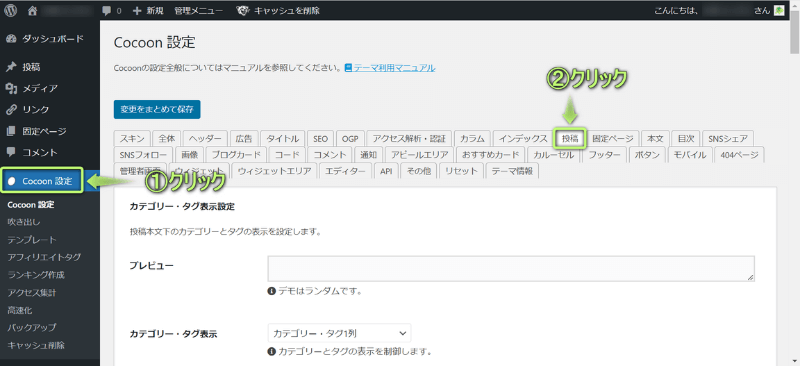
カスタマイズし終えたら、変更をまとめて保存をクリックする
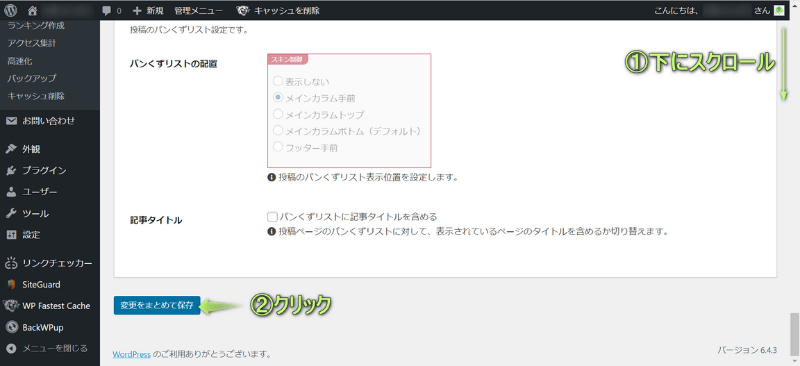
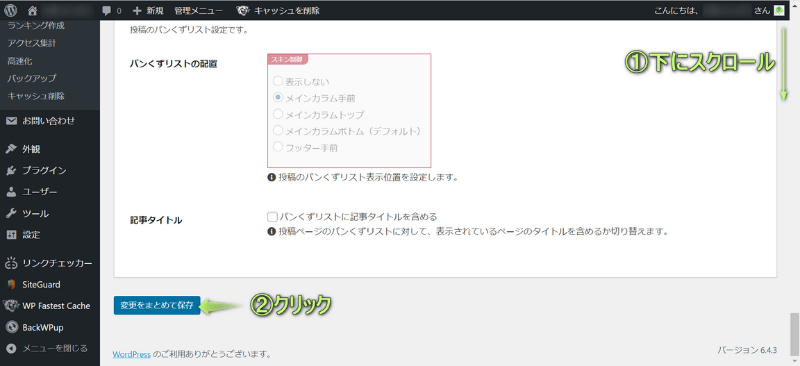
Cocoonでコメントのカスタマイズ完了!
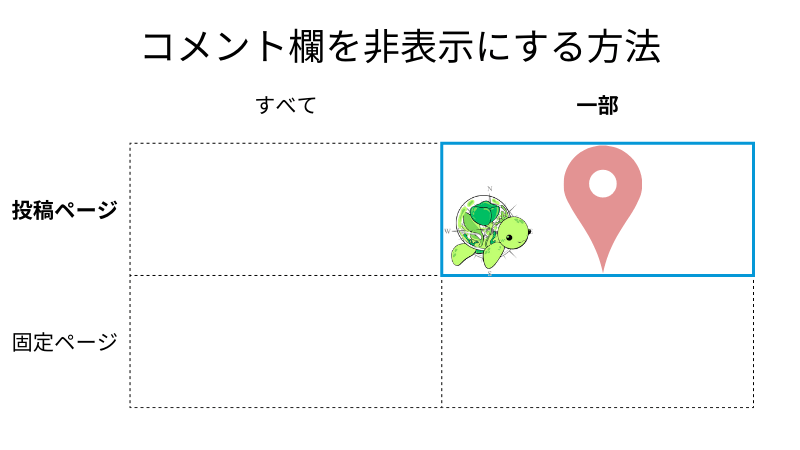
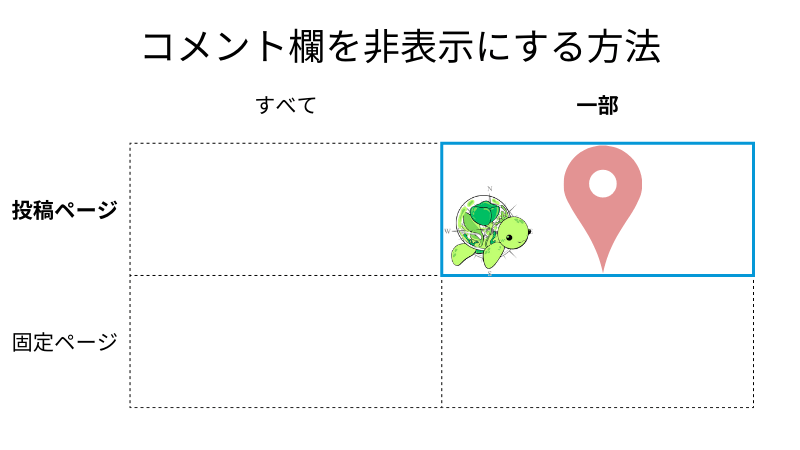
一部の投稿ページでコメント欄を非表示にする方法は、下記の通りです。
WordPress管理画面で、投稿⇒投稿一覧の順にクリックする
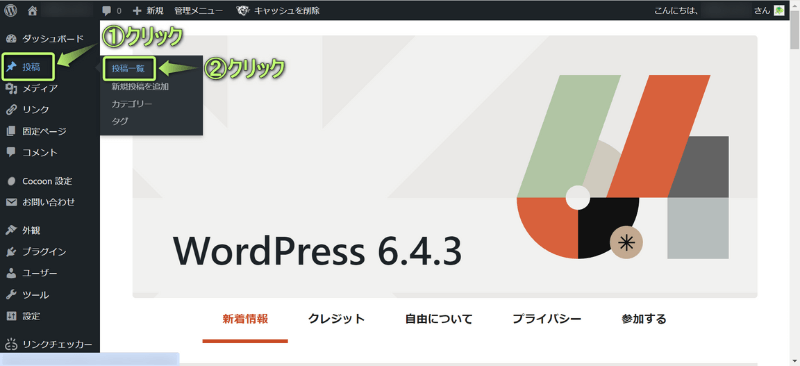
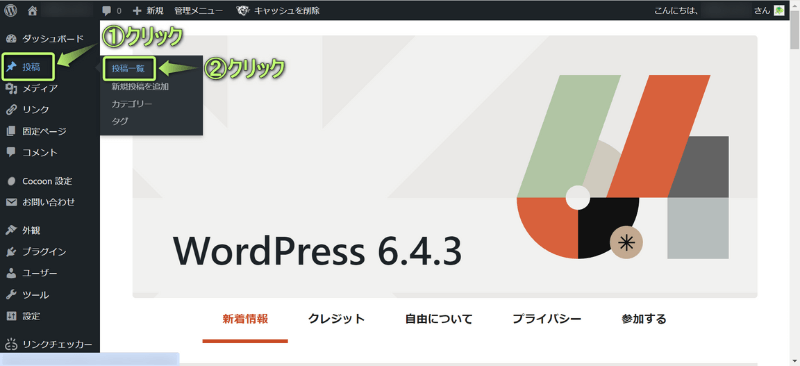
コメント欄を非表示にしたい投稿ページのクイック編集をクリックする
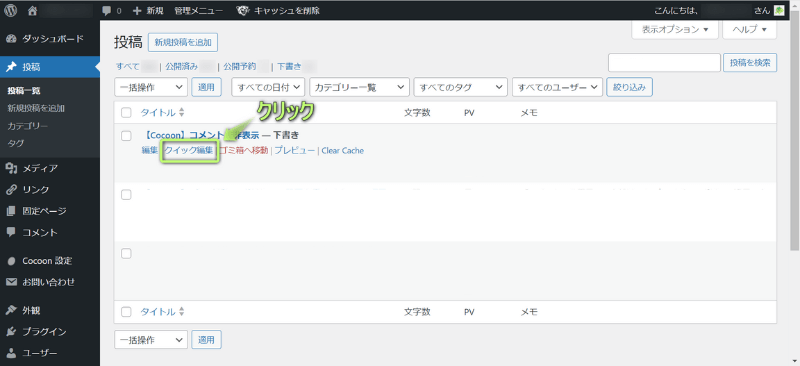
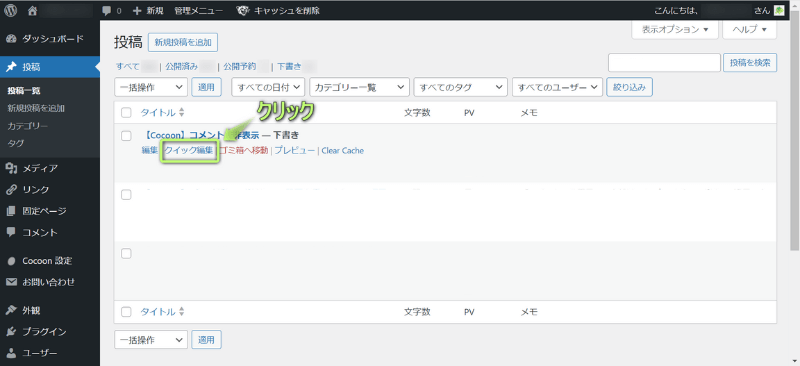
「コメントを許可」の✔を外し、更新をクリックする
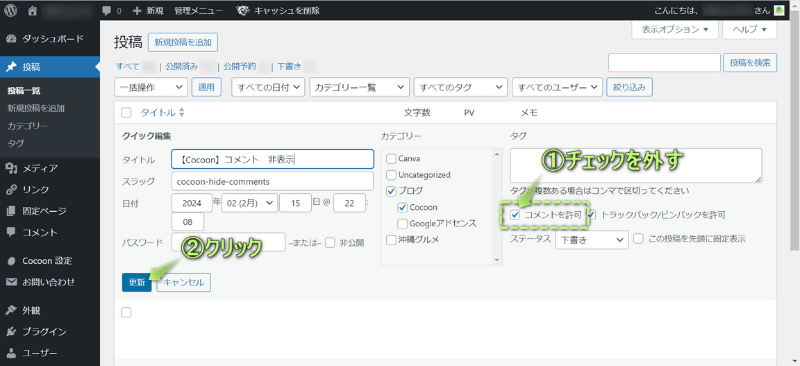
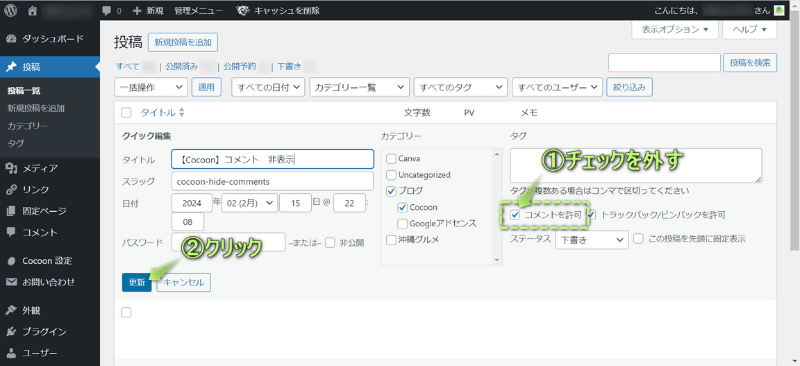
Cocoonで一部投稿ページのコメント欄を非表示にできた!
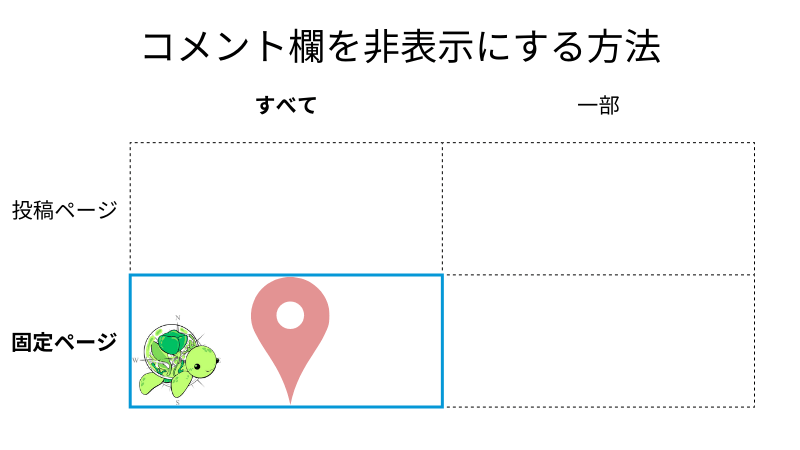
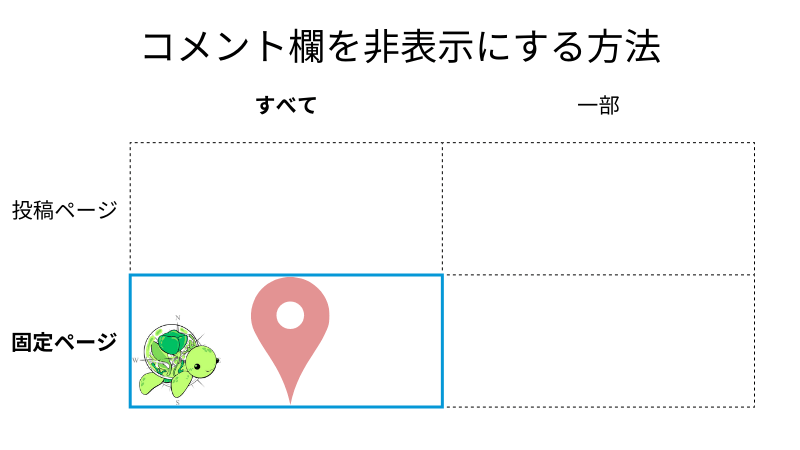
すべての固定ページでコメント欄を非表示にする方法は、下記の通りです。
WordPress管理画面で、Cocoon設定⇒固定ページの順にクリックする
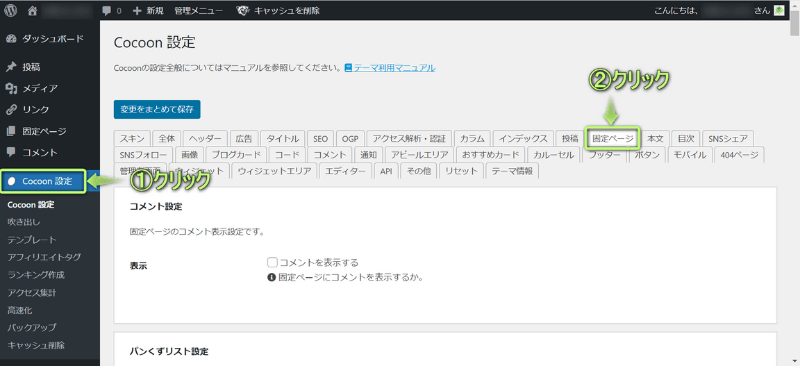
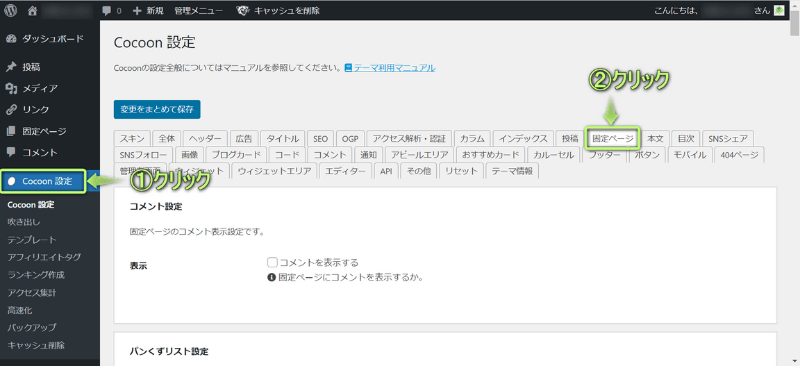
変更をまとめて保存をクリックする
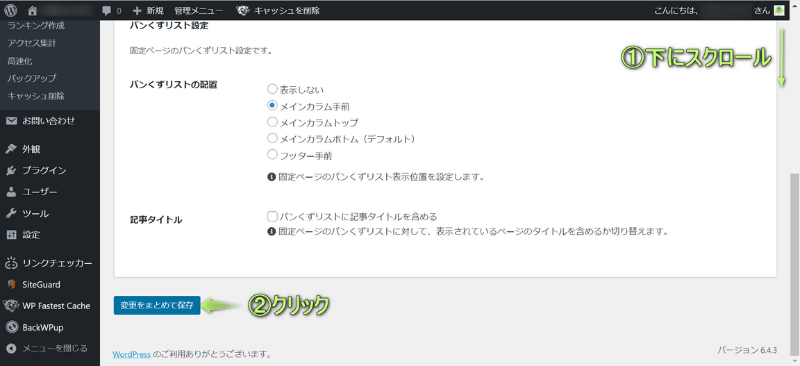
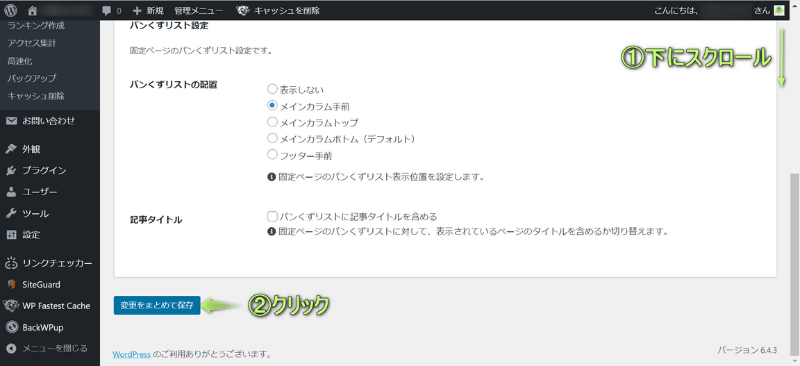
Cocoonで全固定ページのコメント欄を非表示にできた!
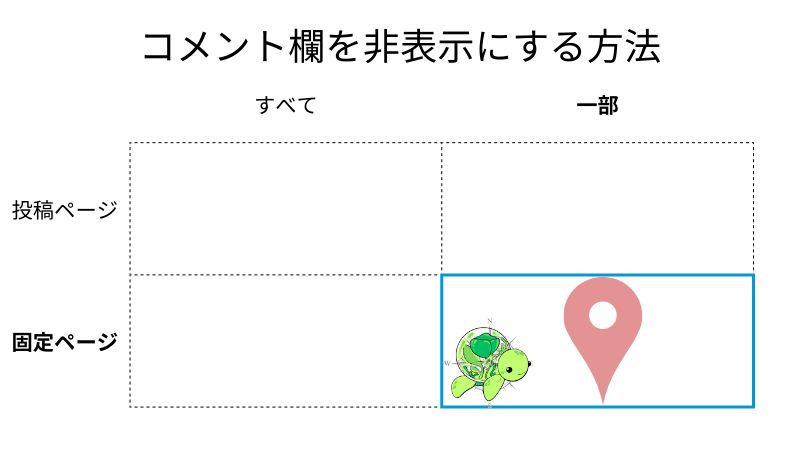
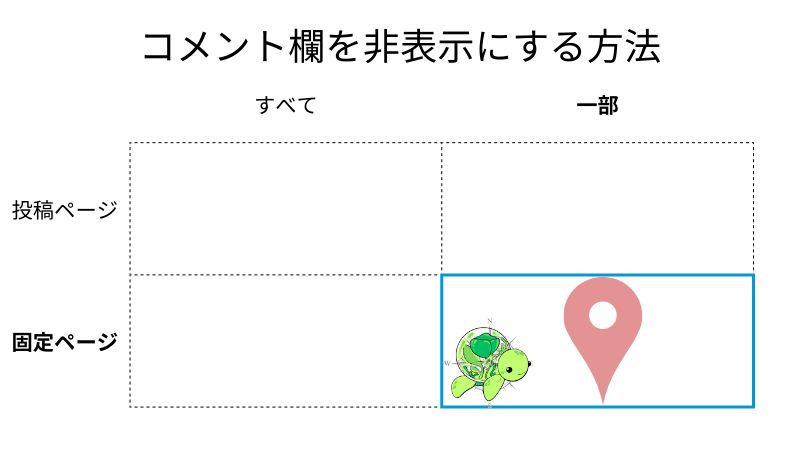
一部の固定ページでコメント欄を非表示にする方法は、下記の通りです。
WordPress管理画面で、固定ページ⇒固定ページ一覧の順にクリックする
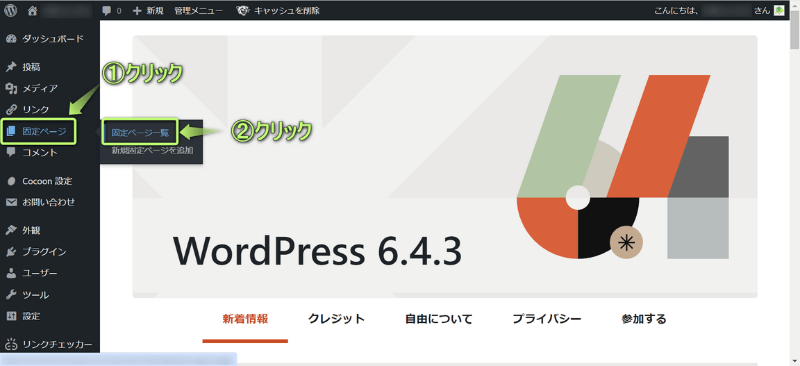
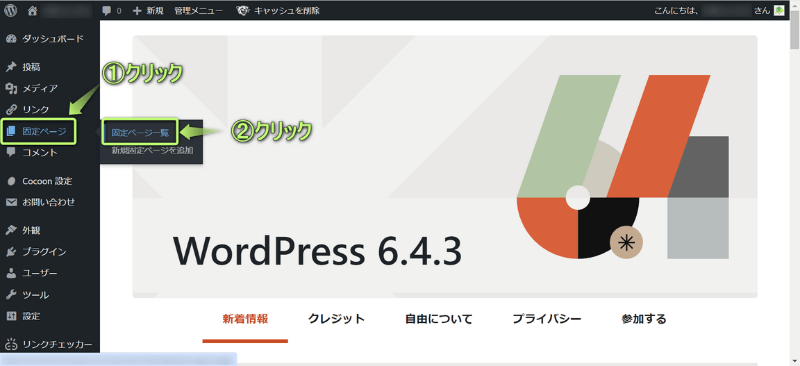
コメント欄を非表示にしたい固定ページのクイック編集をクリックする
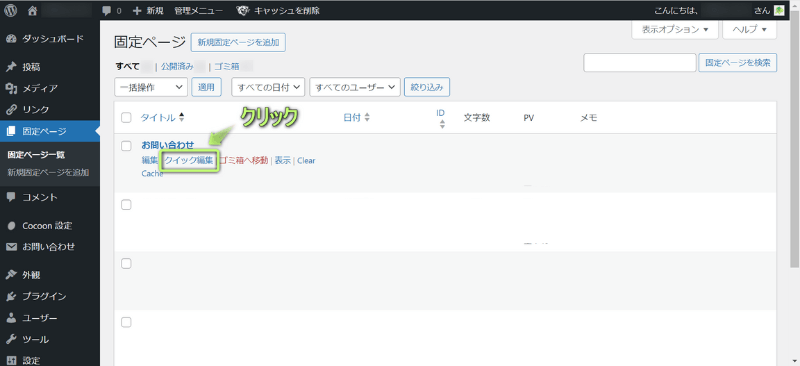
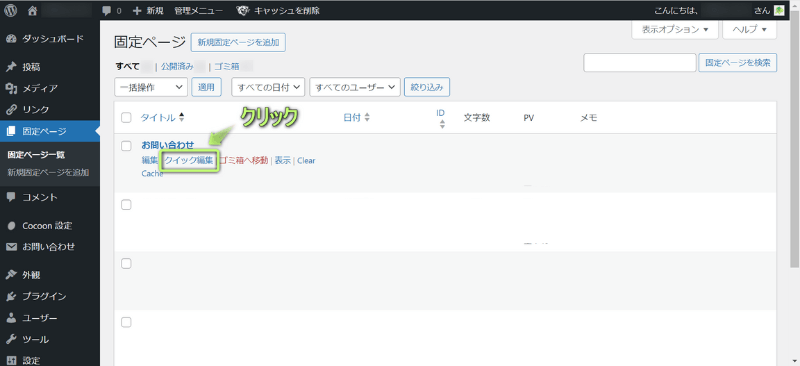
「コメントを許可」の✔を外し、更新をクリックする
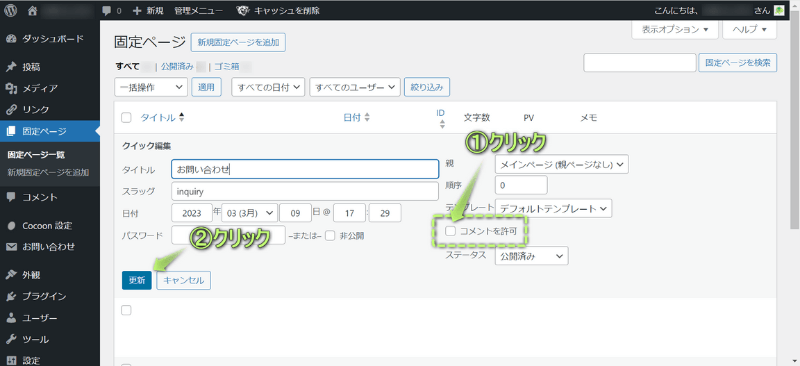
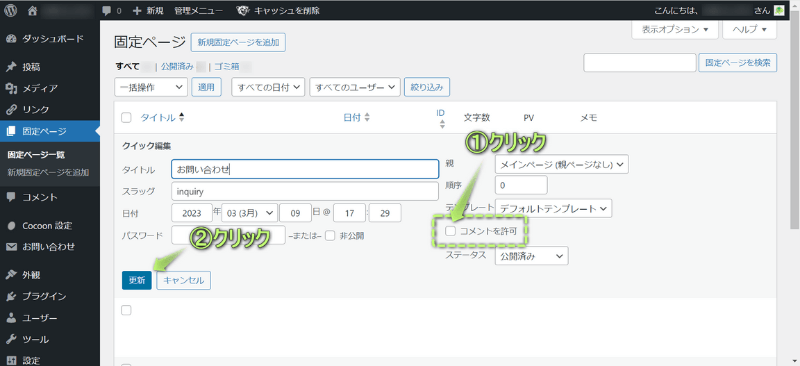
Cocoonで一部固定ページのコメント欄を非表示にできた!
Cocoonでサイドバーの「最近のコメント」を非表示にする方法は、下記の通りです。
WordPress管理画面で、外観⇒ウィジェットの順にクリックする


「サイドバー」⇒「最近のコメント」の順にプルダウンし、削除をクリックする
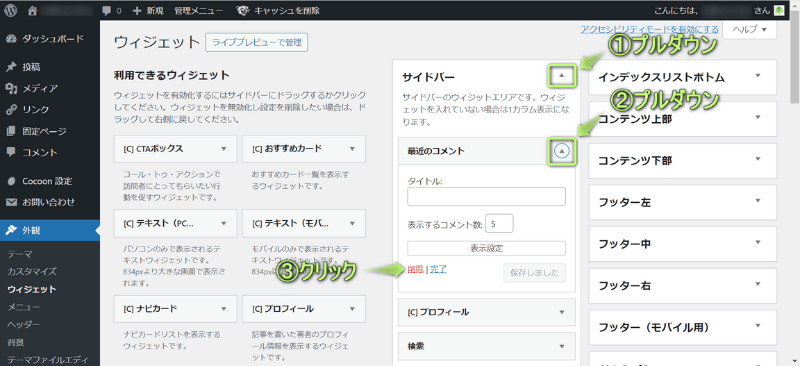
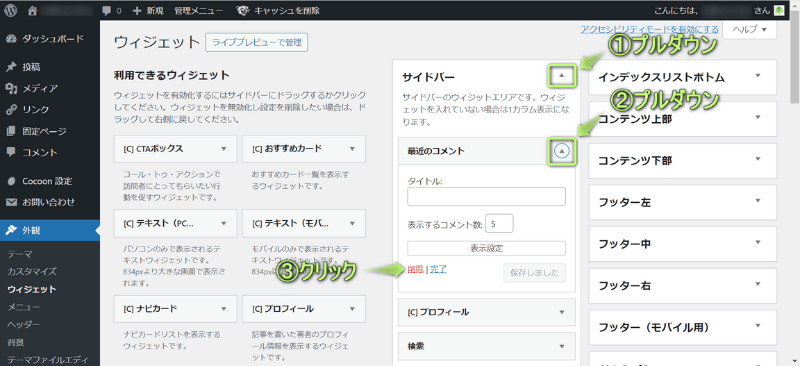
Cocoonでサイドバーの「最近のコメント」を非表示にできた!
Cocoonでコメント欄をカスタマイズする方法は、下記の通りです。
WordPress管理画面で、Cocoon設定⇒コメントの順にクリックする
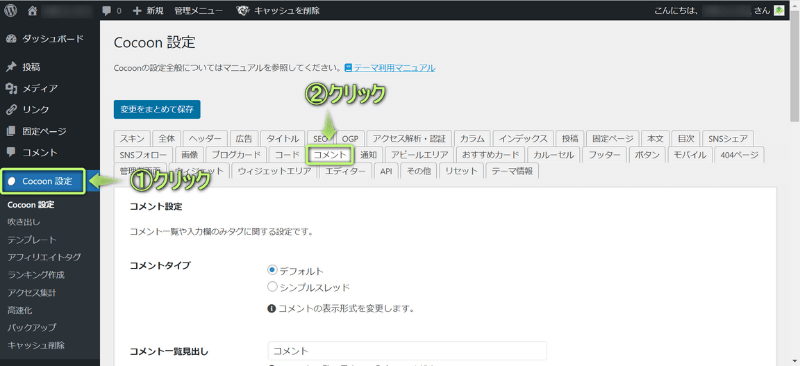
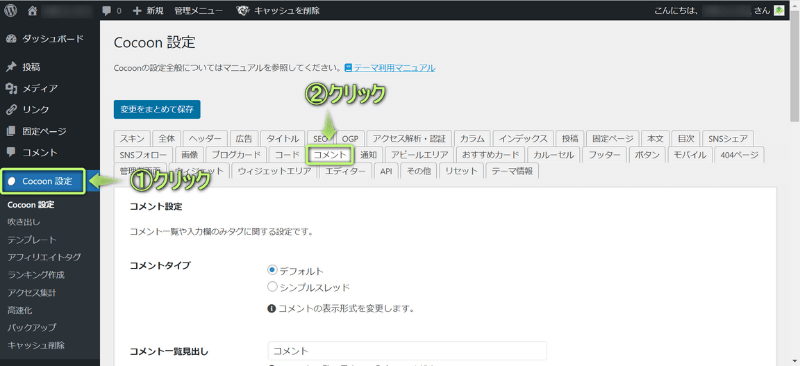
カスタマイズし終えたら、変更をまとめて保存をクリックする
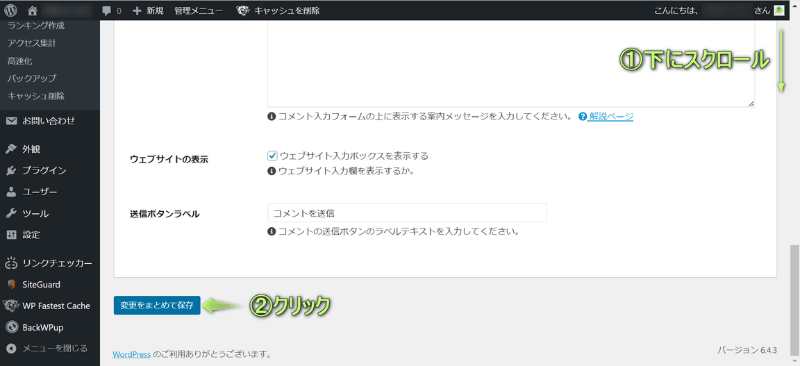
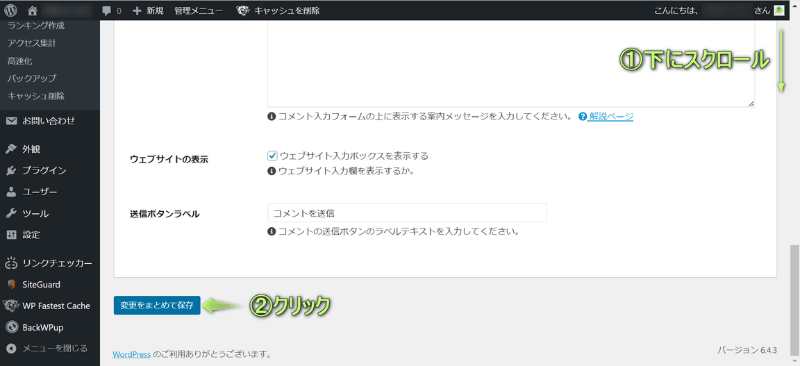
Cocoonでコメントのカスタマイズ完了!
コメントでカスタマイズできる項目は、下記7つあります。
それぞれ詳しく解説します。
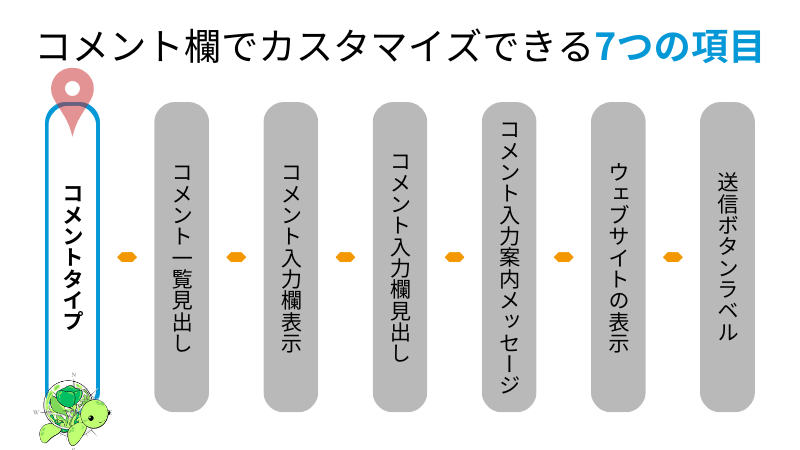
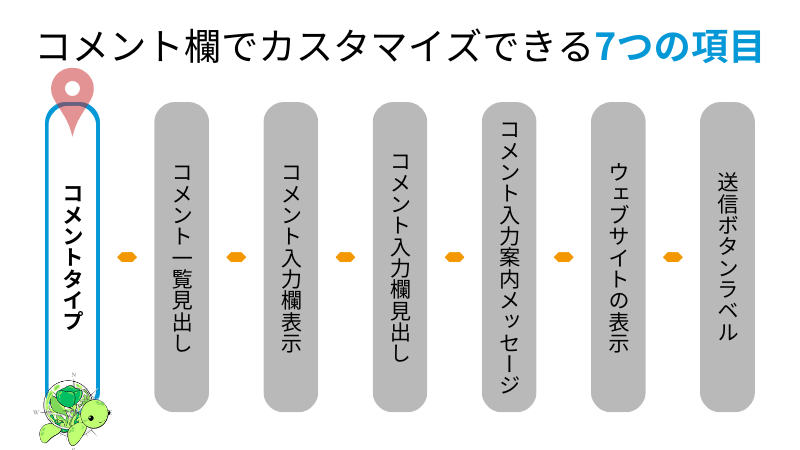
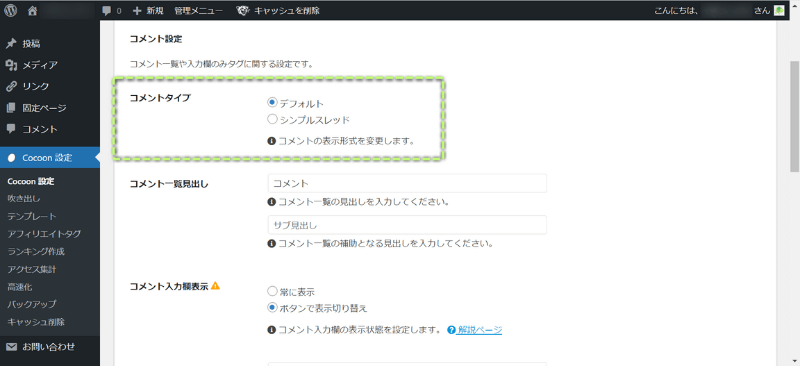
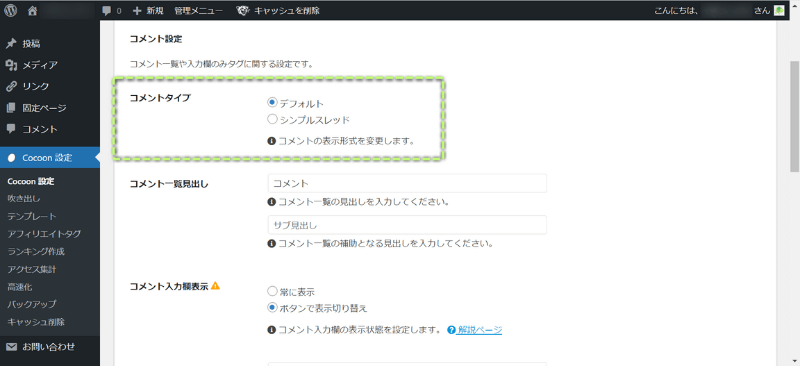
「コメントタイプ」では、記事にコメントされた場合の表示方法を設定できます。



さほど変わらないよ
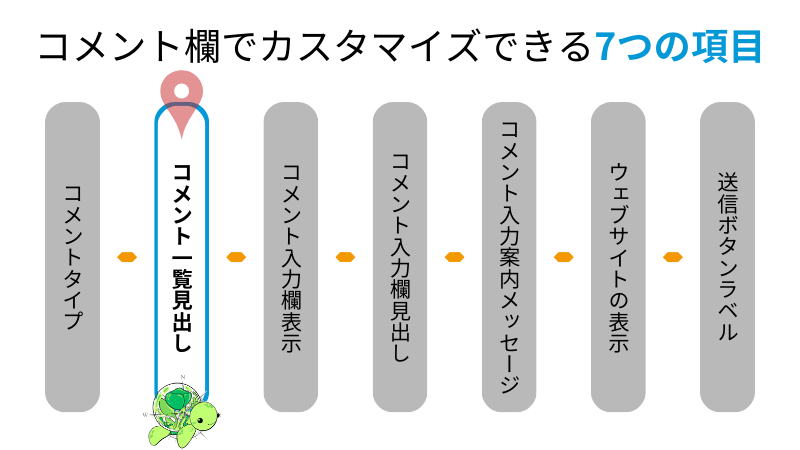
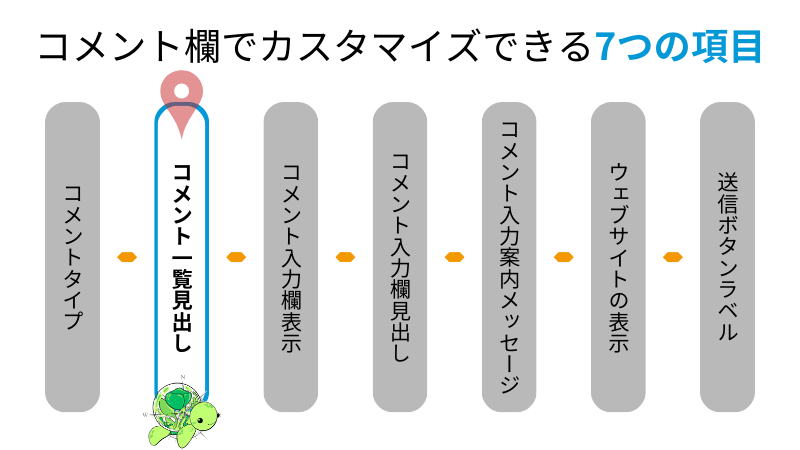
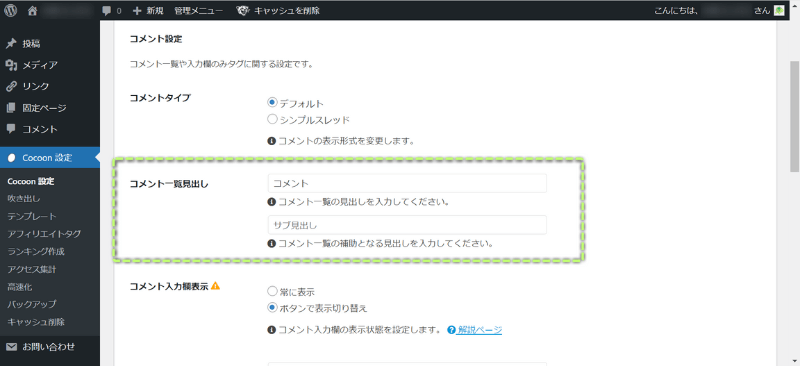
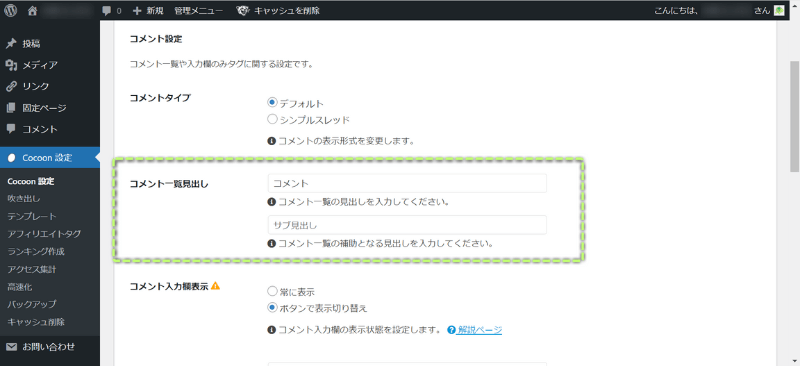
「コメント一覧見出し」では、コメント一覧の
の2つを入力できます。
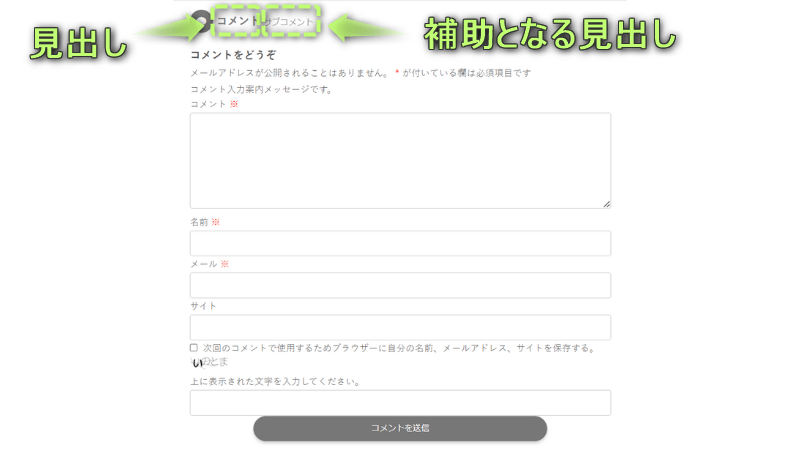
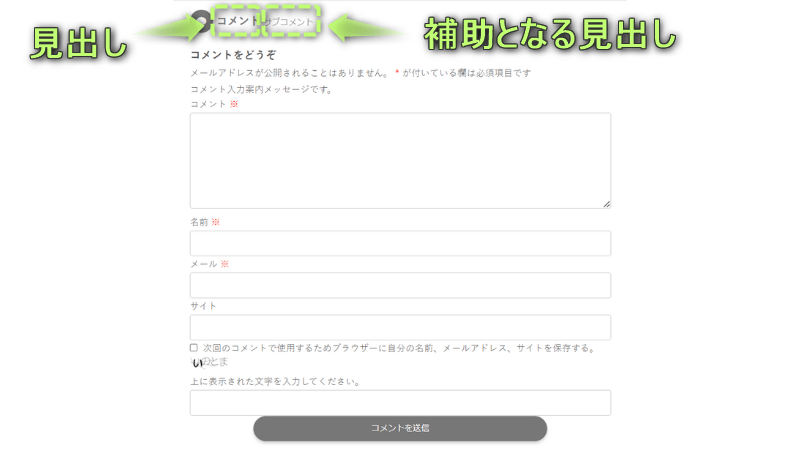



サブ見出しは非表示にしてるよ
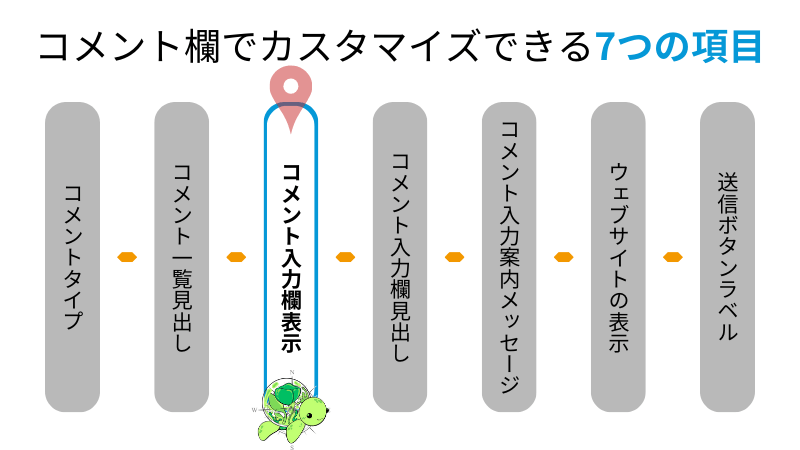
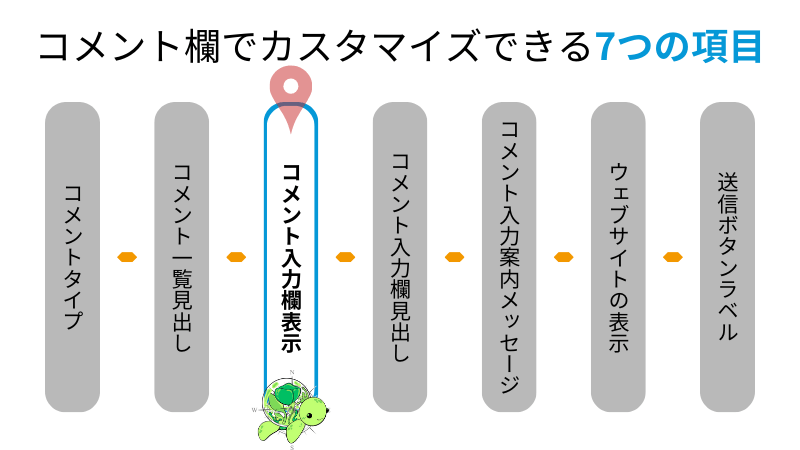
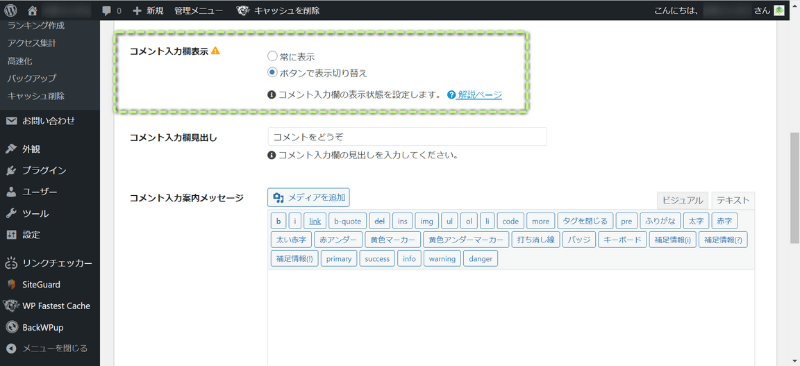
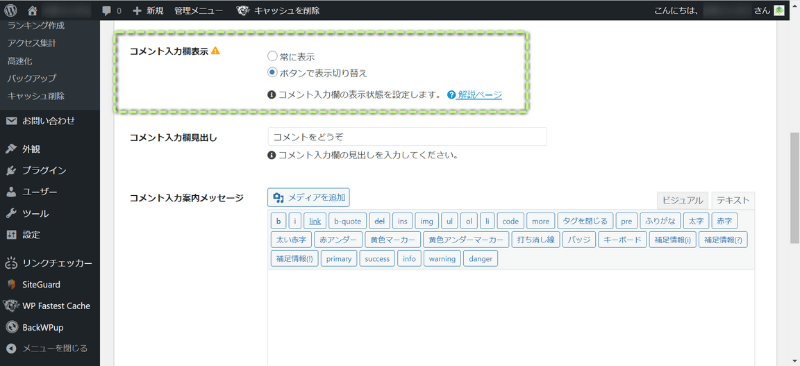
「コメント入力欄表示」では。コメント欄を
のどちらかを選べます。
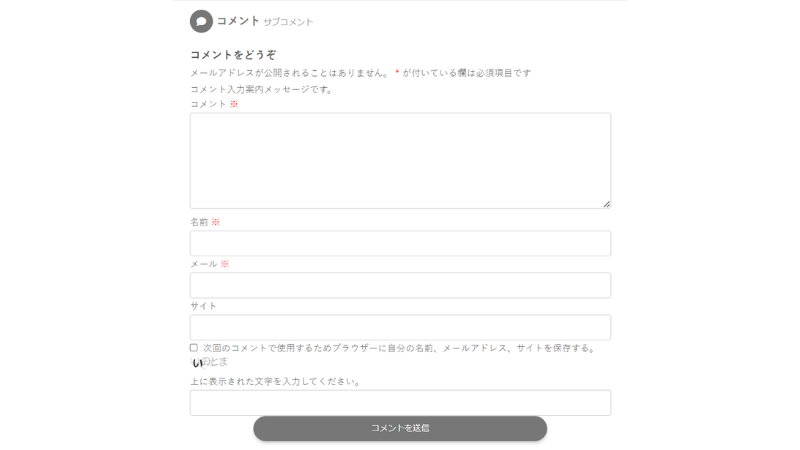
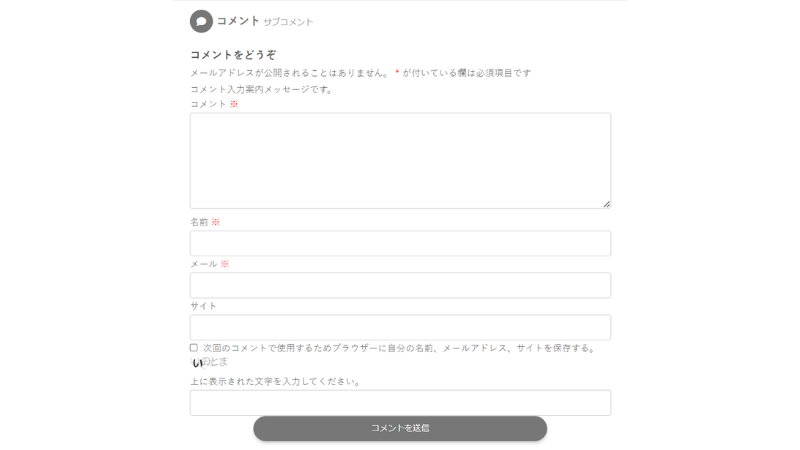
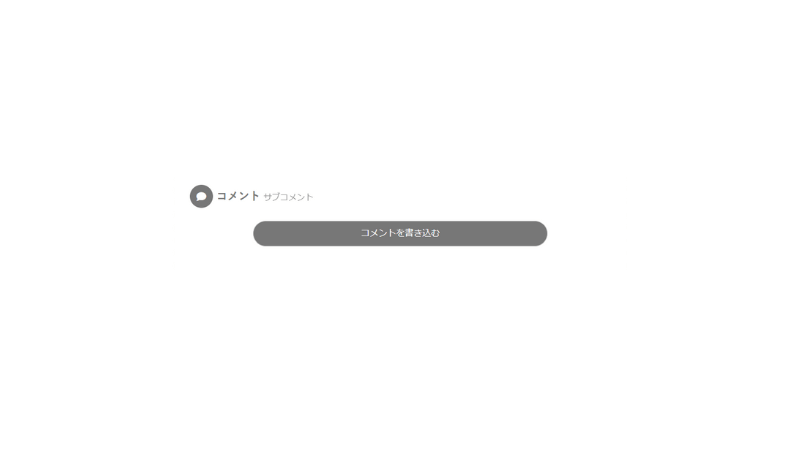
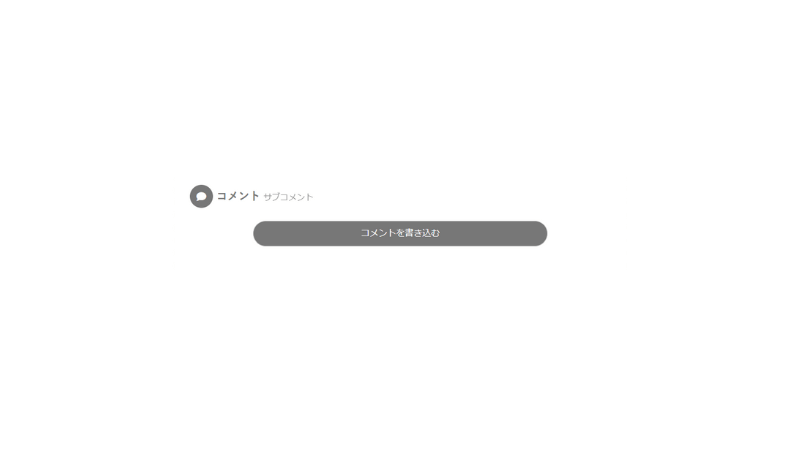
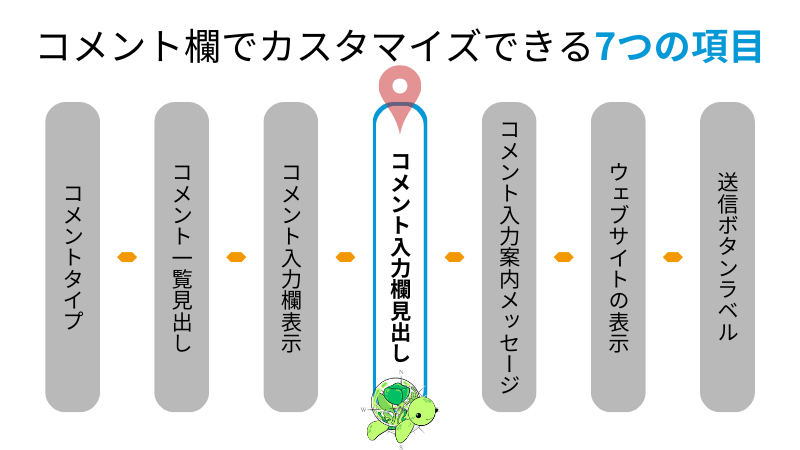
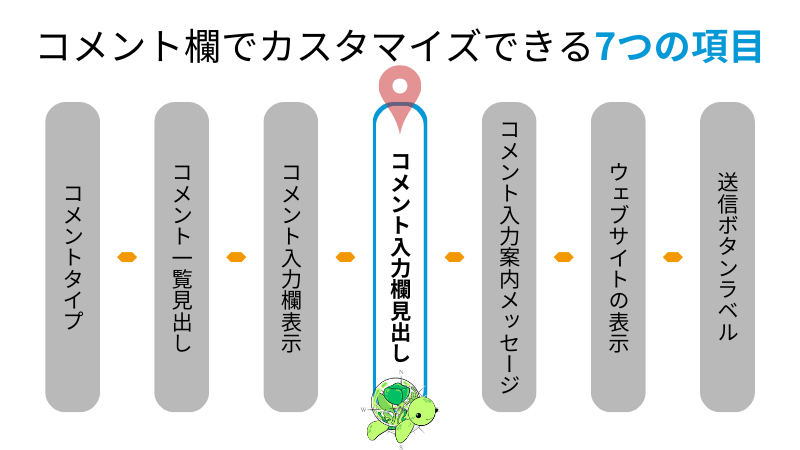
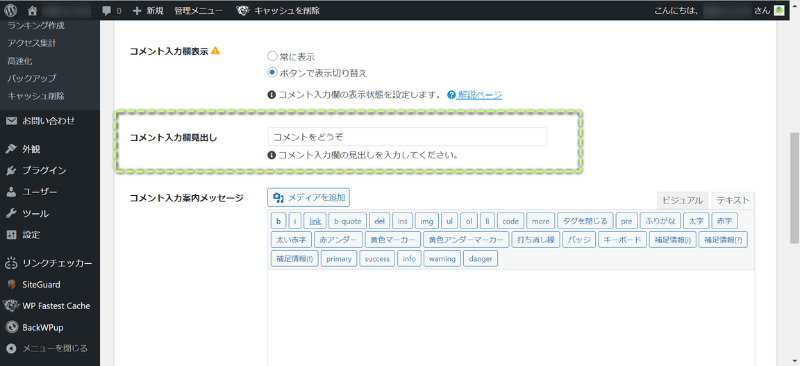
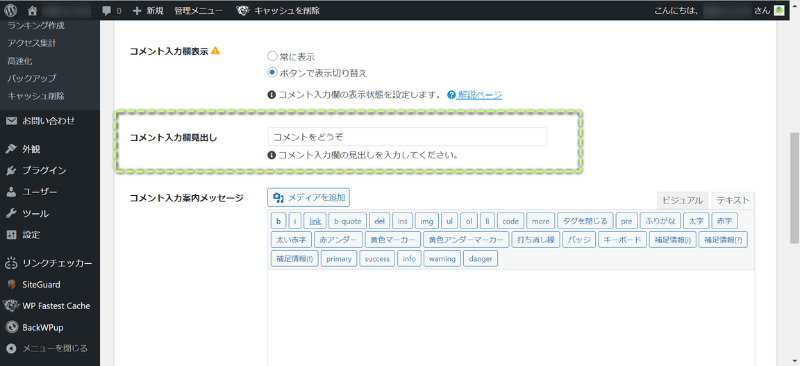
「コメント入力欄見出し」では、コメント入力欄の見出しを入力できます。
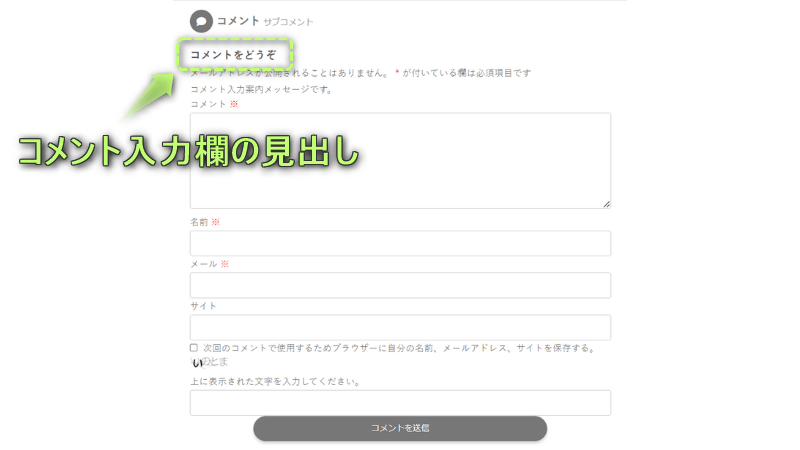
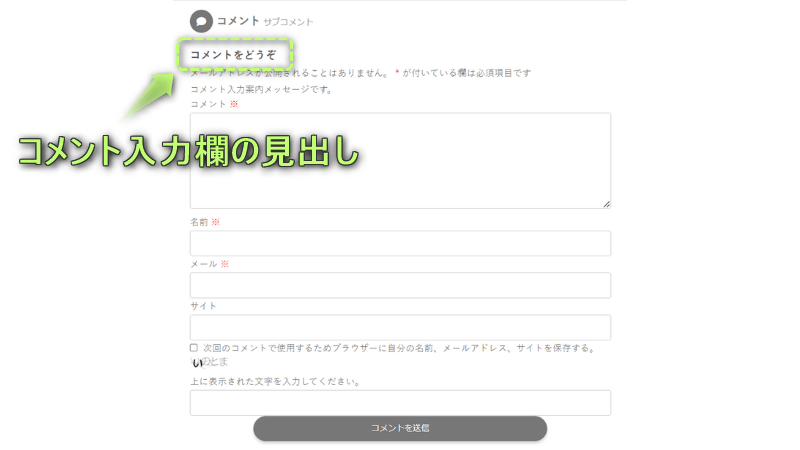



そのままでいいかな
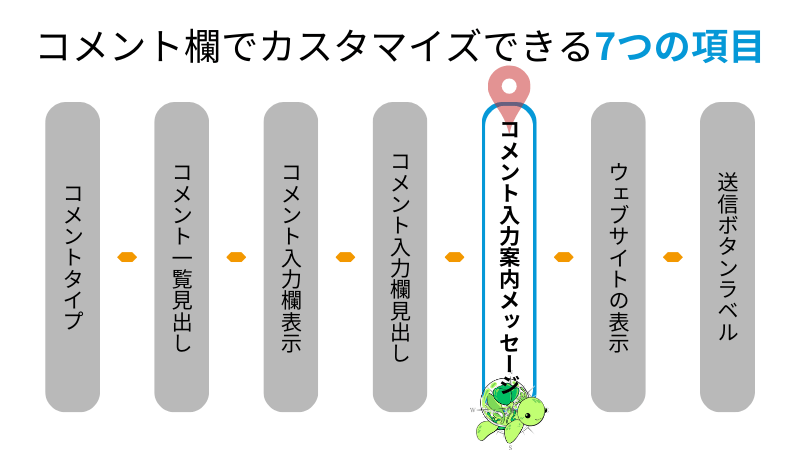
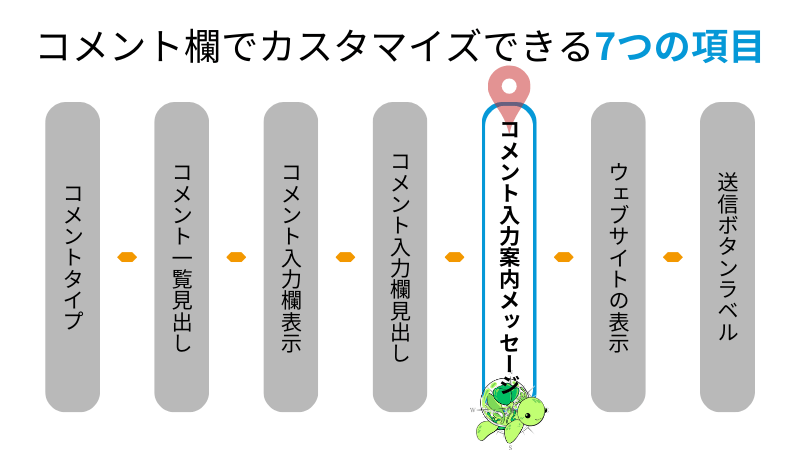
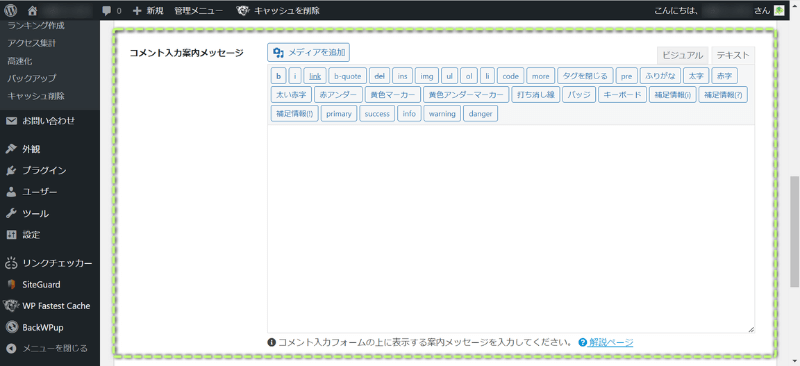
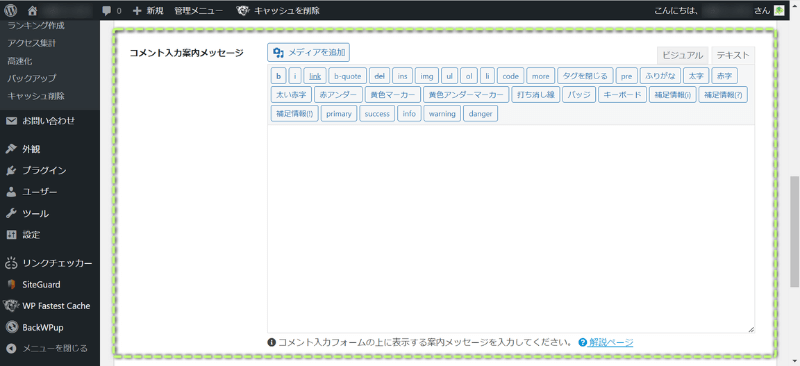
「コメント入力案内メッセージ」では、コメント入力欄の上に表示するメッセージを入力できます。
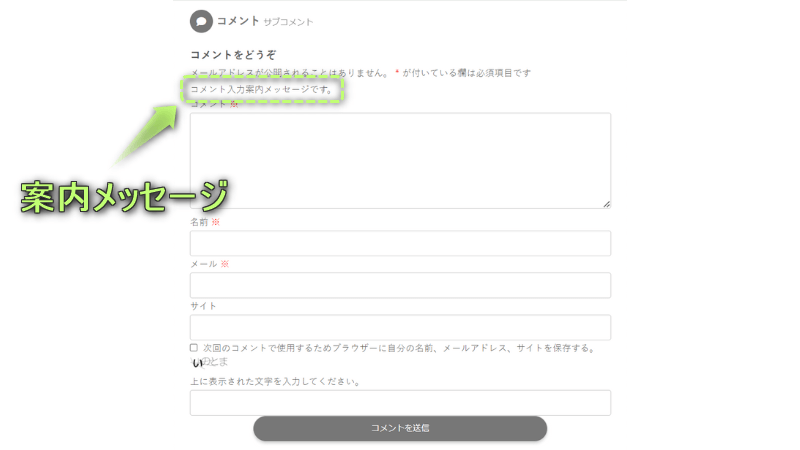
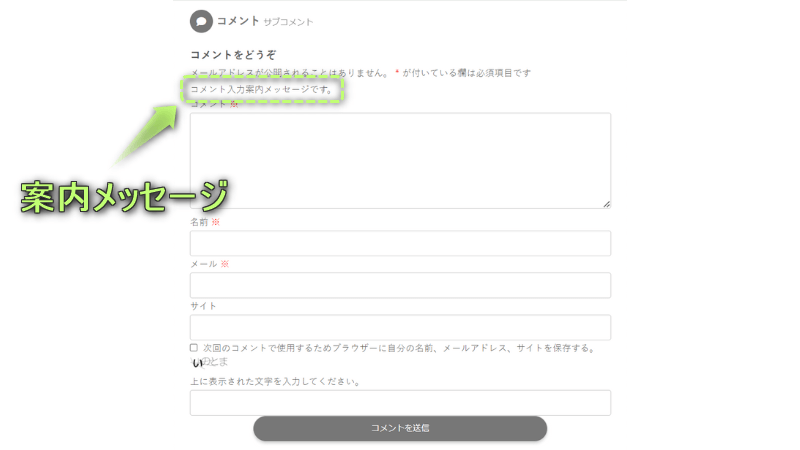



案内メッセージは非表示でよさそう
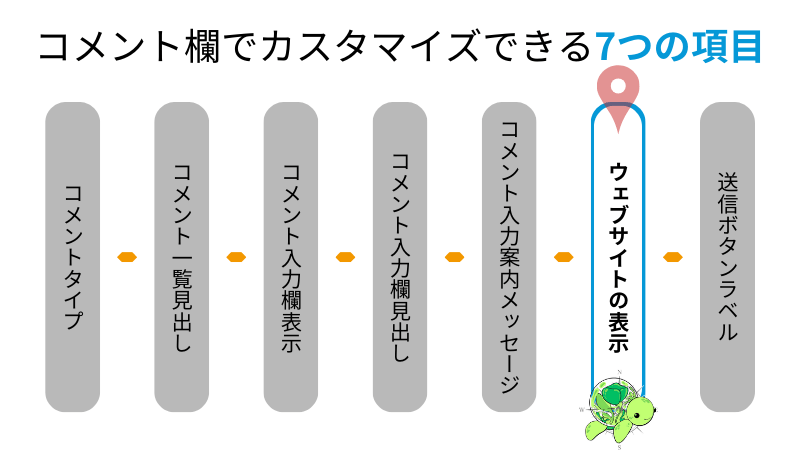
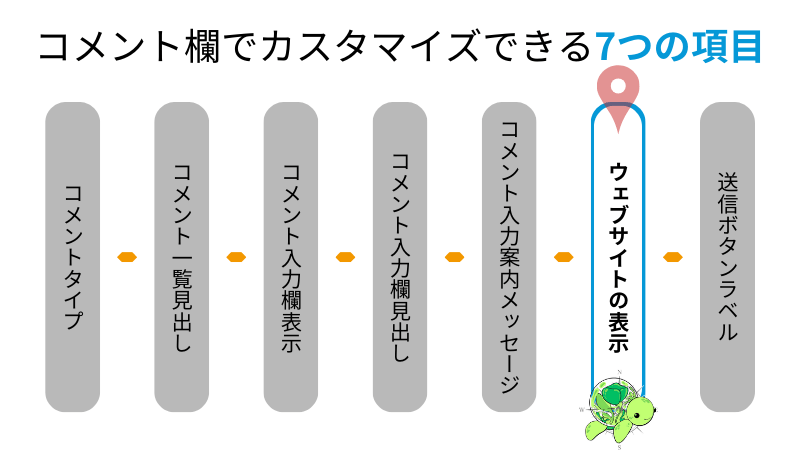
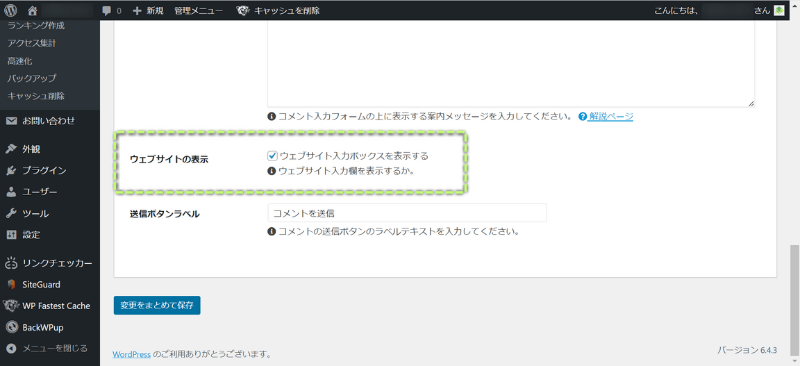
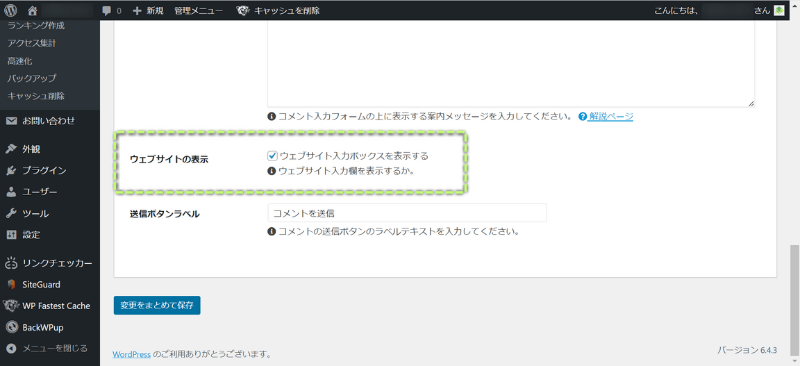
「ウェブサイトの表示」では、ウェブサイト入力欄を表示するかどうか選べます。
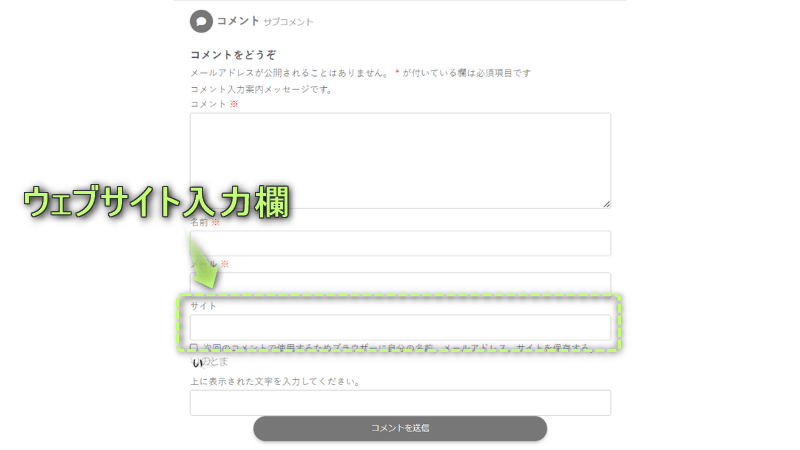
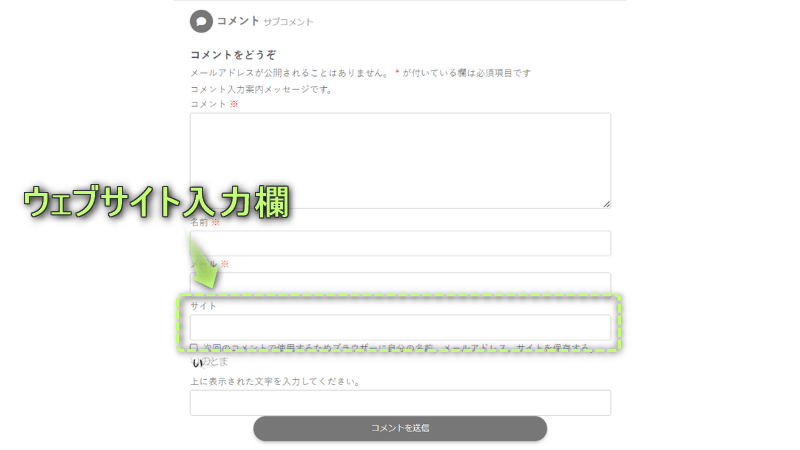



おまかせ
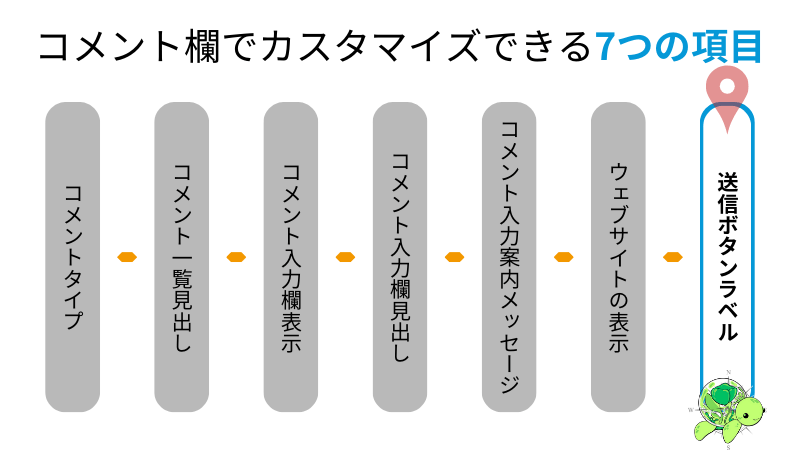
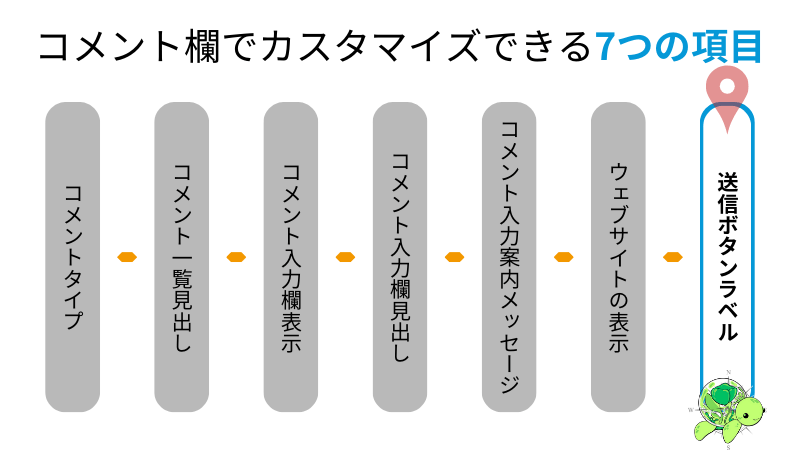
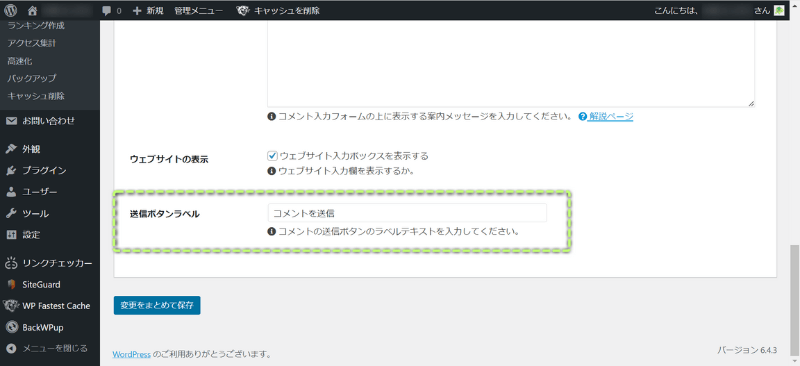
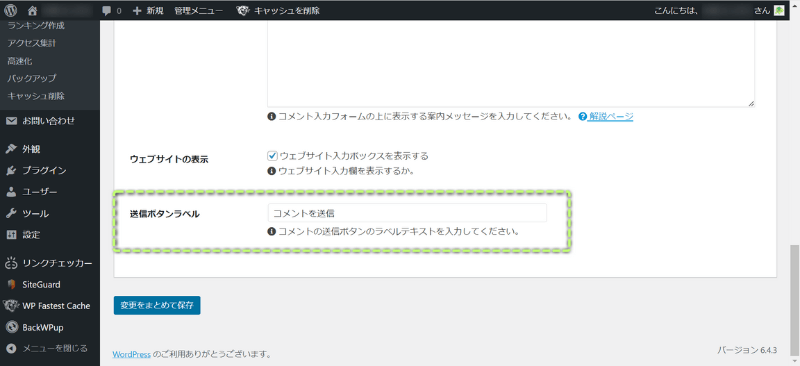
「送信ボタンラベル」では、コメントの送信ボタンのラベルテキストを変更できます。
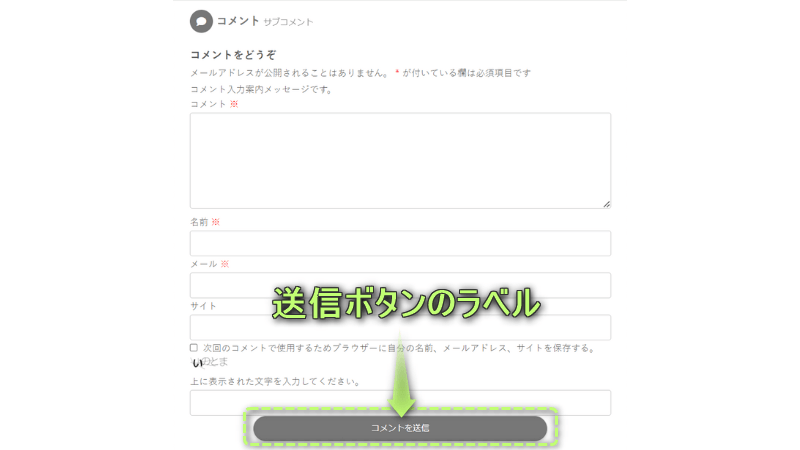
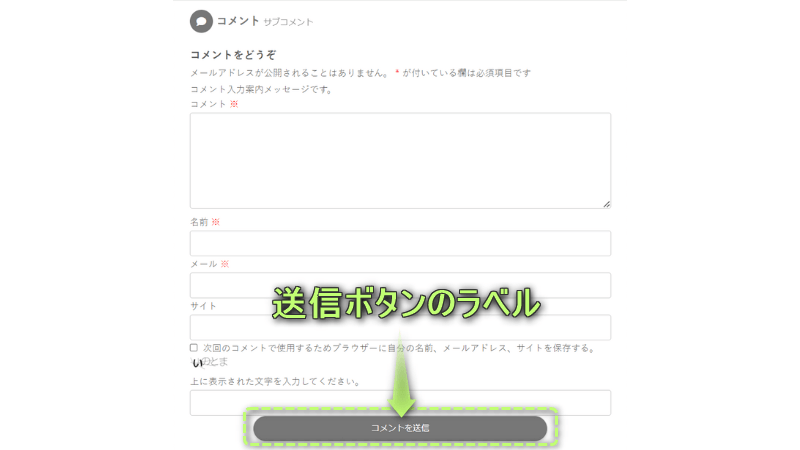



デフォルトのままでOK
先ほど紹介したコメント欄のカスタマイズ以外に、Cocoonでは下記3つの設定もおすすめです。
これらの設定は、WordPress管理画面の設定⇒ディスカッションの順にクリックして表示されるページで設定できます。
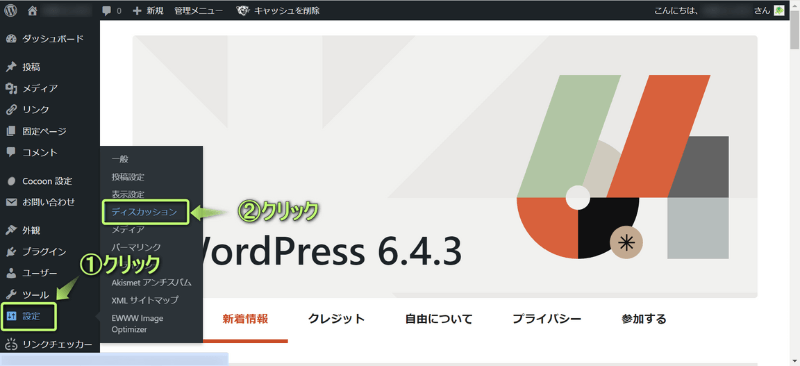
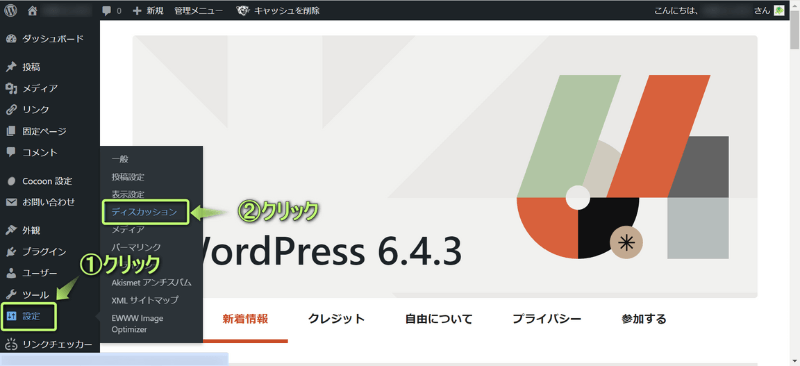
それぞれの設定を解説します。



他の設定も変更できるけど、そのままでいいよ
コメントの投稿者の名前とメールアドレスの入力を必須にすると、
というユーザも出てきて、コメントをもらいにくくなります。
ただ必須にしなければ、不特定多数のユーザーから誹謗中傷などのコメントが増えるのではないかという心配もあると思います。
しかし、これから紹介するコメントを手動で承認する設定をすれば、自分のブログに誹謗中傷のコメントを非表示にできます。
ですので、コメントの投稿者の名前とメールアドレスの入力を必須にしないことをおすすめします。



ユーザーからコメントが来たらうれしいですよね
設定方法は、「コメントの投稿者の名前とメールアドレスの入力を必須にする」の✔を外せばOKです。
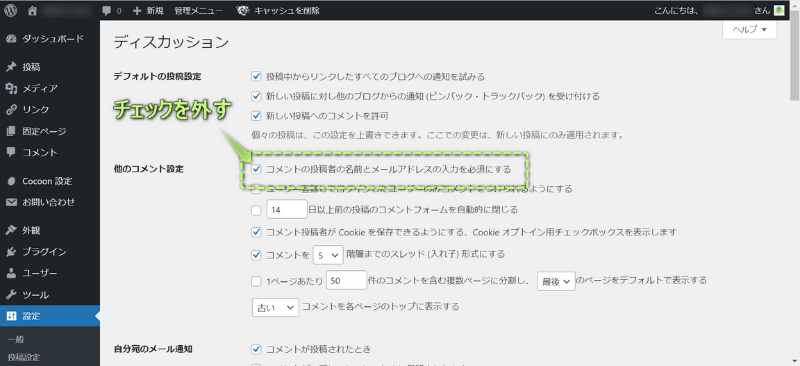
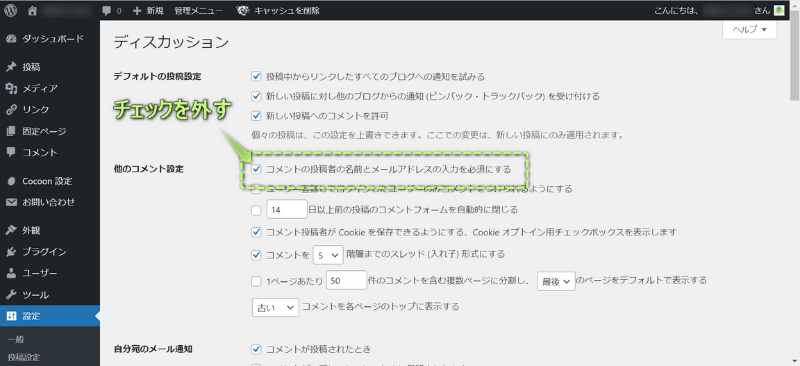
各ページのトップに表示するコメントを
の2つから選べます。
古いコメントをトップに表示させると、新しいコメントを見つけるまでスクロールする手間がかかります。
すぐにコメントを確認できるようにしたいので、新しいコメントをトップに表示することをおすすめします。



面倒なことはなるべく避けたいね
設定方法は、「コメントを各ページのトップに表示する」の左側をプルダウンし、新しいを選択すればOKです。
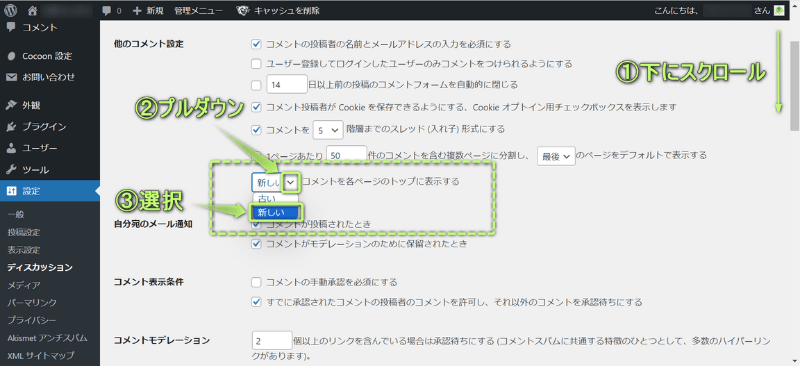
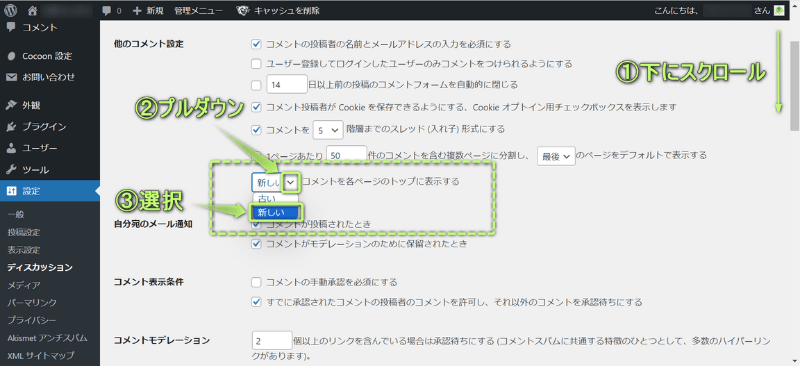
コメントを自動承認すると、
可能性が考えられ、自分自身もユーザーも不快にさせるコメントを見て嫌な気持ちになります。
ですので、コメントを手動で承認するようにしましょう。



ブログにコメントを非表示にするか自分で決められるようにしようね
設定方法は、
でOKです。
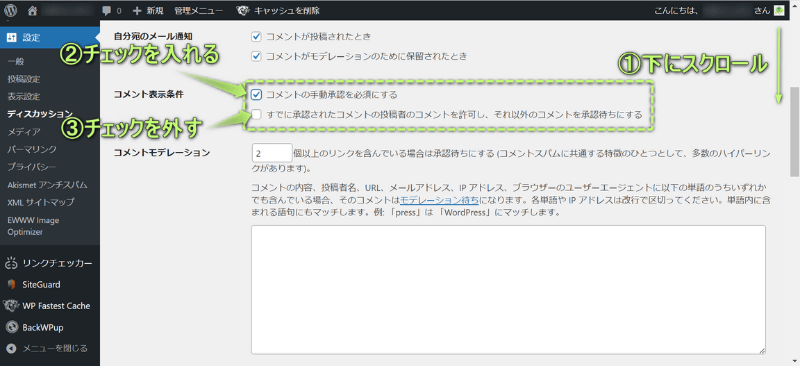
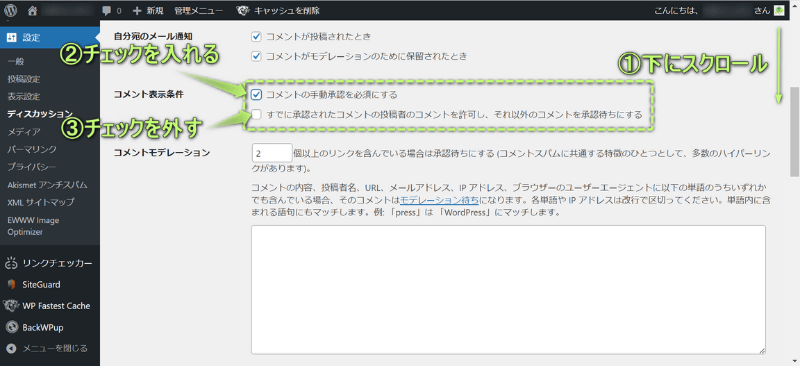
Cocoonでコメント欄を非表示にするメリット・デメリットを、私なりにざっと書いてみました。



コメントをもらえることってそんな多くないから、私は非表示にしていないよ
今回は、Cocoonでコメント欄を非表示にする方法を紹介しました。
コメント欄を非表示にする場合、代わりにお問い合わせフォームを設置するのもアリです。
Cocoonでお問い合わせフォームを設置する方法は、下の記事を参考にしてください。


当ブログでは、Cocoonに関する記事をいくつか書いてます。
下のページにまとめていますので、のぞいてみてください。



ためになったという人は“ Twitterフォロー”や“ ブックマーク”してくれると嬉しいです!
・ ・ ・
本記事はWordPressテーマ「SWELL
\もっと早く乗り換えればよかった…/
/テーマ移行も5ステップのみ!\


この記事が気に入ったら
フォローしてね!
コメント