当ブログ愛用のWordPressテーマ
広告
\乗り換え先おすすめテーマ!/
/ブロガーとして本格的に取り組む\

広告
\乗り換え先おすすめテーマ!/
/ブロガーとして本格的に取り組む\

✓優秀なデザイン性 ✓最新のSEO ✓サイト高速化に対応|CocoonからSWELLに乗り換えた私の感想と評判レビューを見る >>
CocoonからSWELLに移行した私の感想を見る >>
クリック
タップ

「Cocoonの使い方が知りたい」
「Cocoonで行うべき初期設定は?」
「ブログ初心者でも分かりやすく説明してほしい」
この記事では、そんな方に向けて、WordPressテーマ「Cocoon」の使い方と設定方法を解説します。
 かめコンパス
かめコンパスこんにちは、かめコンパスです!
この記事を読めば、ブログ初心者なあなたも
がかんたんに理解できるようになります。
私もあなたと同じことに悩んでたのですが、本記事の方法でパパッと解決できました。
どこよりも分かりやすく書いている自信がありますので、ぜひ最後まで読んでマスターしてください!
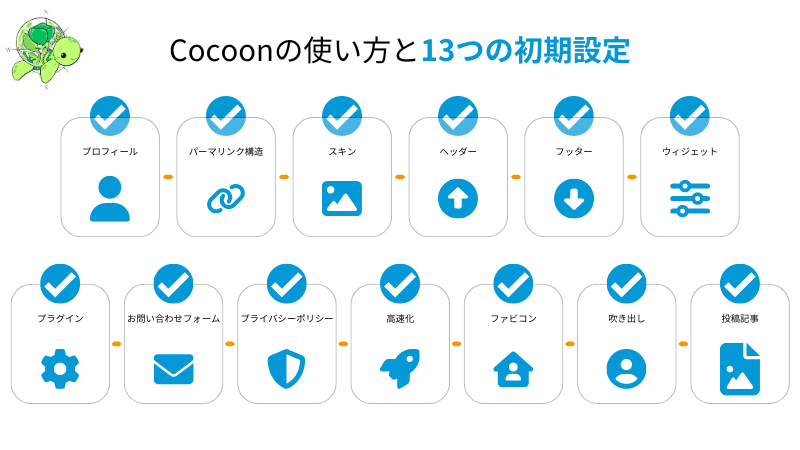
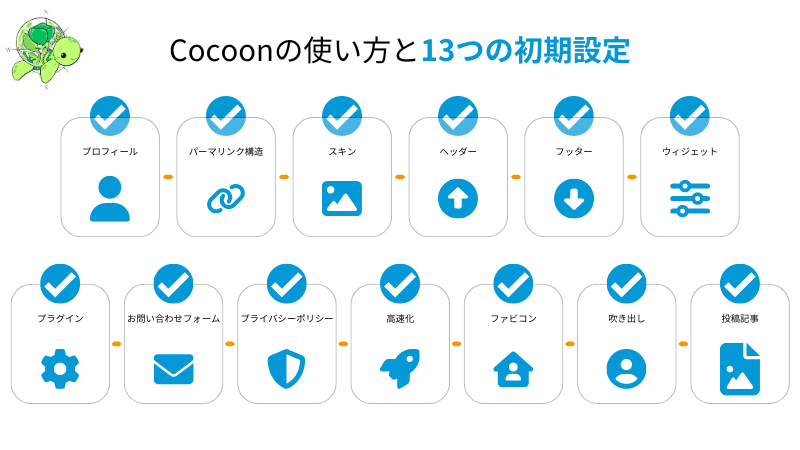
WordPressテーマ「Cocoon」でブログを始める方向けに、
始めに行うべき以下13つの設定とその使い方を紹介します。
| 初期設定の項目 | 用途 | |
|---|---|---|
| ① | ∨ プロフィール | あなたについて |
| ② | ∨ パーマリンク構造 | URLの指定 |
| ③ | ∨ スキン | サイト全体のデザイン |
| ④ | ∨ ヘッダー | サイト上部のデザイン |
| ⑤ | ∨ フッター | サイト下部のデザイン |
| ⑥ | ∨ ウィジェット | サイドバーの表示項目 |
| ⑦ | ∨ プラグイン | 機能の拡張 |
| ⑧ | ∨ お問い合わせフォーム | 企業やユーザーとの連絡窓口 |
| ⑨ | ∨ プライバシーポリシー | 個人情報の取り扱い |
| ⑩ | ∨ 高速化 | サイトの表示スピードUP |
| ⑪ | ∨ ファビコン | サイトアイコン |
| ⑫ | ∨ 吹き出し | セリフを言うキャラクター |
| ⑬ | ∨ 投稿記事 | ブログ運営 |



順番に見ていこうね
ブログを運営している人がどういう人なのか?を紹介するページがプロフィールです。
プロフィールには、
などの情報を書きます。



個人情報は詳しく書かなくてOKだよ!
プロフィールを書くことで
が得られるので、必ず初期に設定しましょう。



プロフィールで記事を書く練習にもなるよ
設置場所は主に、サイドバーや
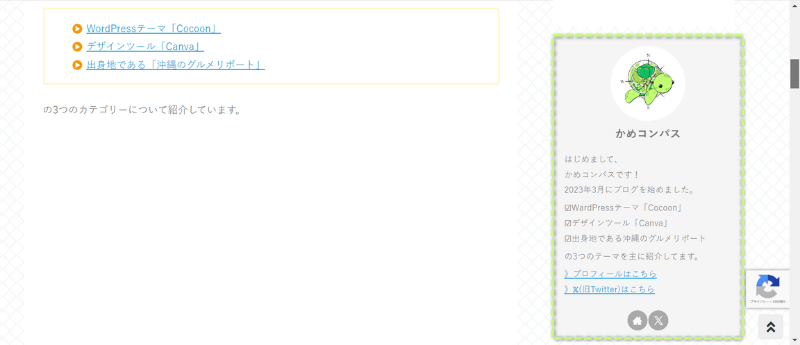
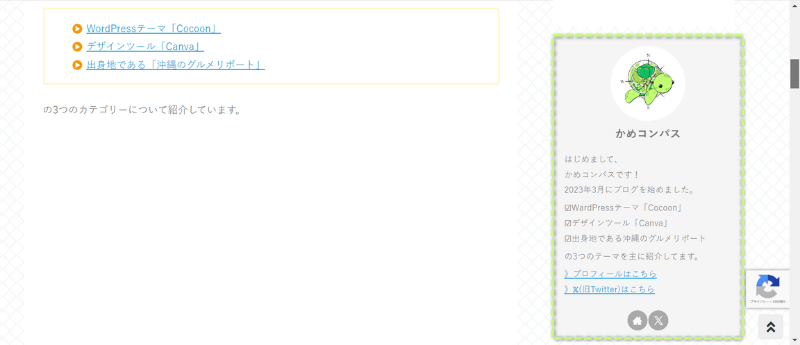
ヘッダーやフッターにリンクとして設置します。
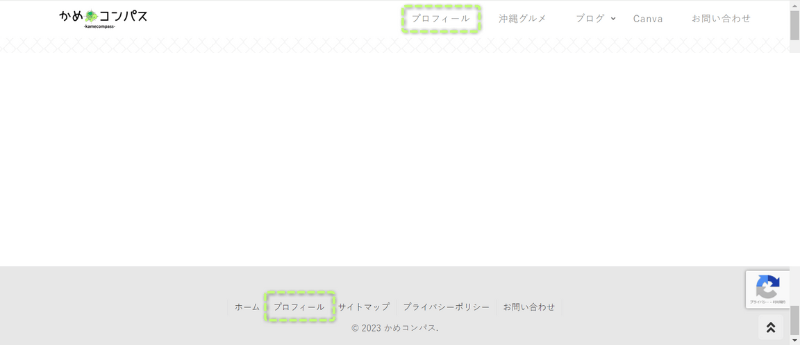
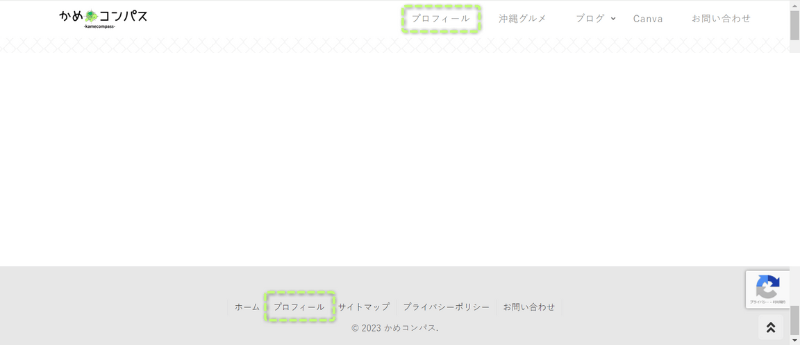
Cocoonでプロフィールを設定する方法は、下の記事を参考にしてください。


パーマリンクとは、Webサイトにあるページ毎に設定しているURLのことです。
ドメインやURLという言葉と混同してしまいますが、本記事のURLを例に違いを説明します。
URL:https://www.kamecompass.com/cocoon-how-to-use-and-initial-settings/
ドメイン:www.kamecompass.com
パーマリンク:cocoon-how-to-use-and-initial-settings



URLはドメインとパーマリンクで構成されてるよ
Cocoonではパーマリンク構造を設定できるので、初期に行いましょう。
設定方法は、まずWordpress管理画面を開き、
設定⇒パーマリンクの順にクリックします。
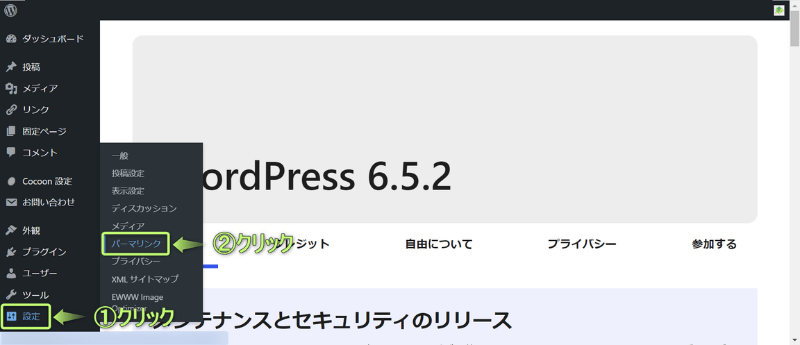
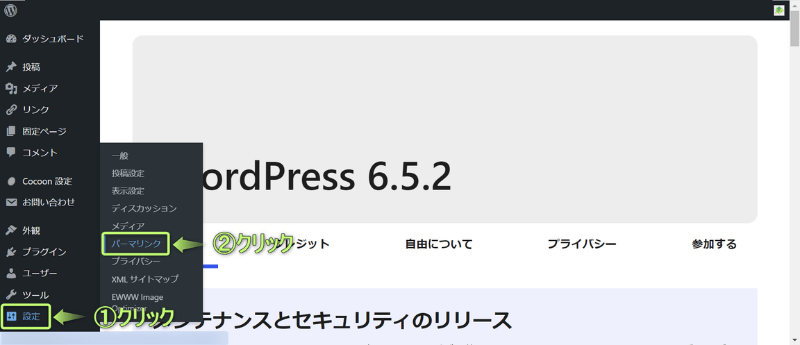
パーマリンク構造内にある下記6つの項目からパーマリンク構造を選びます。
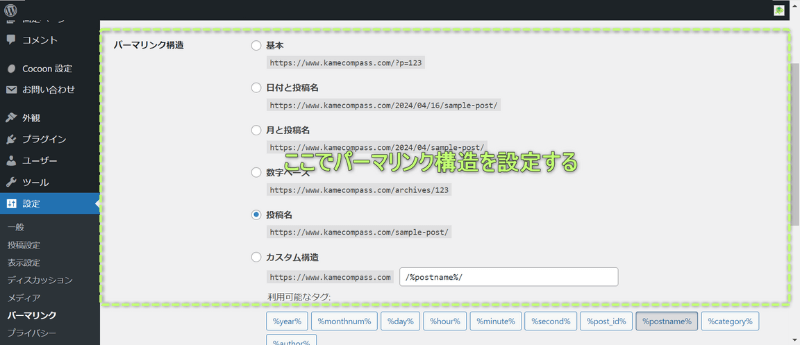
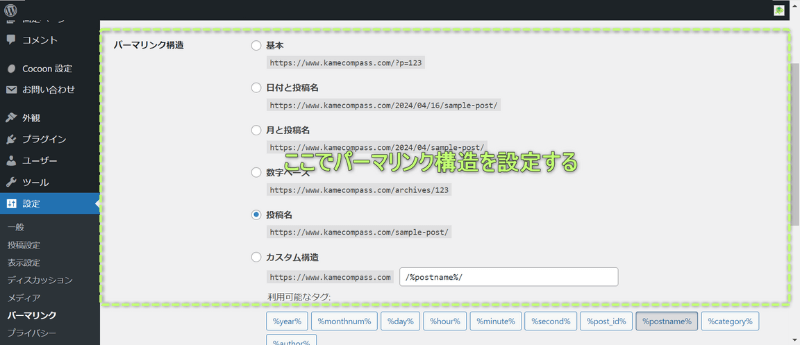
変更を保存をクリックします。
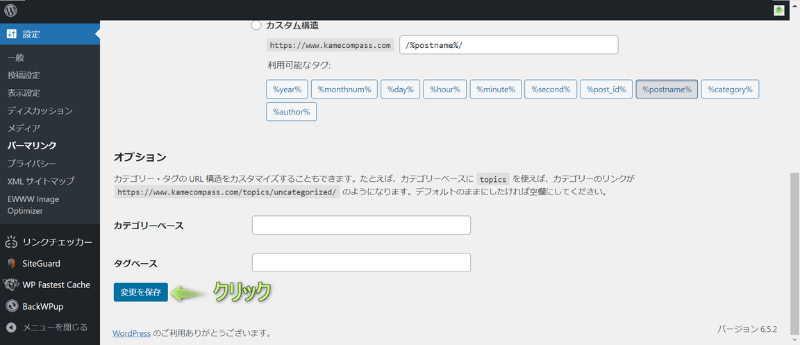
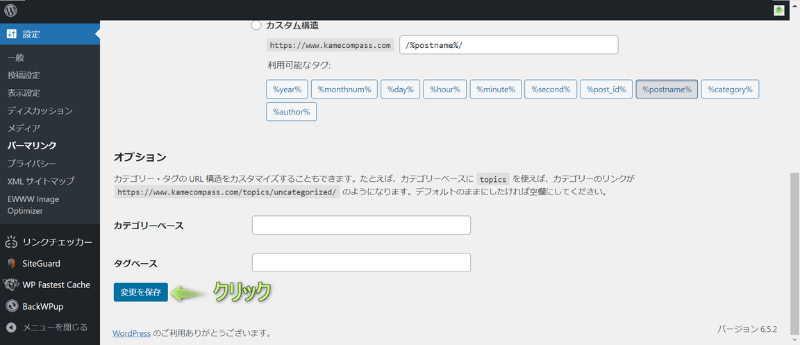
これでパーマリンク構造を設定できます。
URLから記事の内容が分かるようにしたいので、おすすめは「投稿名」です。



私もパーマリンク構造を投稿名にしてるよ
スキンとは、サイトのデザインのことです。
ここでスキンを一部紹介します。
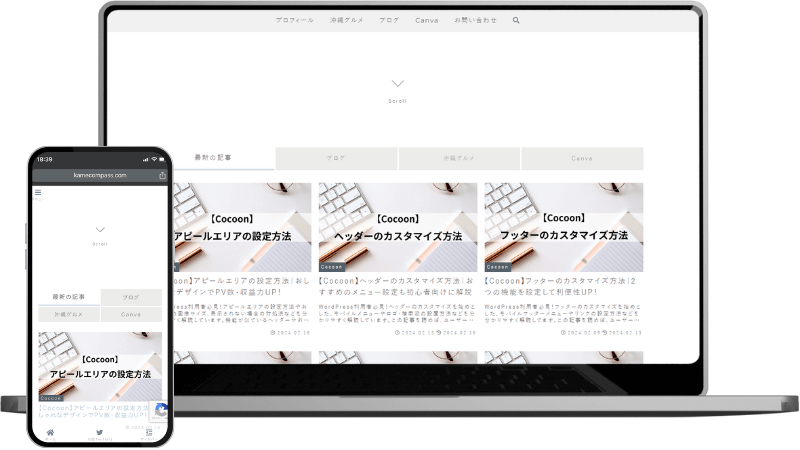
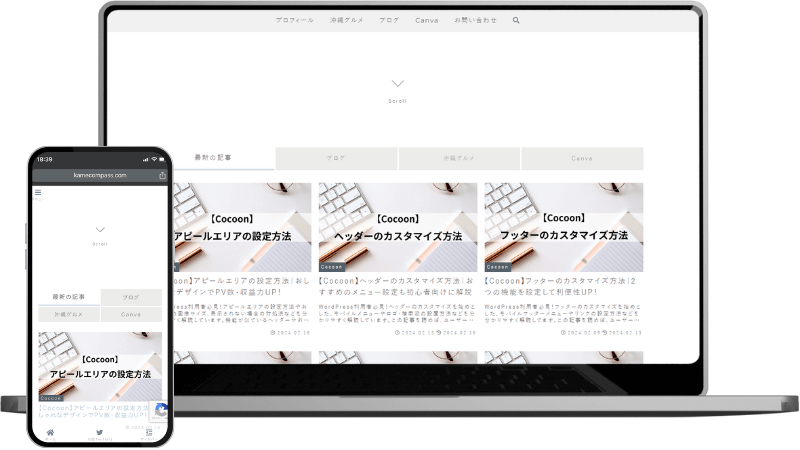
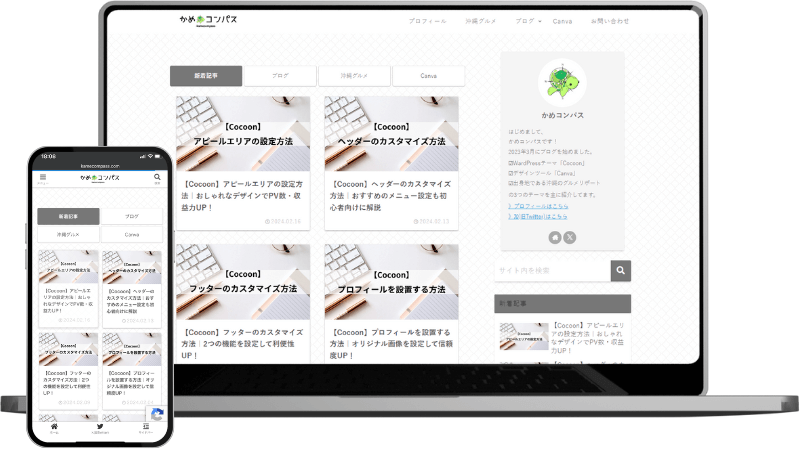
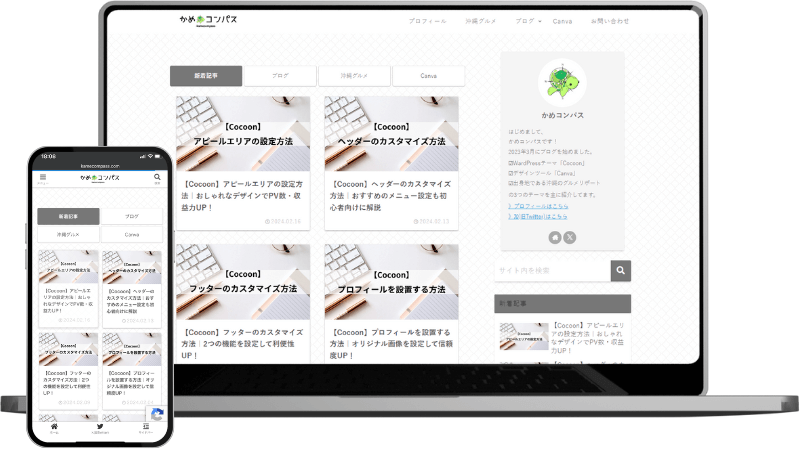
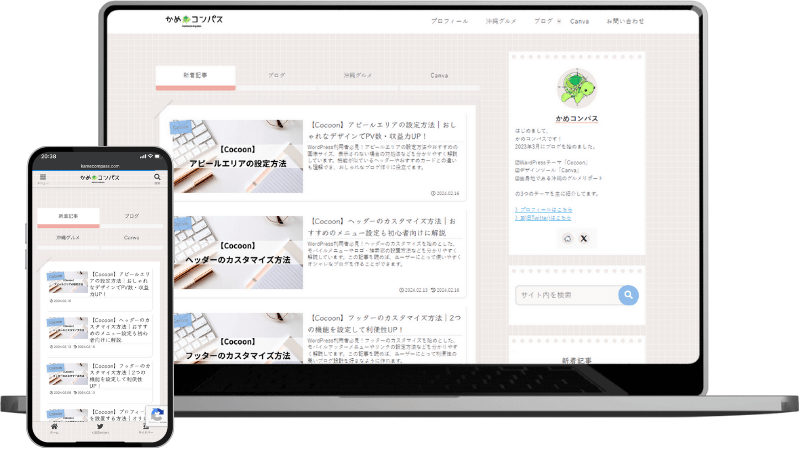
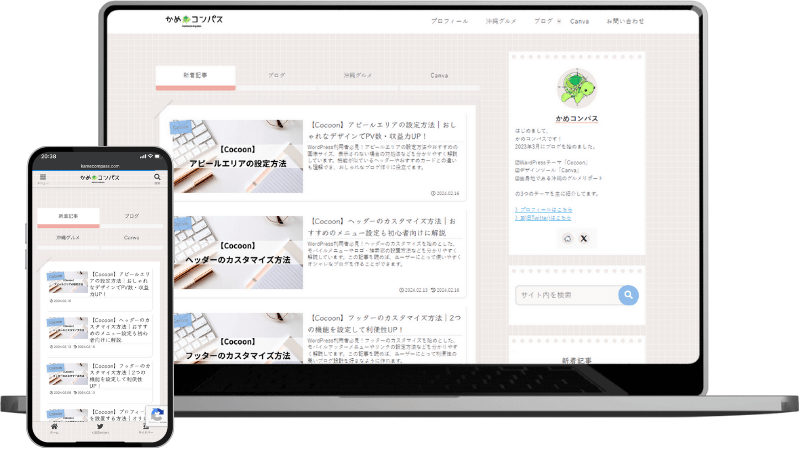
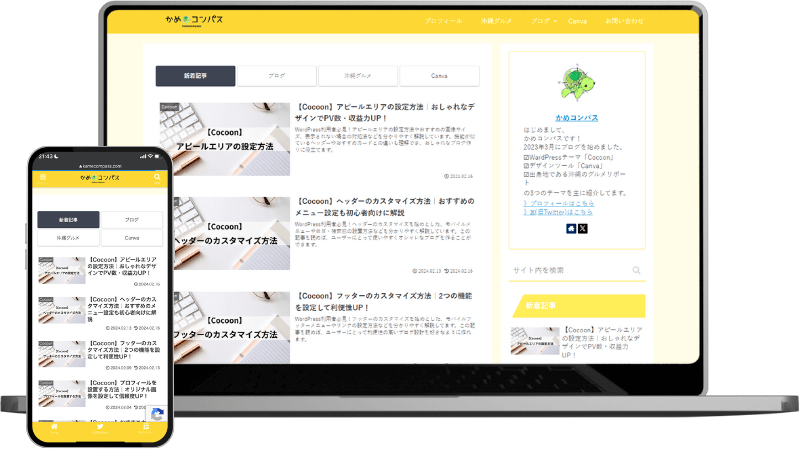
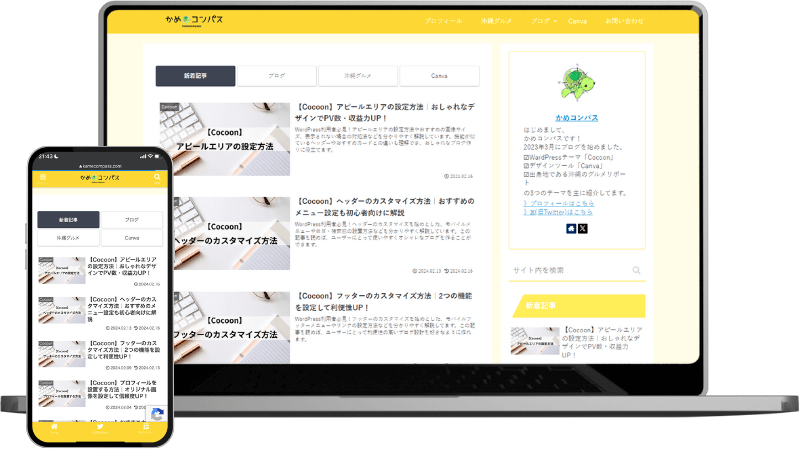
Cocoonでは100種類以上の中からスキンを選ぶことができ、自分好みのデザインを設定できます。



私はイノセンスというスキンを使っているよ
設定方法は、Wordpress管理画面を開き、
Cocoon設定⇒スキンの順にクリックします。
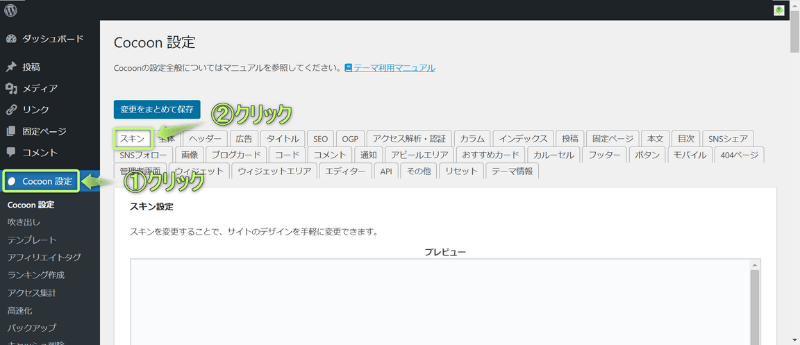
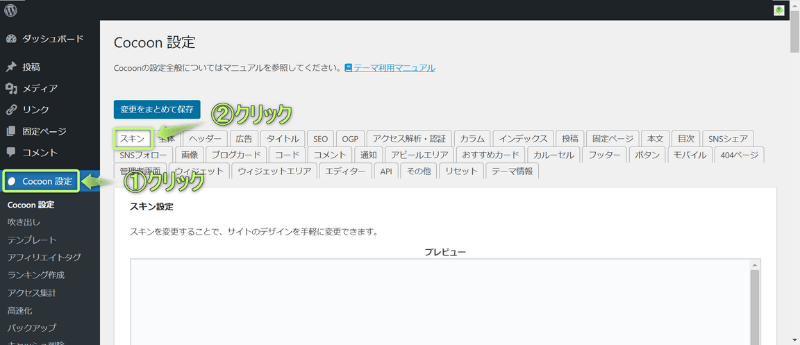
スキン一覧からデザインを選ぶ。
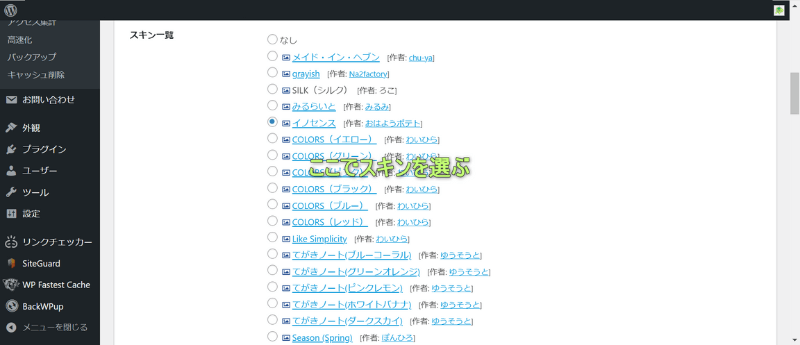
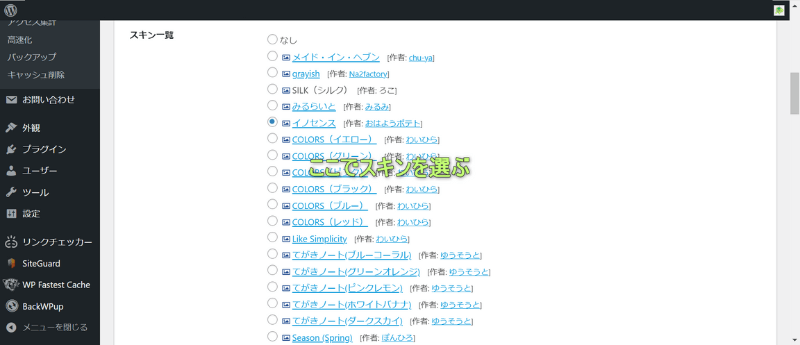
変更をまとめて保存をクリックする。
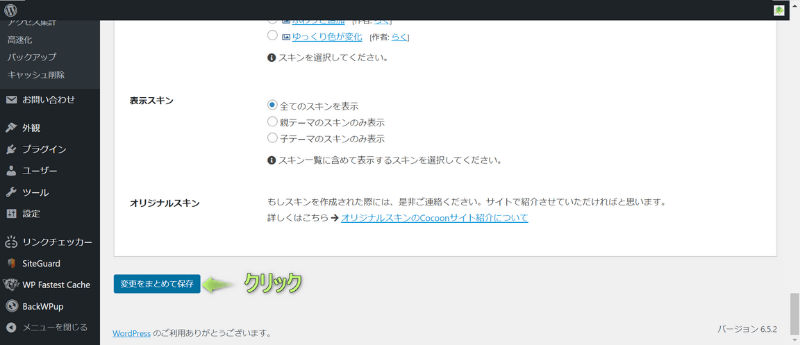
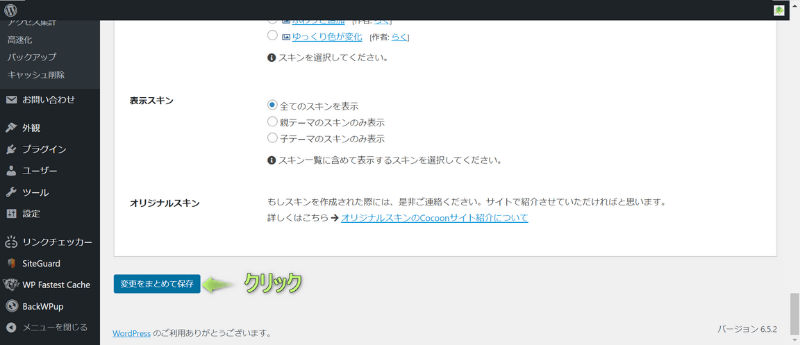
これでスキンを設定できます。
初期に設定したスキンは後からでも変更できるので、あまり深く考えずに選びましょう。



私もスキンを2回変えてるよ
Cocoonでスキンの選び方やデザインを一覧で見てみたいという人は下の記事を参考にしてください。


ヘッダーとは、サイト上部の場所のことです。
以下の画像は、当ブログのヘッダーです。
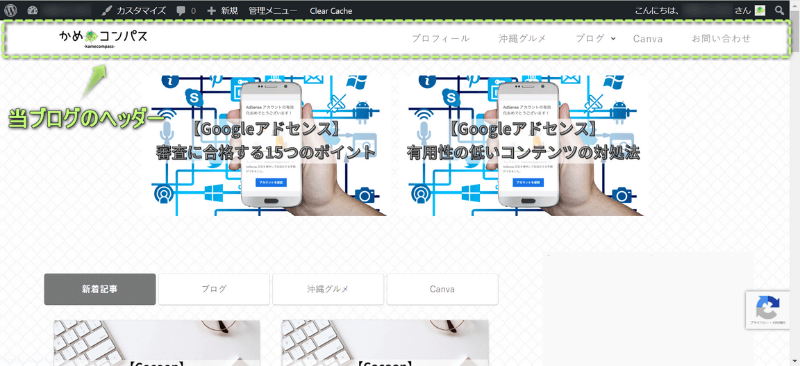
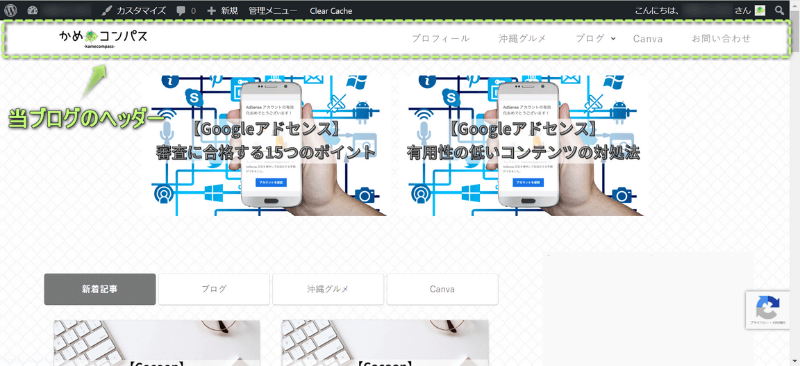
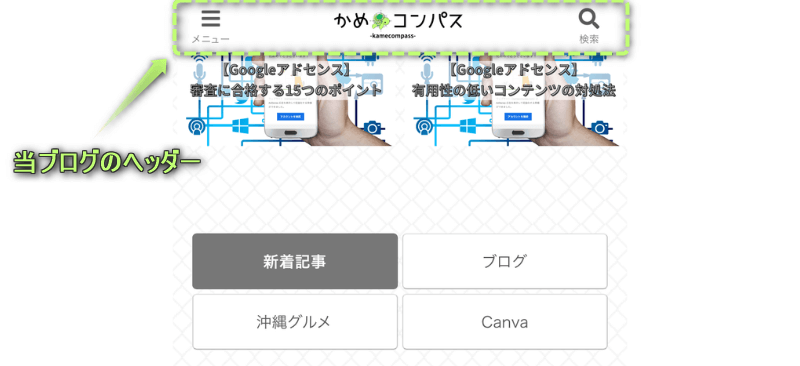
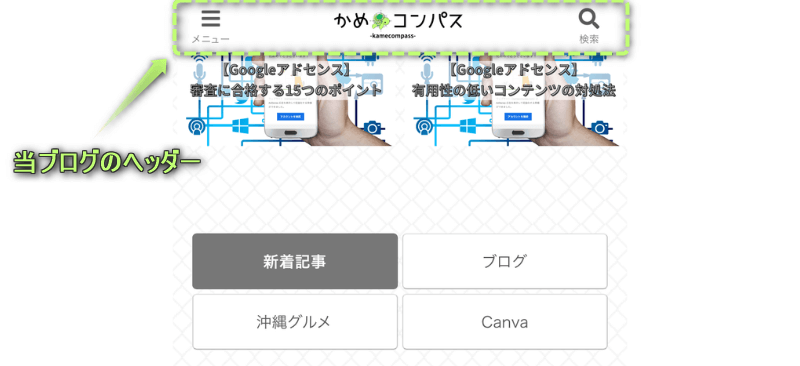



PCとスマホそれぞれで設定できるよ
ヘッダーを設定することで、
などの役割を果たします。
ブログ初期では、プロフィールやお問い合わせフォーム、カテゴリーページなどを設置しましょう。
Cocoonでヘッダーを設定する方法は、下の記事を参考にしてください。


フッターとは、サイト下部の場所のことです。
以下の画像は、当ブログのフッターです。
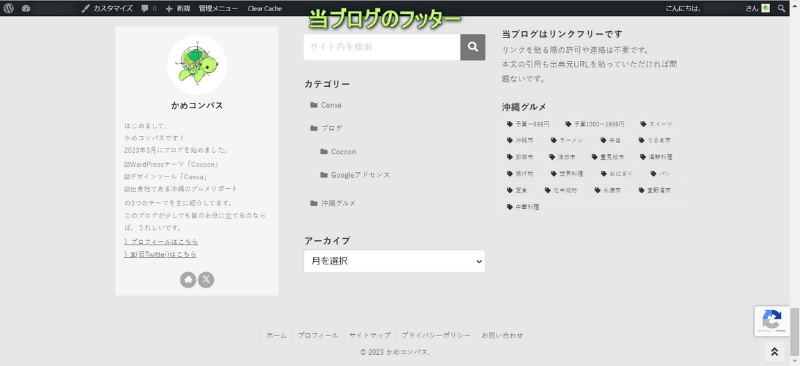
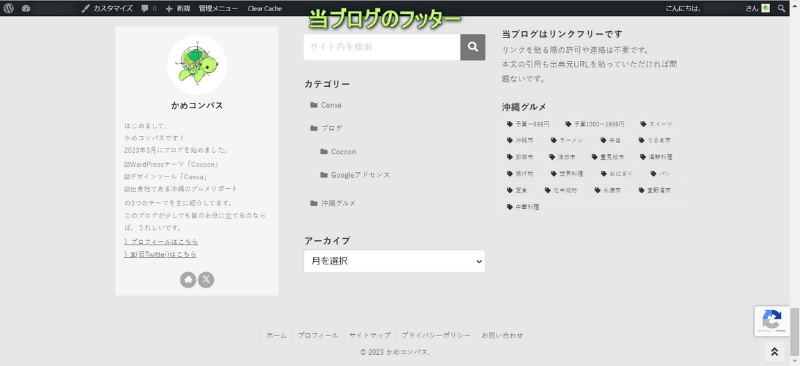
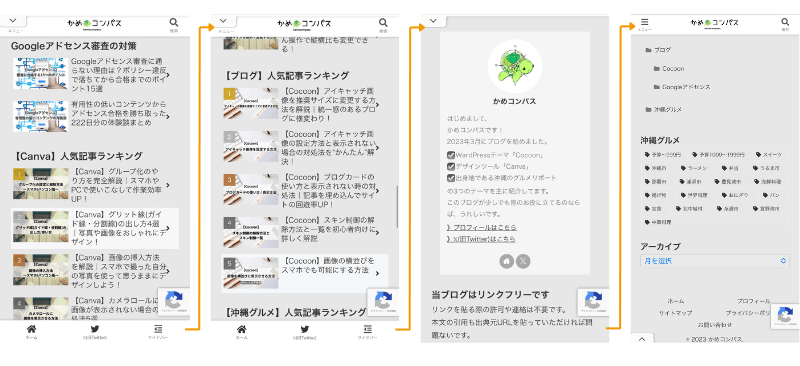
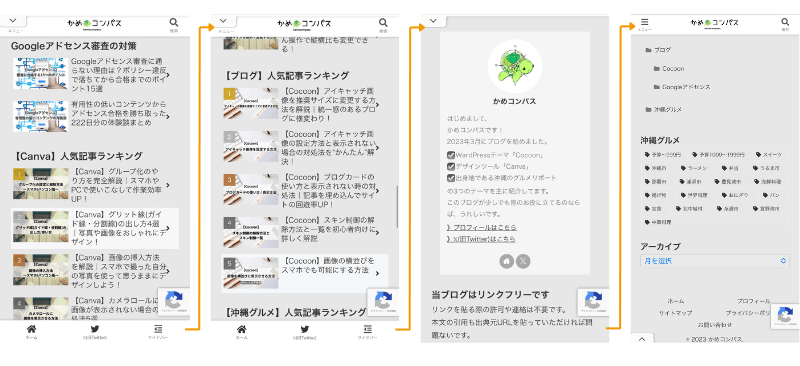



ヘッダーと同様にPC・スマホそれぞれで設定可能
フッターを設定することで、
などの役割を果たします。
固定ページで作ったプロフィールやプライバシーポリシーなどをまず初期に設置しましょう。
Cocoonでフッターを設定する方法は、下の記事を参考にしてください。


ウィジェットは、ブログのサイドバーに何を表示するかを設定する機能です。
以下の画像は、当ブログのサイドバーになります。
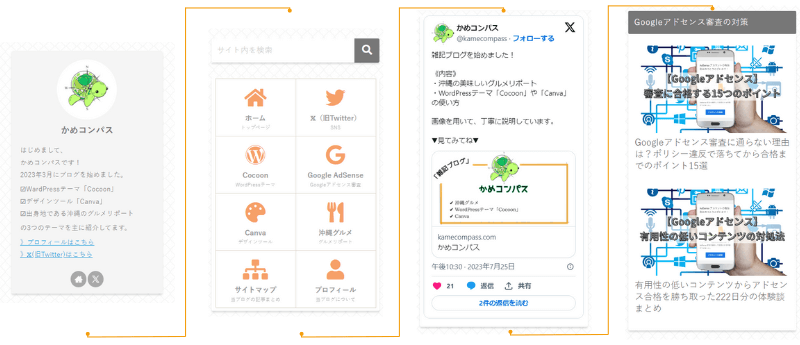
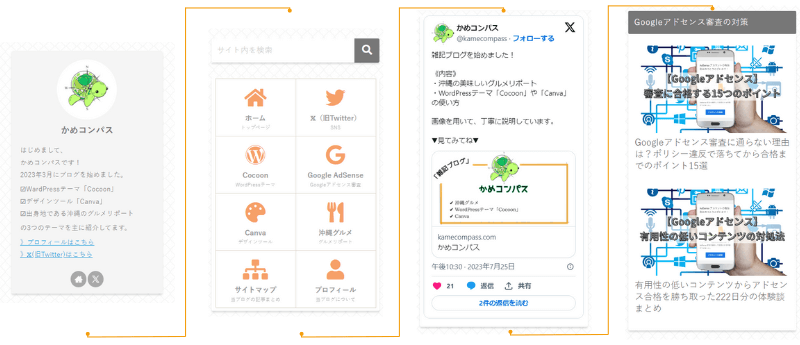
サイドバーの主な役割は、
になります。
スマホではサイドバーが隠れてしまいますが、
PCではサイドバーを常に表示させることができるので、ユーザーの目に留まる回数も増え、クリック率が増える可能性がありますよ。
また、投稿記事やトップページ、カテゴリーページなど、ページごとにサイドバーに表示させる項目を設定できます。
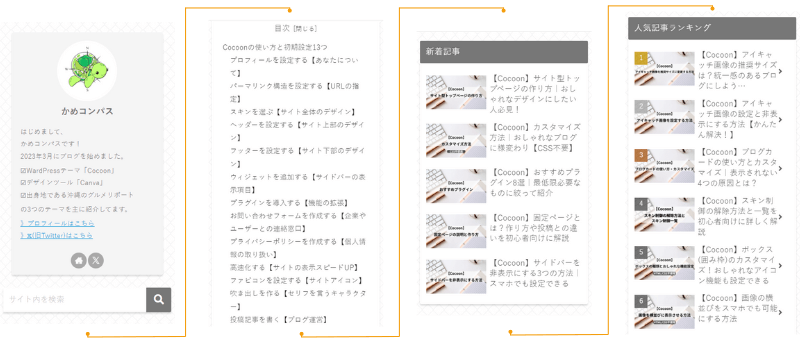
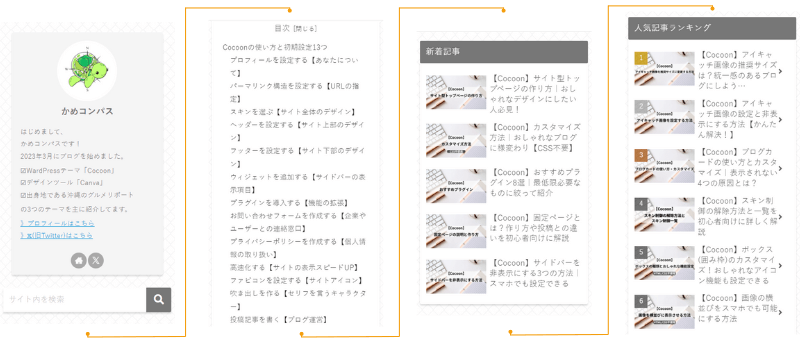



表示しているページと関連性のあるページを設定するといいね
Cocoonでサイドバーを設定する方法は、下の記事を参考にしてください。


プラグインとは、Wordpressの機能を拡張するツールのことです。
WordPressは機能を最小限に抑えていますが、プラグインを導入することで、
できます。
ただ、プラグインをたくさん入れすぎると、サーバーに負荷がかかりサイトが重くなったり、
プラグイン同士の機能が重なって何かしらエラーが起こったりします。
ですので、プラグインの導入は、必要最小限にしましょう。



当ブログはプラグインを8つだけにしているよ
Cocoonでおすすめのプラグインと導入方法が知りたい人は、下の記事を参考にしてください。
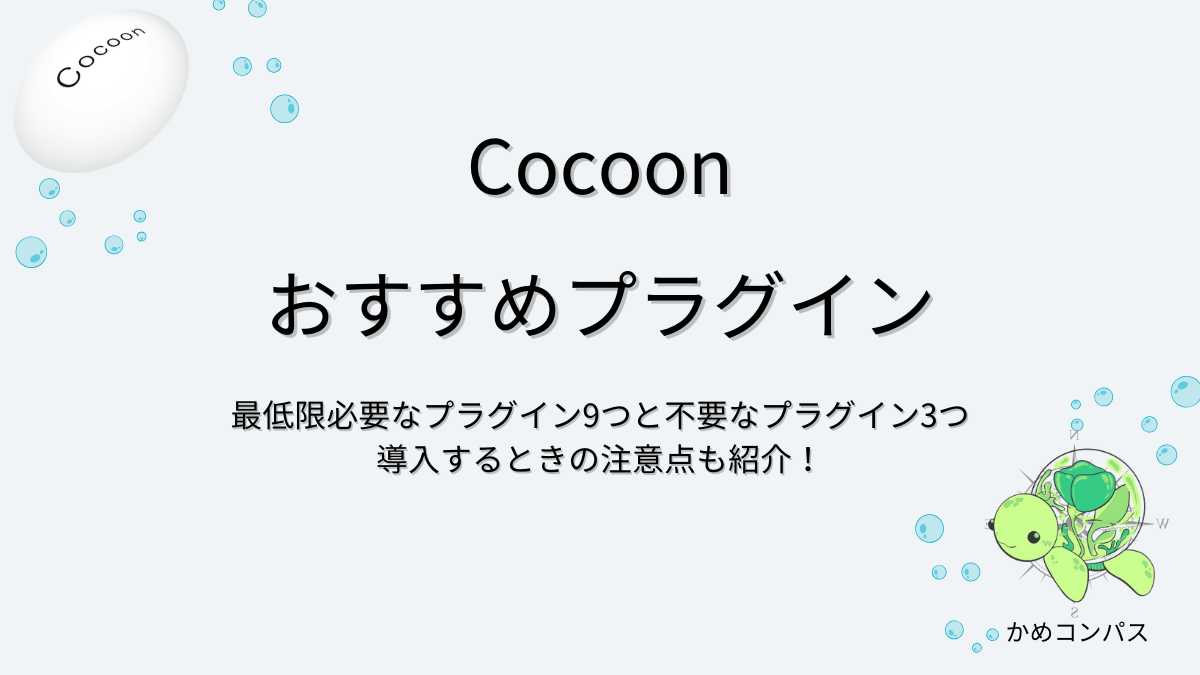
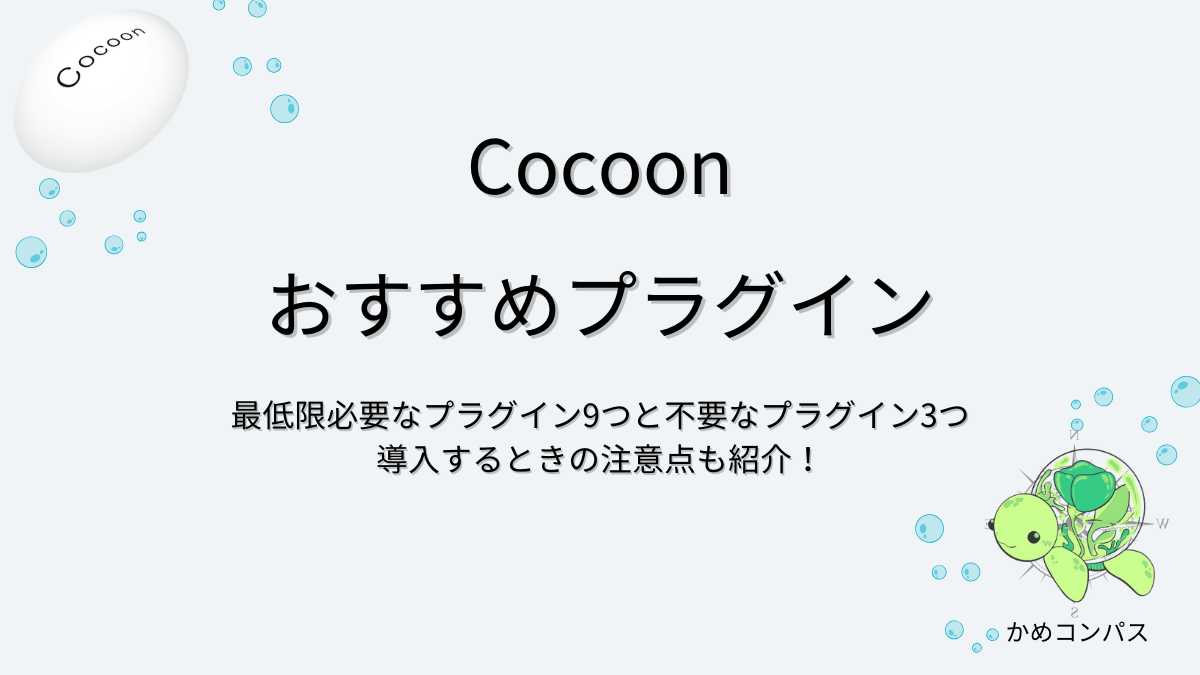
お問い合わせフォームは、個人や企業、広告主と連絡をとれる場所です。
お問い合わせフォームがあれば、
などのメリットがあります。
反対にお問い合わせフォームがないと、
著作権違反や記事内容の誤りに気づかず、損害賠償請求されたり、ブログを閉鎖しなければならないことが最悪起こります。
また、あなたに仕事の依頼をしたいがコンタクトを取れず、ビジネスチャンスを逃してしまうといったデメリットもあります。



コンタクトが取れないブログだと不安にもなるね
ですので、ブログを開設したら初期に設定しましょう。
Cocoonでお問い合わせフォームを設定する方法は、下の記事を参考にしてください


プライバシーポリシーは、ユーザーの個人情報の利用目的や管理方法、またブログ運営者が負う責任の範囲などをまとめたものです。
もしプライバシーポリシーがないと、ユーザーとトラブルがあった場合に回避できなくなるので、必ず初期に作りましょう。



プライバシーポリシーは基本コピペがおすすめ
Cocoonでプライバシーポリシーを設定する方法は、下の記事を参考にしてください。


WordPressには、サイトの表示速度を上げる機能が備わっています。
以下は、ページの読み込み時間に対するユーザーの離脱率がどれくらいかを表したデータです。
参考:Googleが2018年に発表したモバイルサイトの表示速度および直帰率に関するデータ
ページの読み込み時間 離脱率 1~3秒 32% 1~5秒 90% 1~6秒 106% 1~10秒 123%
このようにページの読み込み時間が遅くなるほど、離脱率が上昇するのが分かります。



読み込み時間が6秒になると離脱率100%以上に上昇するよ
サイトの表示速度が遅くなると、
などのデメリットが生じます。
ですので、サイトの表示速度を上げる設定を初期にしておきましょう。



設定はチェックを入れるだけでかんたんにできるよ
設定方法は、Wordpress管理画面を開き、
Cocoon設定⇒高速化の順にクリックする。
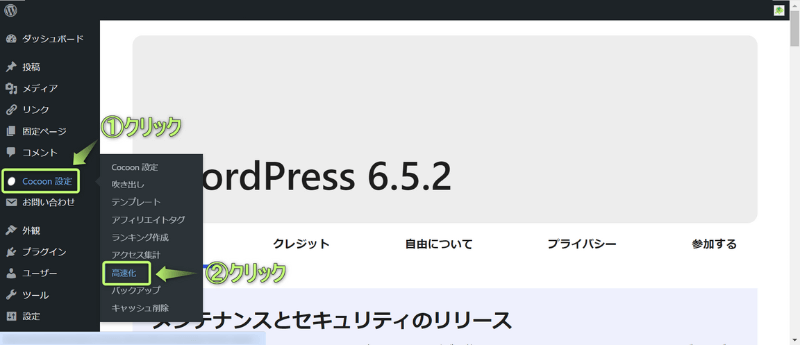
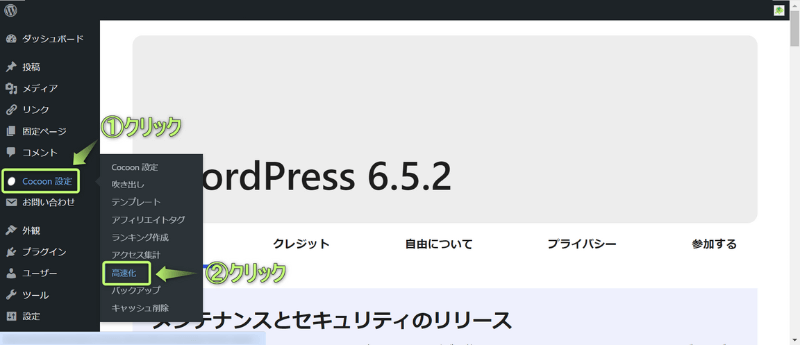
以下の項目に✔する。



よく分からない言葉が並んでいるが、始めは気にせず✔しよう
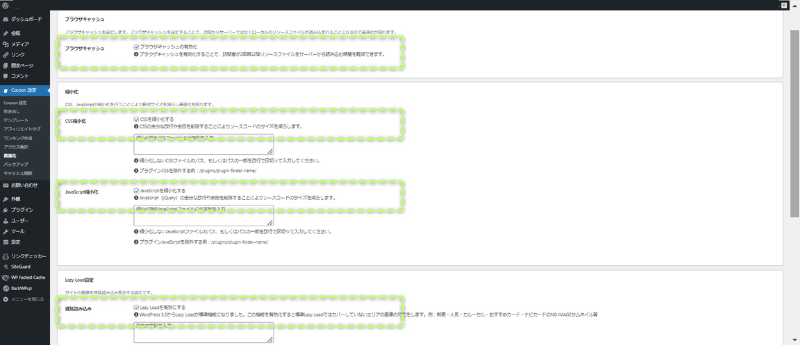
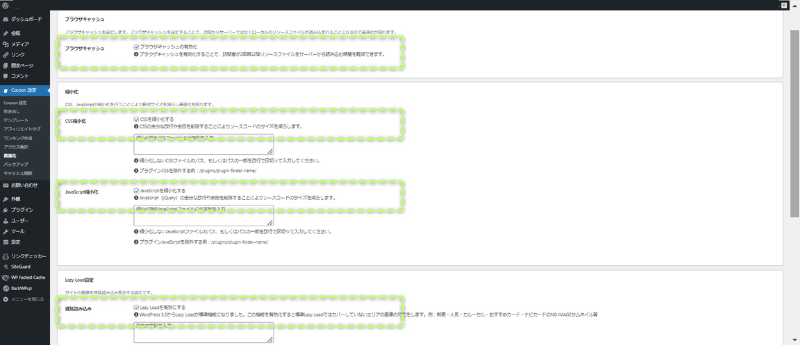
変更を保存をクリックする。
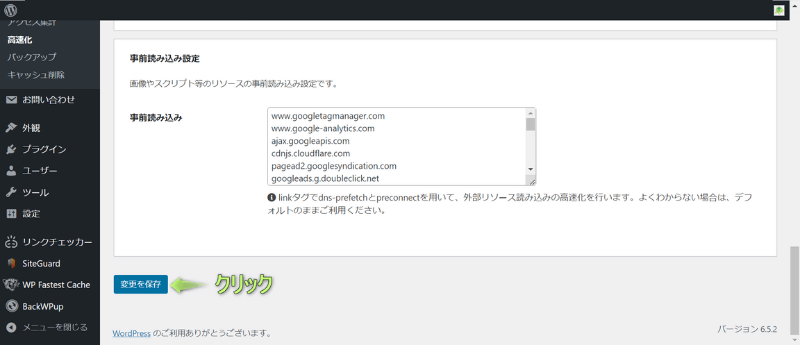
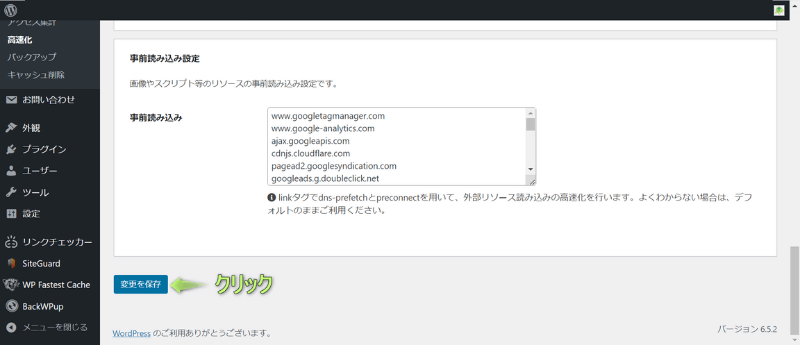
これでサイトの表示速度が上がります。
サイトの表示がおかしくなったらプラグインの機能とかぶっているのが原因です。もしおかしくなったら✔を外して元に戻しましょう。
サイトの表示速度はPageSpeed Insightsというサイトで計測できます。
ファビコンとは、Webサイトのアイコンのことです。
以下は当ブログのファビコンです。
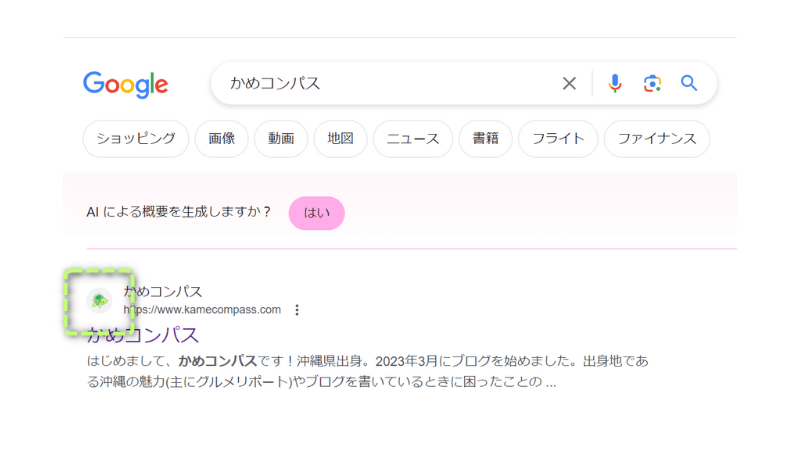
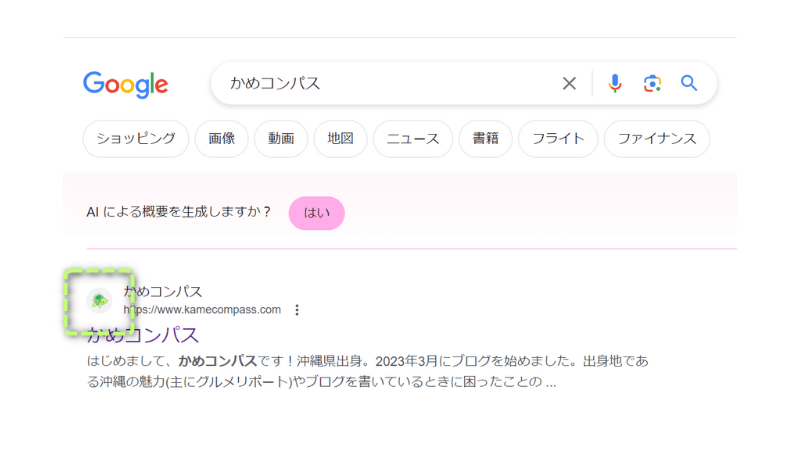
ファビコンを設定すれば、
などのメリットがあります。



自分のブログだという実感も湧くよ
未設定だとCocoonアイコンが初期で設定されており、他サイトと被ってしまう可能性があります。
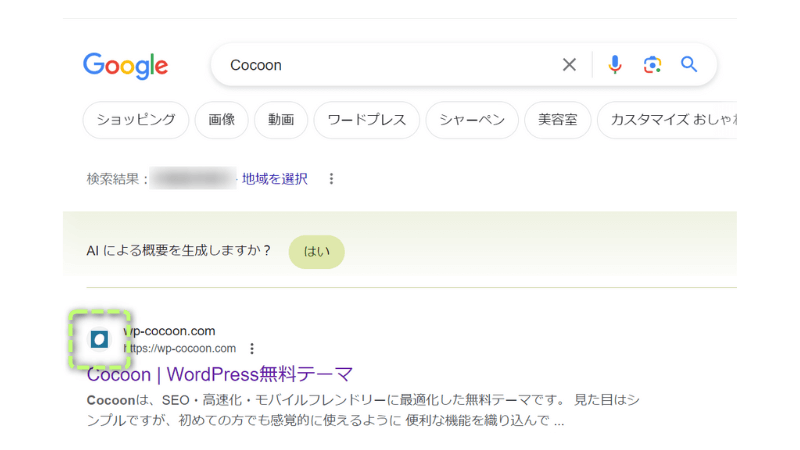
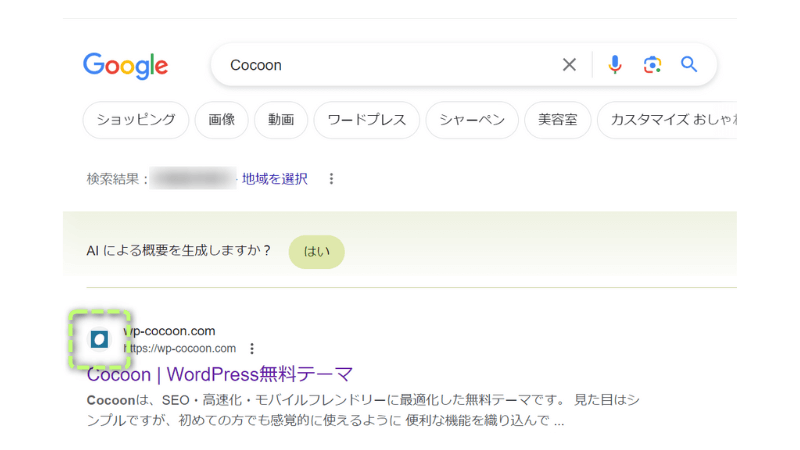
ですので、独自のファビコンを設定しましょう。
Cocoonでファビコンを設定する方法は、下の記事を参考にしてください。


吹き出しはそのブログの顔であり、記事中に表示させることができます。



私が吹き出しだよ
吹き出しを設定すると、
などのメリットがあります。
また、記事中に何度も登場させることで、ユーザーにあなたのブログを覚えてもらえたり、記事自体がオシャレに仕上がりますよ。



デザインの一部としても使ってね
Cocoonで吹き出しの設定と使い方については、下の記事を参考にしてください。


今まで紹介した初期設定を終えたら、いよいよ記事を投稿していきましょう。
ここでは、投稿記事を作るうえで押さえておきたい8つの操作方法を紹介します。
投稿記事を書くには、WordPress管理画面を開き、
投稿⇒新規投稿を追加の順にクリックします。
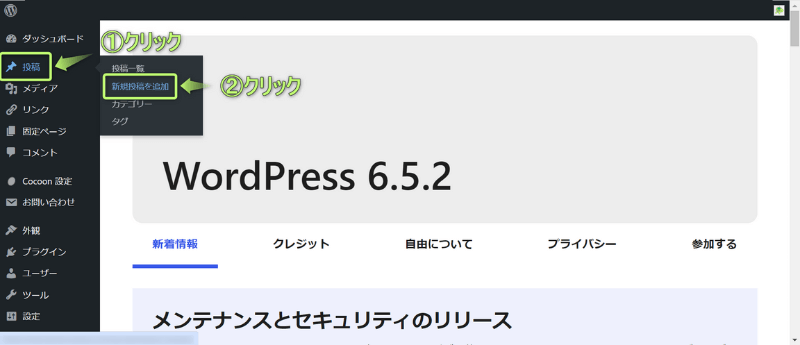
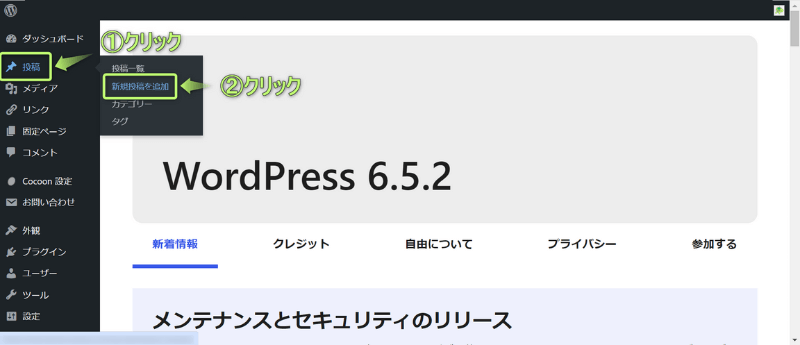
これで投稿記事を作成するためのページに移動します。
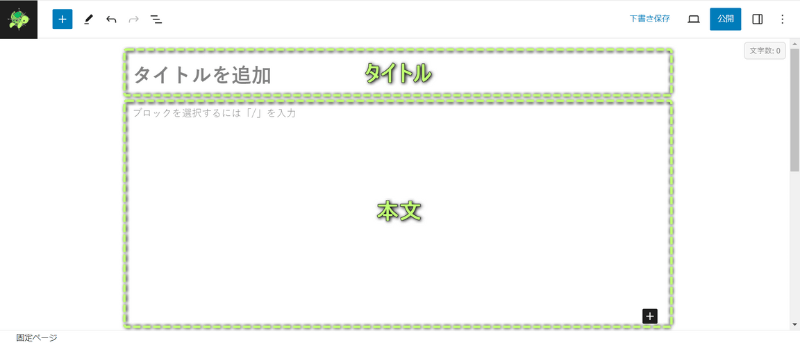
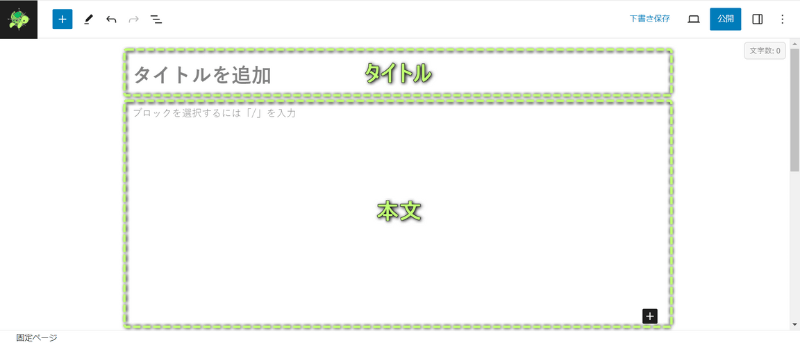
実際にタイトルと本文を入力していきます。
投稿記事はGoogleなど検索エンジンからの流入が主なので、クリックしてもらえるようなタイトルにしましょう。
沖縄で食べられるラーメンの記事を書く場合…



あわせてSEOも意識してね
本文はタイトルに沿った内容を書きましょう。
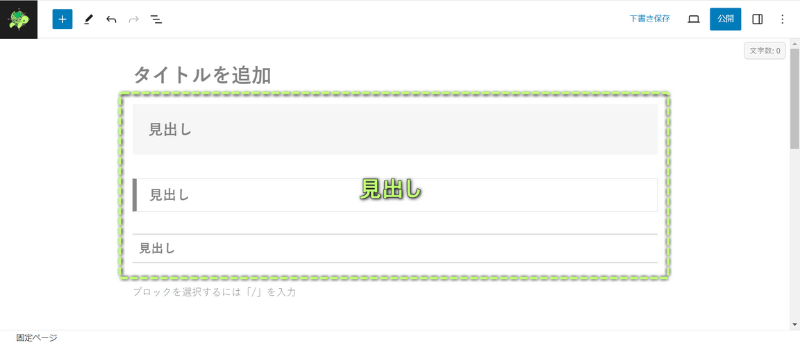
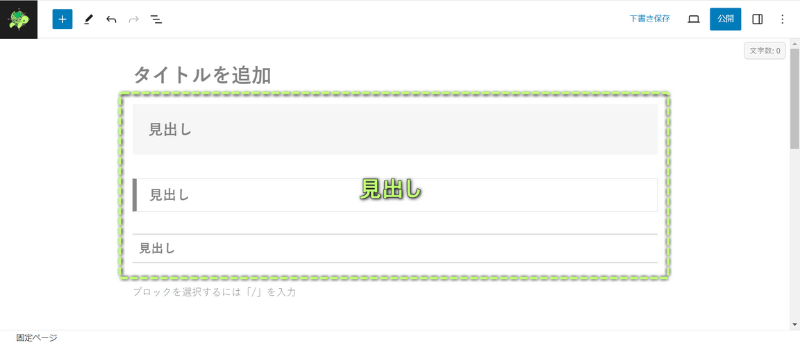
見出しの挿入方法は、記事投稿画面の左上にある+をクリックします。
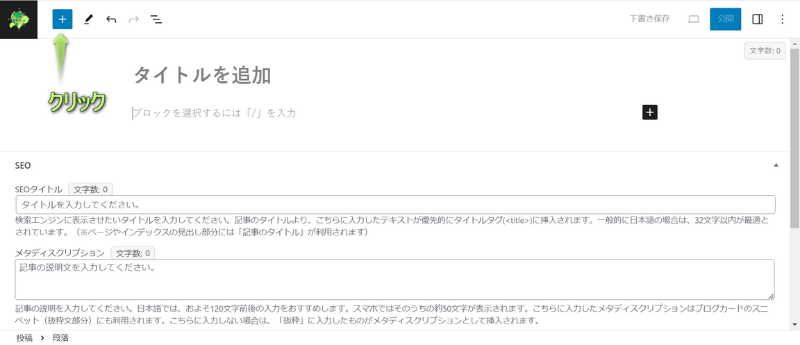
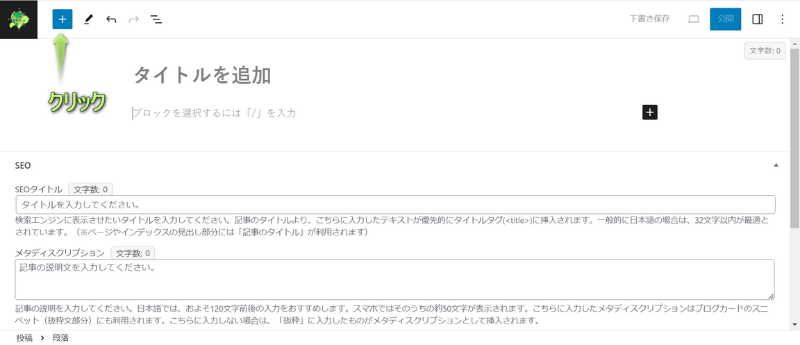
表示されたメニューから「見出し」を選びます。
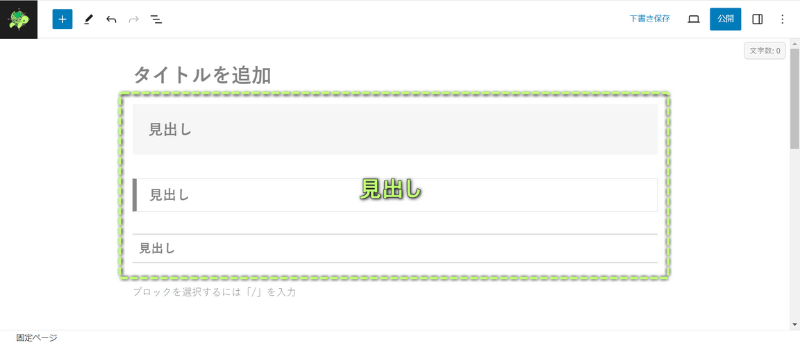
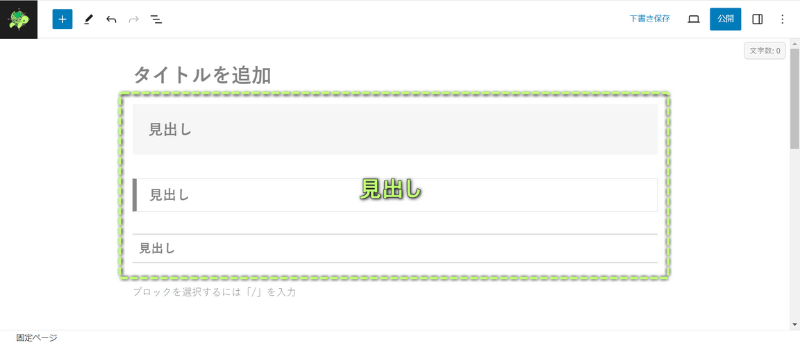
これでページに見出しを挿入できます。
見出しは、SEOキーワードを入れて作りましょう。
沖縄で食べられるラーメンの記事を書く場合…
Cocoonで見出しの設定方法を詳しく知りたい場合は、下の記事を参考にしてください。


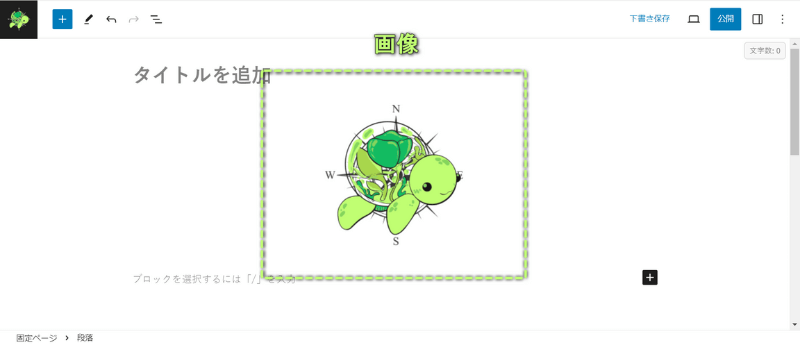
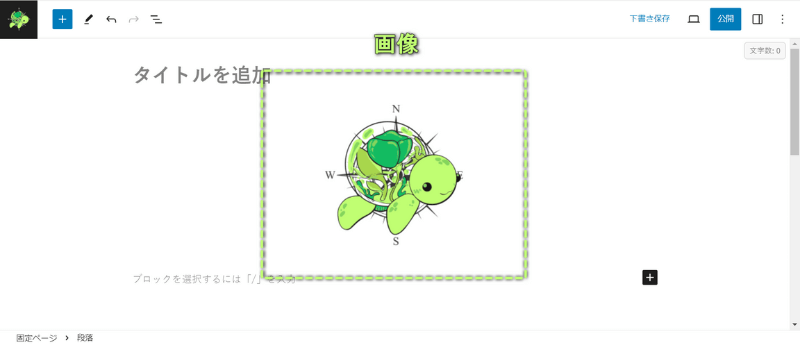
投稿記事にフリー画像や自作の画像をかんたんに挿入できます。
画像を挿入する方法は、記事投稿画面の左上にある+をクリックし、
表示されたメニューから「画像」を選びます。
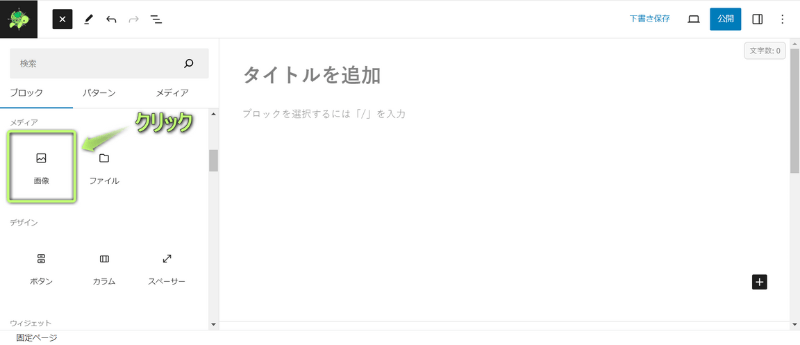
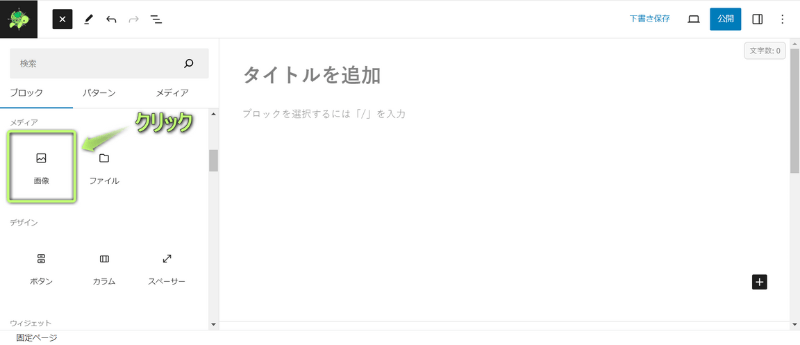
ページに画像ブロックが挿入されるので、
のどちらかをクリックして画像を挿入します。
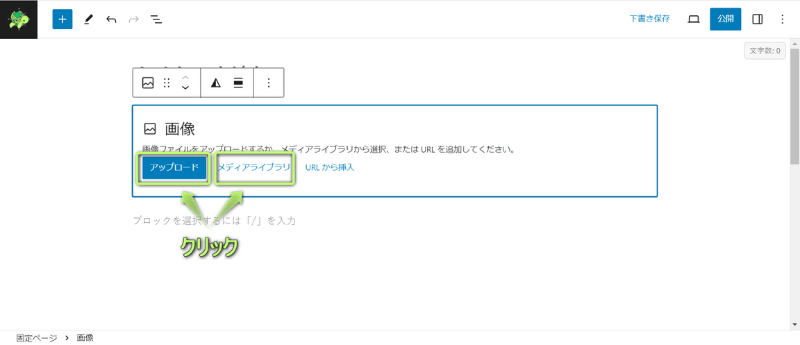
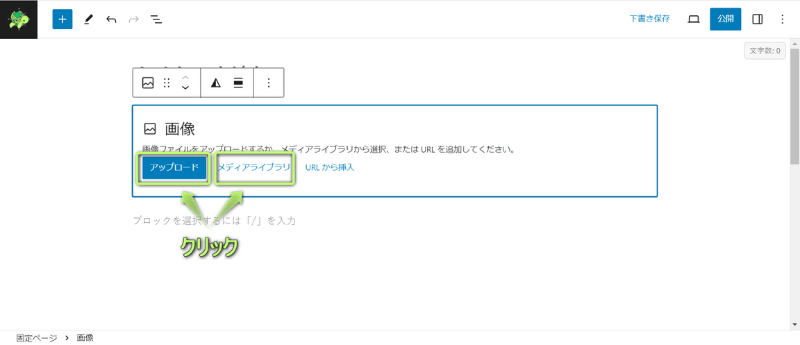
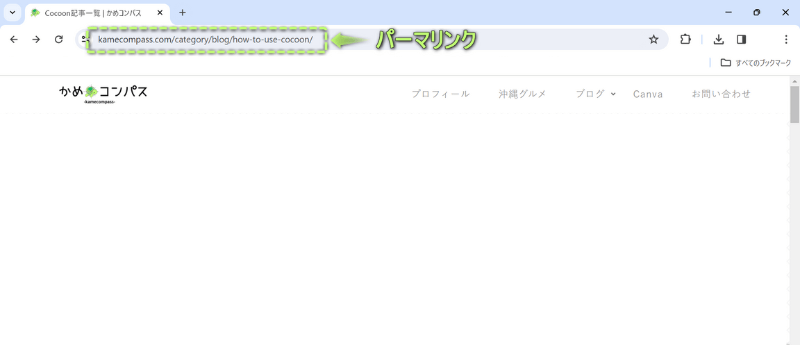
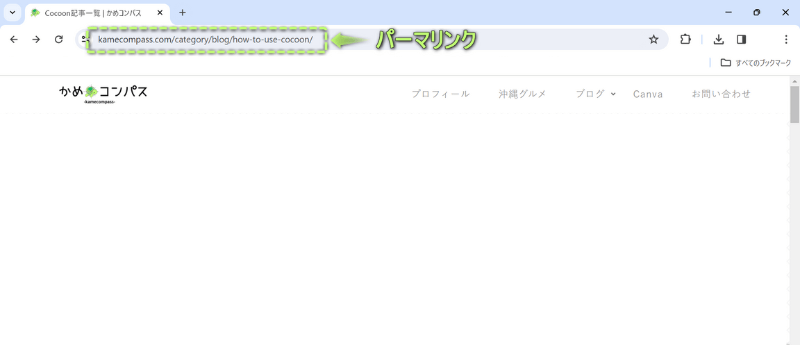
パーマリンクの設定は、記事投稿画面の右上にある設定をクリックします。
投稿⇒「URL」の順にクリックして表示されるパーマリンク欄で設定してください。
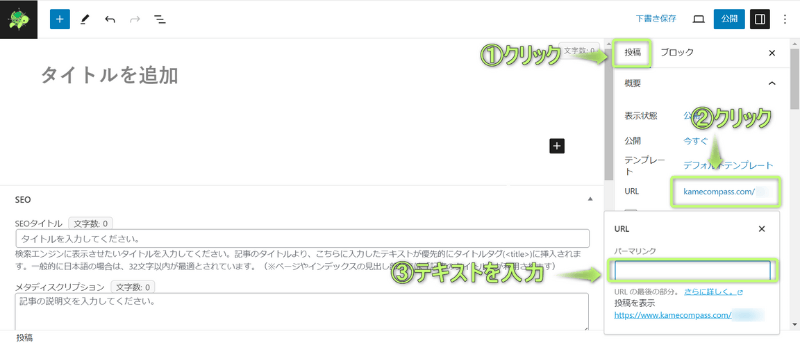
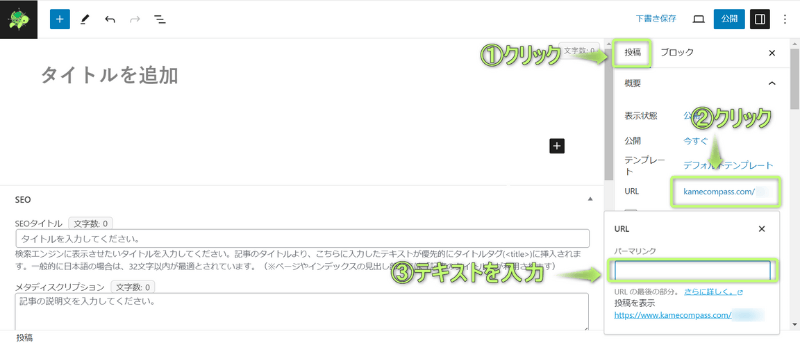



文字化け防止のため、日本語は使わないように!
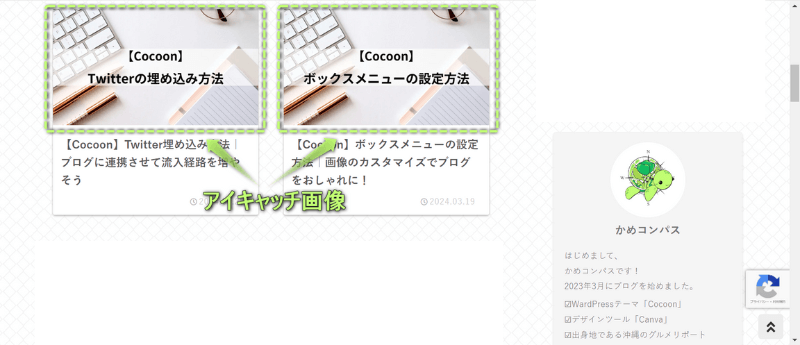
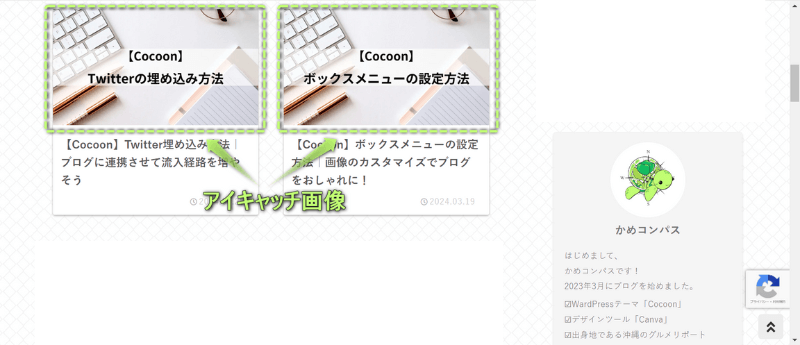
アイキャッチ画像とは、ユーザーの目をひきつけるための画像のことです。
アイキャッチ画像の設定は、記事投稿画面の右上にある設定をクリックし、
投稿⇒「アイキャッチ画像を設定」の順にクリックして画像を挿入します。
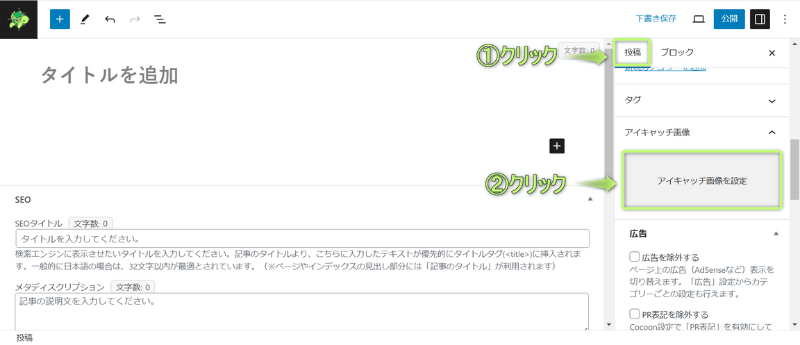
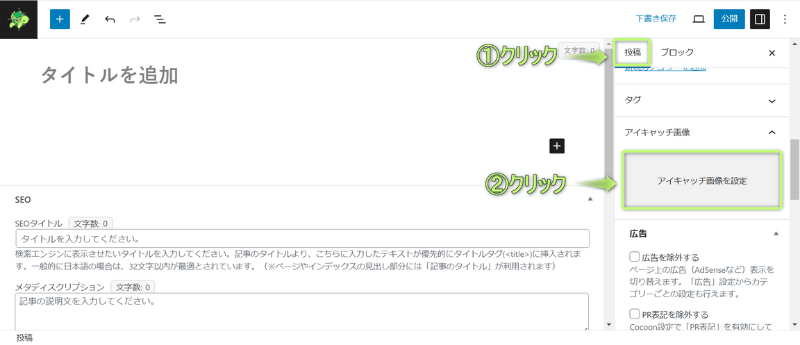
画像が表示されたら、設定完了です。
Cocoonでアイキャッチ画像の設定方法を詳しく知りたい場合は、下の記事を参考にしてください。


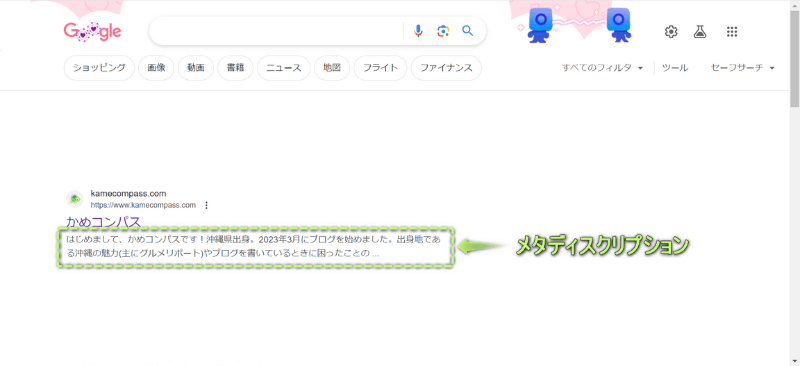
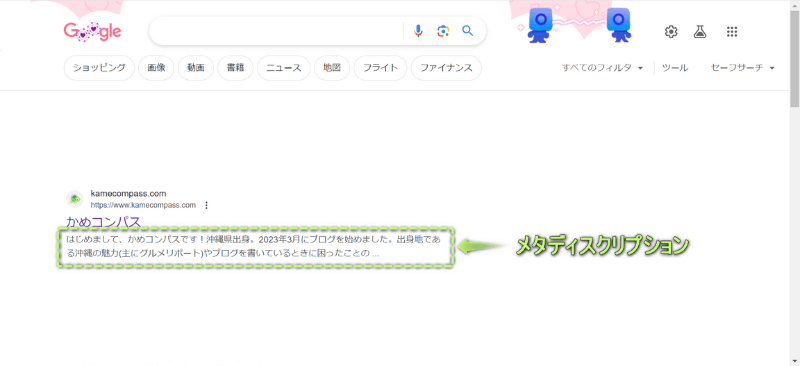
メタディスクリプションとは、記事の内容を50~120文字にまとめた文章のことで、Googleなどの検索結果に表示されます。
メタディスクリプションは、記事投稿画面の1番下にある「メタディスクリプション」に入力して設定してください。
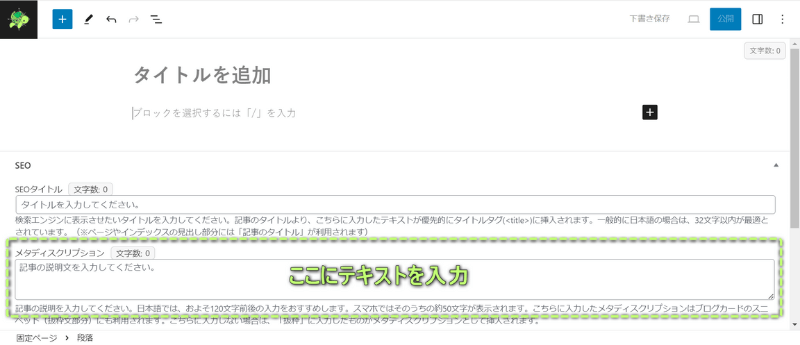
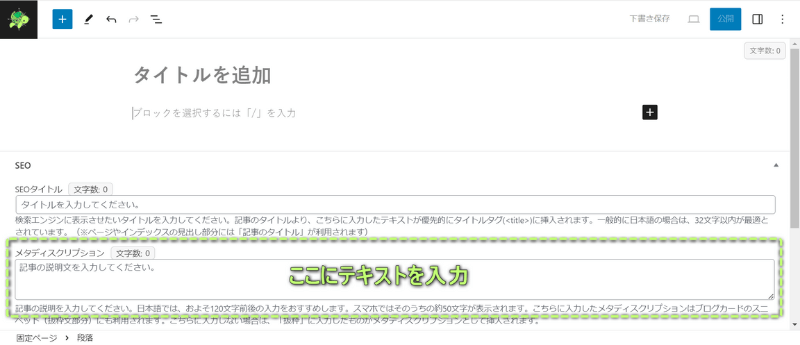



未入力でも、自動で記事の内容の一部が設定されるよ
投稿記事を作成し終えたら、記事投稿画面の右上にある公開をクリックして、記事を公開しましょう。
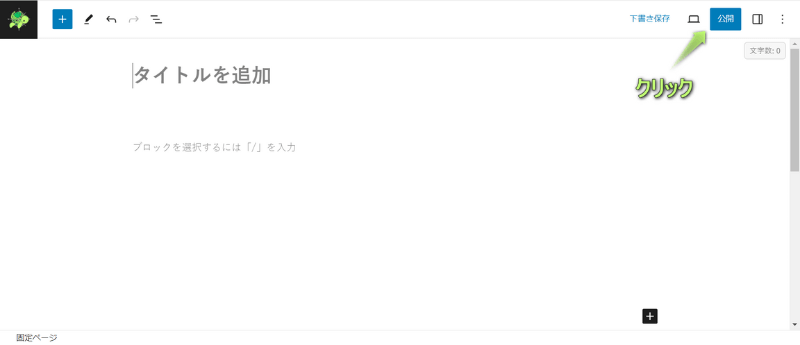
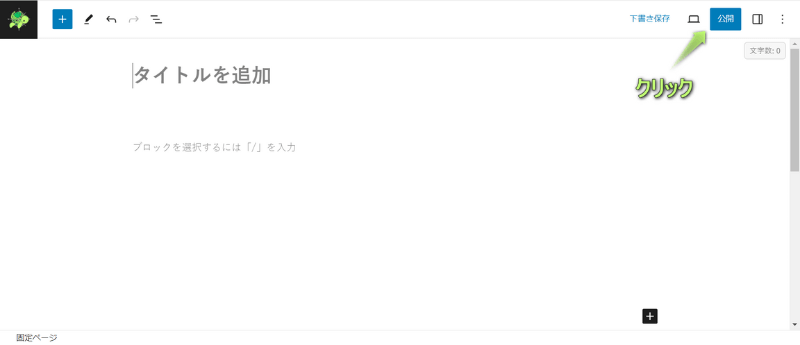
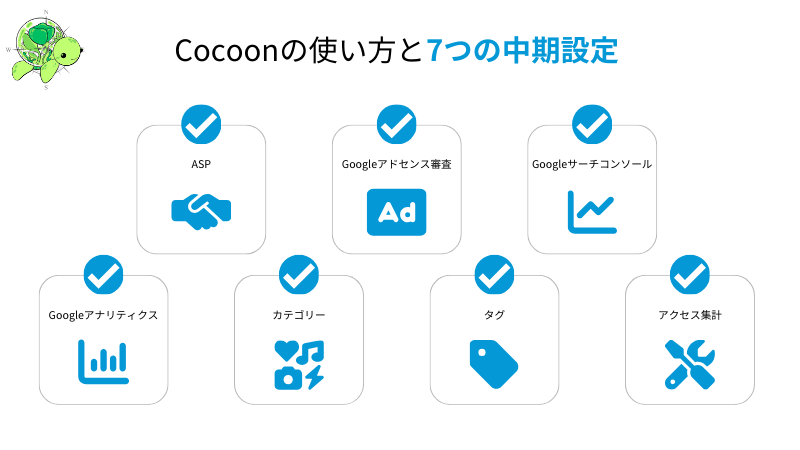
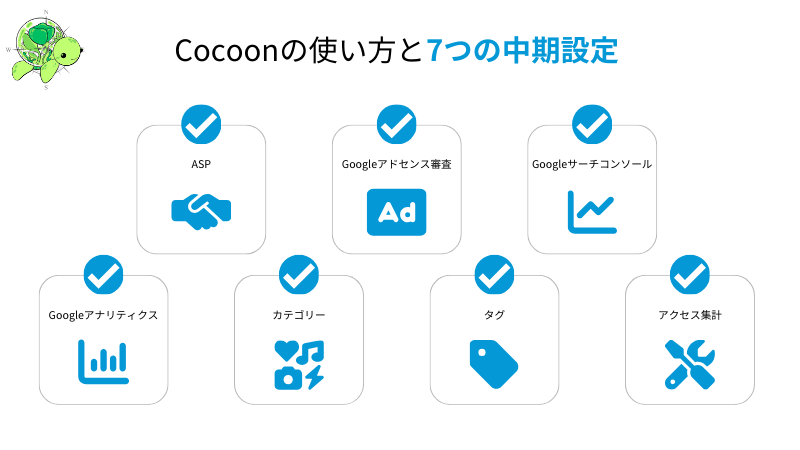
WordPressテーマ「Cocoon」でブログ記事を書き慣れてきたら、次は以下7つの設定もしましょう。
| 中期設定の項目 | 用途 | |
|---|---|---|
| ① | ∨ ASP | 収益化 |
| ② | ∨ Googleアドセンス審査 | 収益化 |
| ③ | ∨ Googleサーチコンソール | 検索分析 |
| ④ | ∨ Googleアナリティクス | アクセス解析 |
| ⑤ | ∨ カテゴリー | ジャンル別の分類 |
| ⑥ | ∨ タグ | キーワード別の分類 |
| ⑦ | ∨ アクセス集計 | 人気記事の作成 |



順番に見ていこうね
ASPとは、広告主とブログ運営者を仲介する企業のことです。
ブログ運営者は自サイトに企業の広告を掲載し、ユーザーがその広告から商品の購入やサービスの利用をすると、収益を得られます。



これがアフィリエイト!
ASPにはいろいろ種類があり無料で利用できます。
ASPで有名なのがA8.net
![]()
![]()
\登録無料・審査なし/
また、ASPごとで取り扱っている広告の種類や数、単価が違います。
ですので、以下5つのおすすめなASPもついでに登録しておきましょう。
| ASP公式サイト | 特徴 | |
|---|---|---|
| ① | afb(アフィb) | 女性ジャンルに強い!消費税分を上乗せして支払い!振込手数料が無料! |
| ② | もしもアフィリエイト | 『W報酬制度』で報酬が12%アップ!初心者ブロガー向けにノウハウ配信! |
| ③ | バリューコマース | Yahoo!ショッピング、Amazon、楽天など大手広告主も参加!報酬単価が高い! |
| ④ | アクセストレード | 金融、保険、Eコマース、求人、エンタメ、サービスに強い!振込手数料が無料! |
| ⑤ | JANet | 金融系ジャンルに強い!報酬単価が高い! |



登録しないといつまでも収益化できないので、私も一応すべて登録しているよ!
登録し終えたら、気になる広告と提携して、試しに記事へ貼りつけてみましょう!
Googleアドセンスとは、Googleが提供している広告サービスのことです。
自サイトにアドセンス広告を貼りつけ、その広告が表示された回数に応じて収益を得られます。



記事のPV数が多ければ多いほど、収益が増えるイメージ!
Googleアドセンス審査に申請し、収益化を目指しましょう。
ただ、広告を貼るためには審査に受かる必要があります。
Googleアドセンス審査に申請する方法を、下記5つの手順に分けて詳しく解説します。
まず、Googleアカウントを作成します。
Googleアカウント作成ページにアクセスし、アカウントを作成するをクリックします。
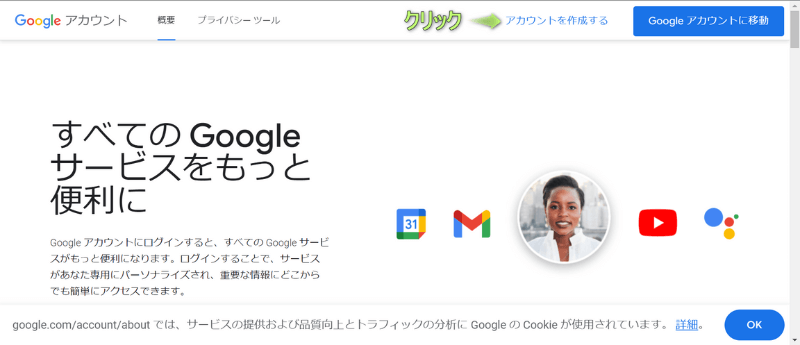
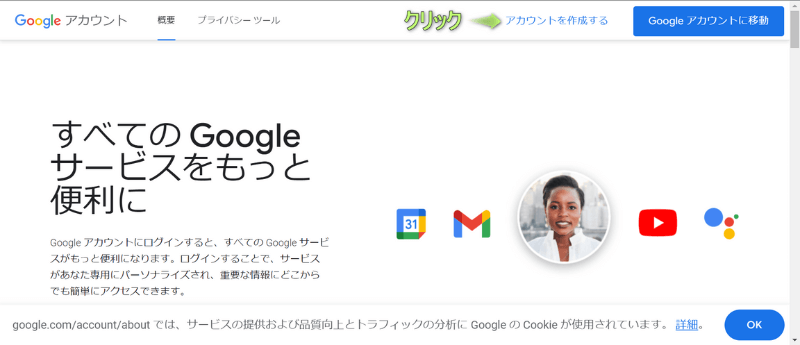
名前や生年月日、性別、メールアドレス、パスワードなどを入力すると作成できます。
Googleアカウントをすでに持っている人は作る必要はありません。
ただ、プライベート用とビジネス用でアカウントを分けたい場合は、作成しましょう。



私も副業用でアカウントを作成したよ
Googleアドセンス公式ページにアクセスし、ご利用開始をクリックします。
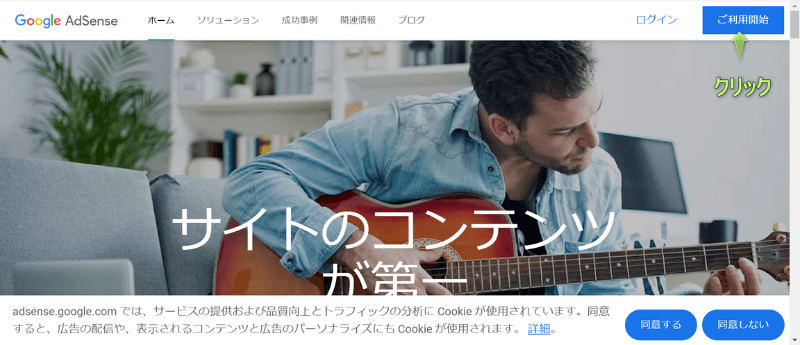
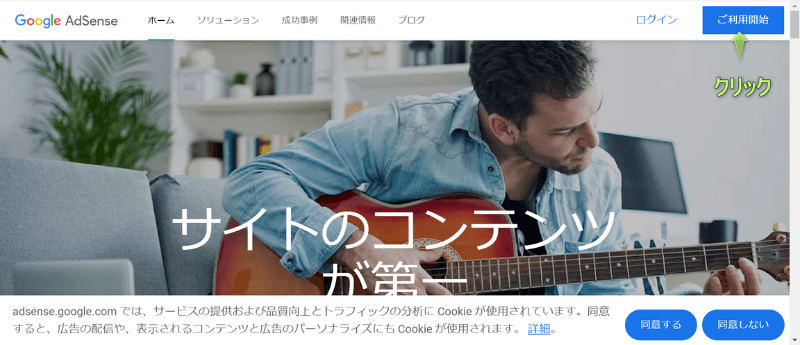
先ほど作ったGoogleアカウントを選択します。
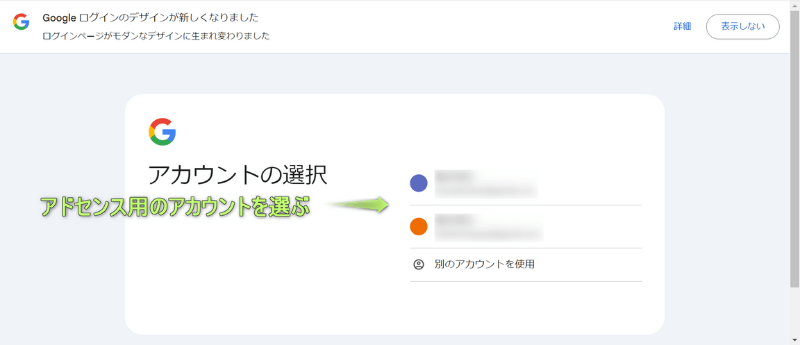
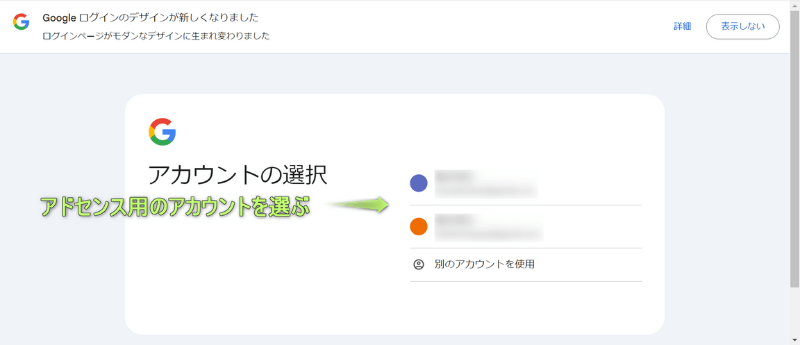
以下5つの項目を行います。
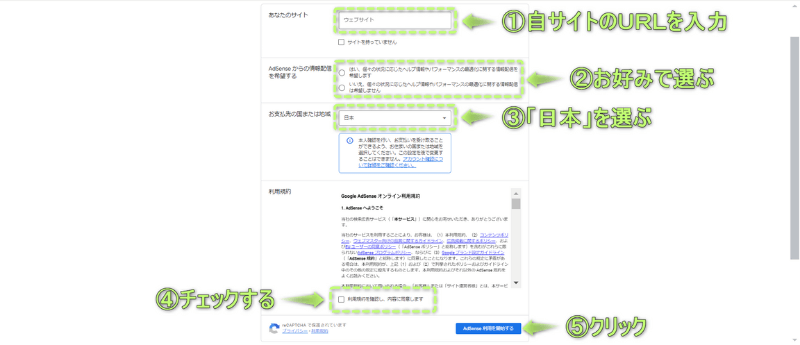
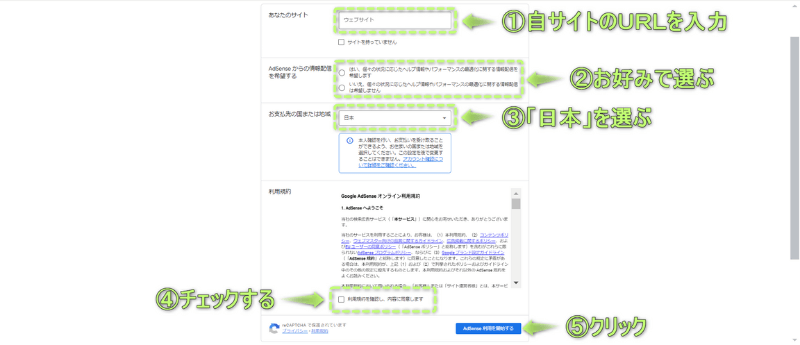
以下4つの項目を行います。
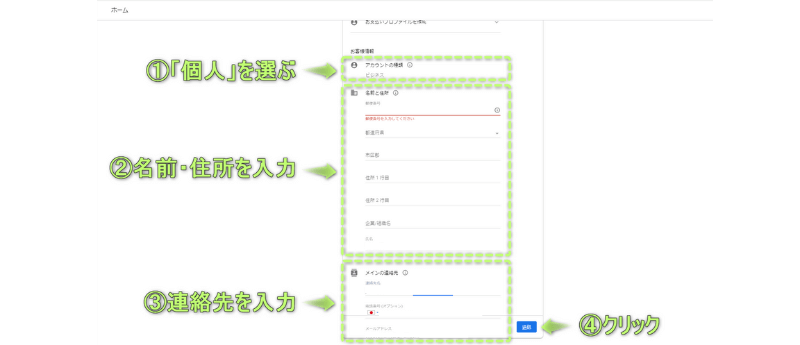
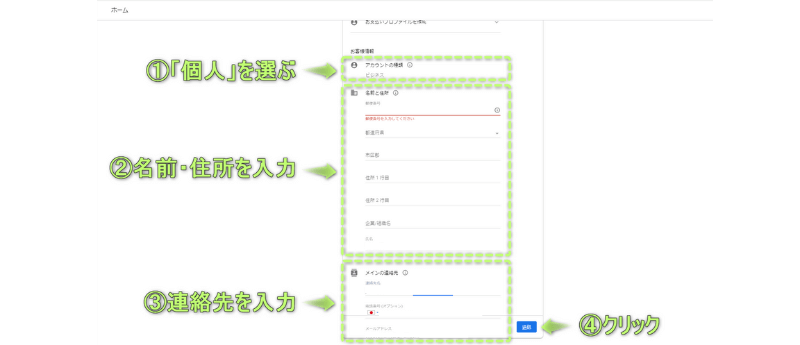
AdSenseコードのコピーをクリックします。
その後、WordPress管理画面を開き、
Cocoon設定⇒アクセス解析・認証の順にクリックします。
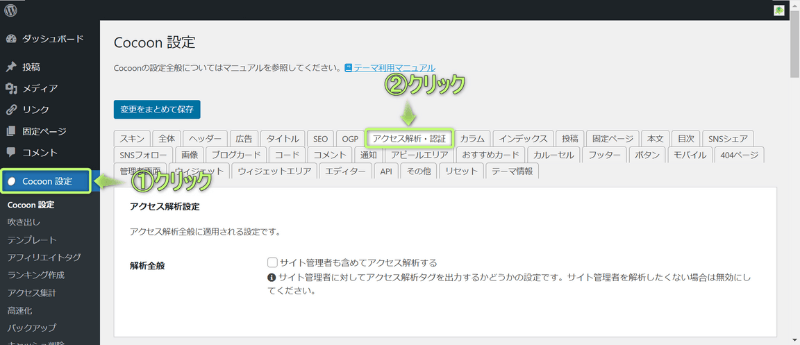
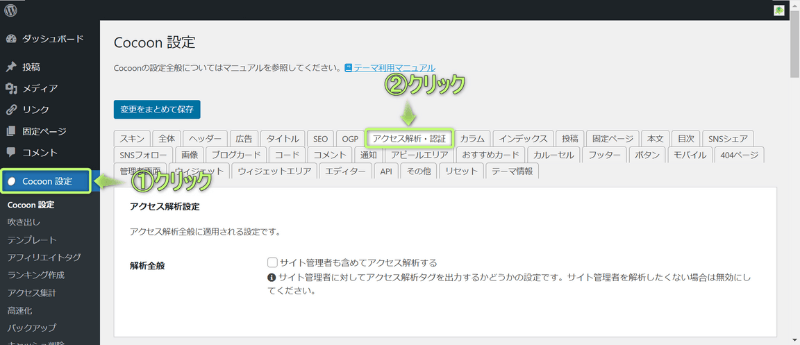
「ヘッド用コード」にコピーしたAdSenseコードを貼りつけます。
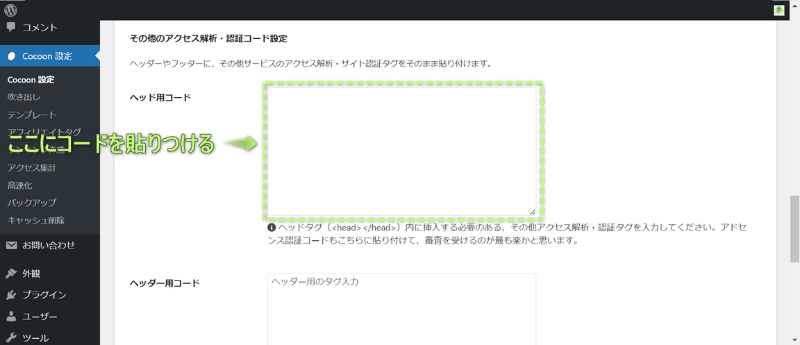
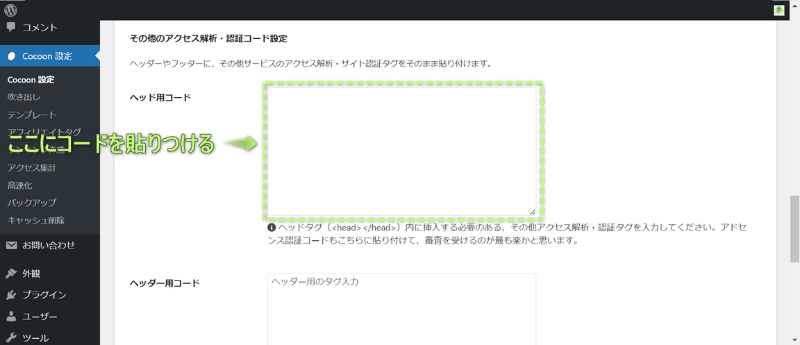
変更をまとめて保存をクリックします。
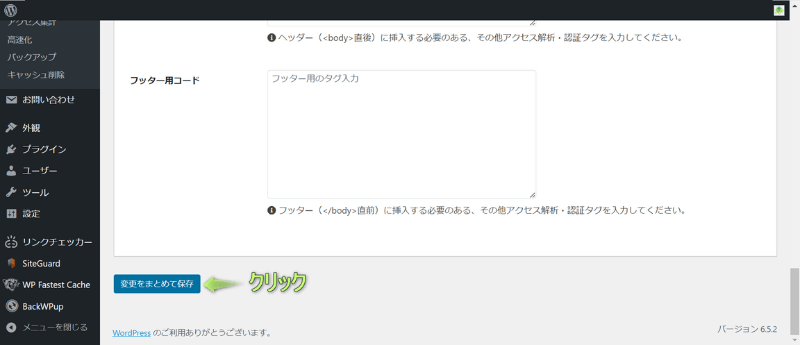
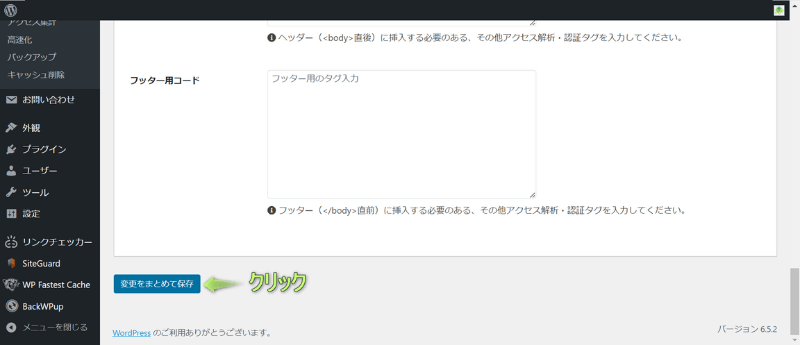
先ほどのGoogleアドセンス公式ページに戻り、審査をリクエストをクリックします。
これでGoogleアドセンス審査に申請できます。



審査結果は数日~数週間かかるよ
以下の記事では、Googleアドセンス審査に合格するポイントを解説しています。
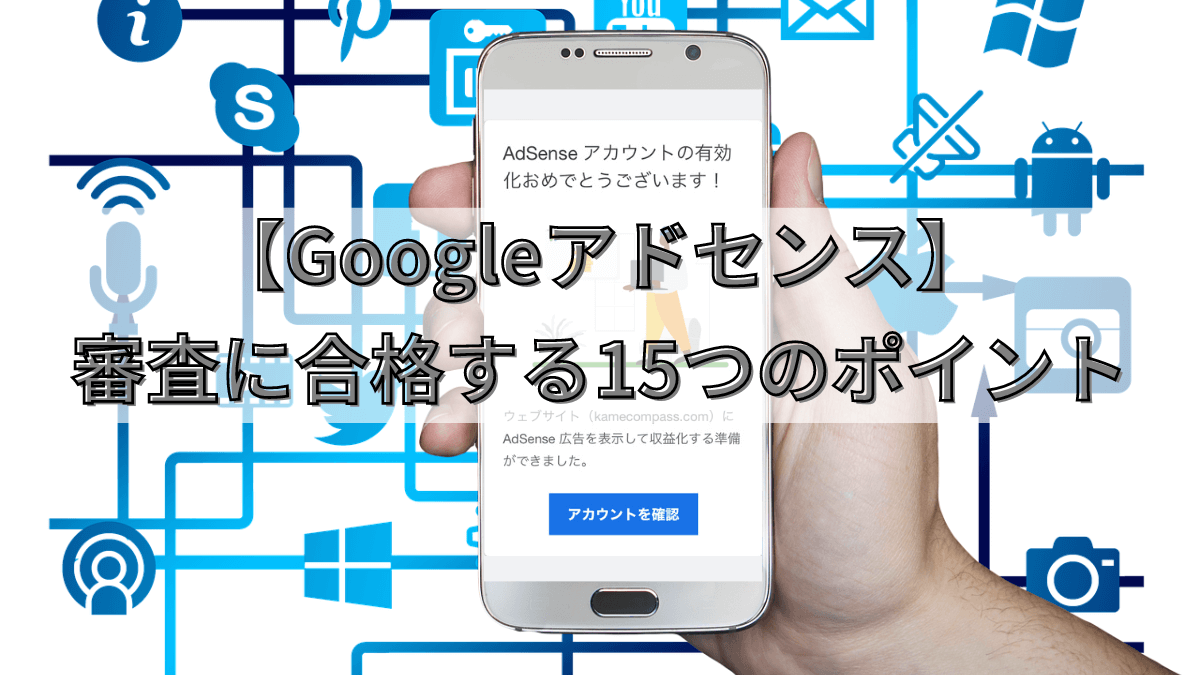
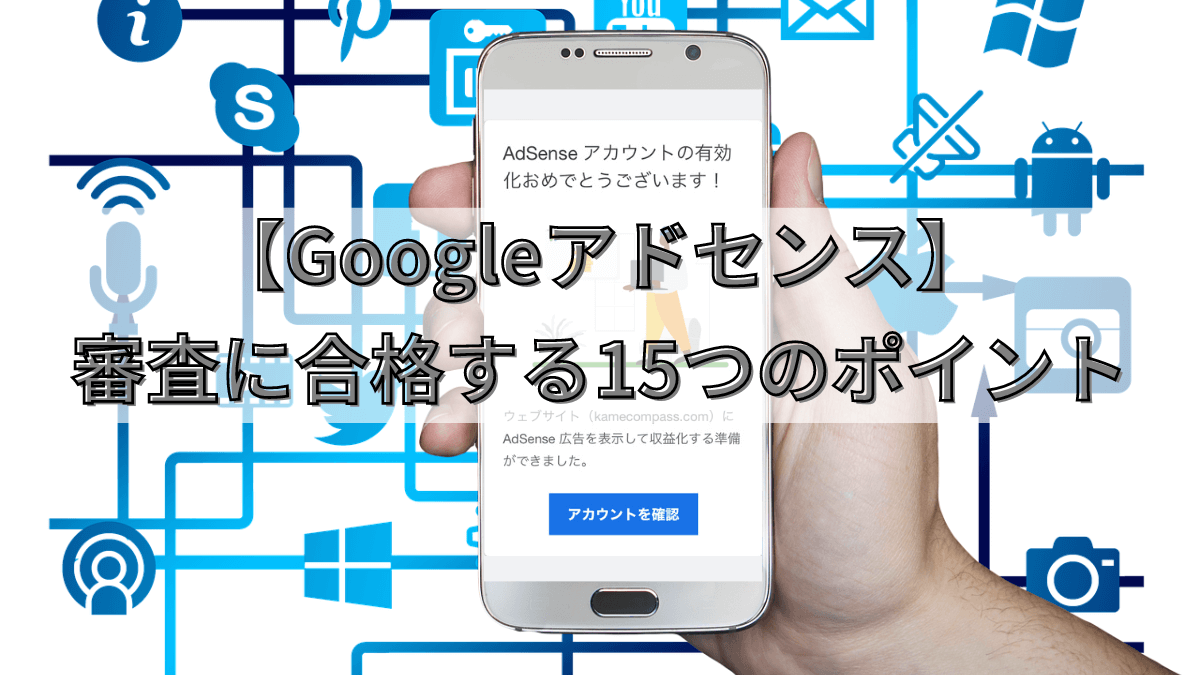
また、Googleアドセンス審査に合格した私の体験談もあわせてご覧ください。
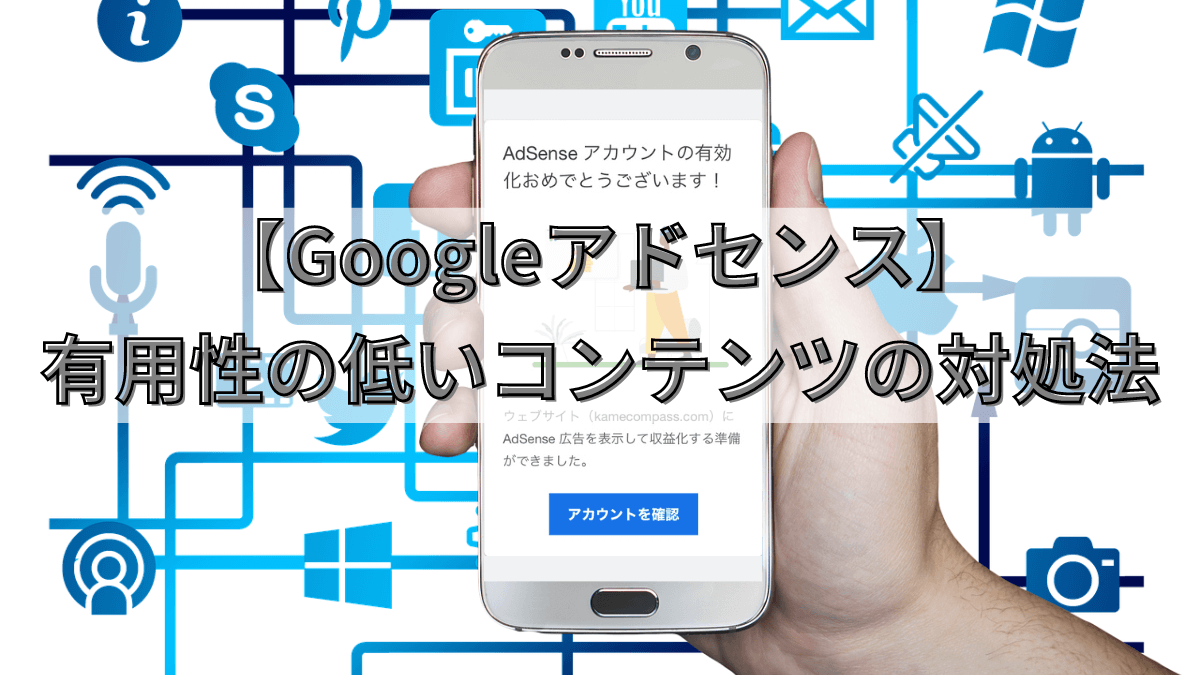
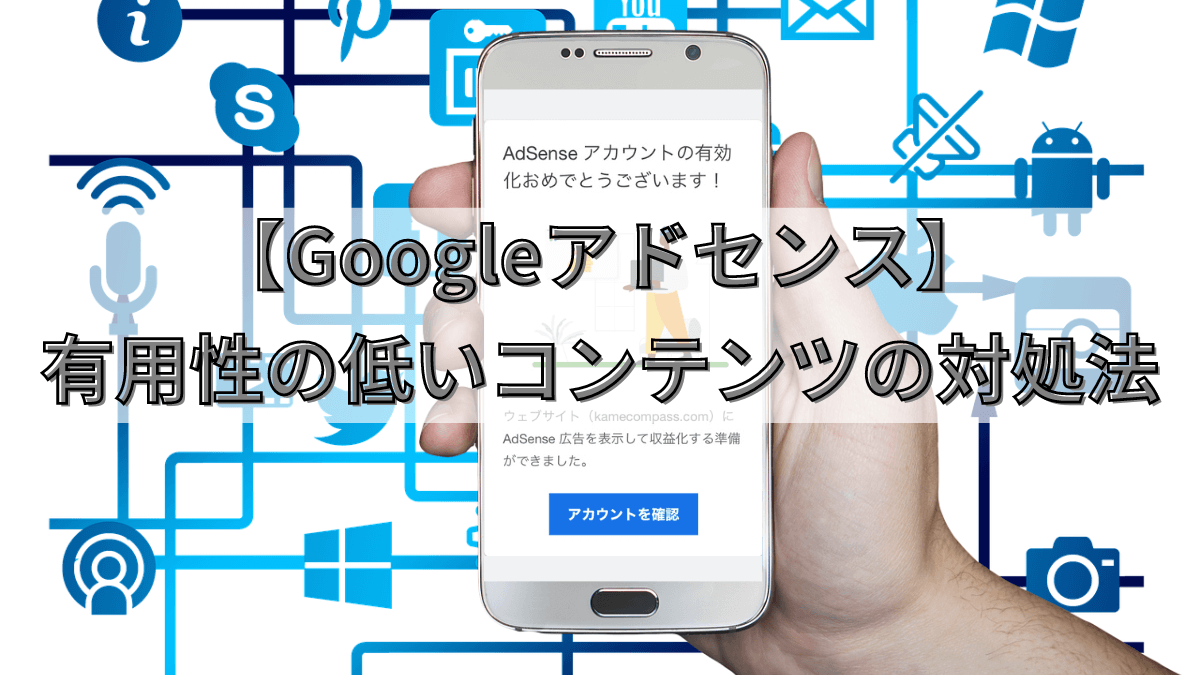
Googleサーチコンソールとは、Google検索結果でWebサイトの掲載順位を監視・管理・改善するためのサービスです。
Googleサーチコンソールでは、
などが分かります。



すべて無料で利用できる!
自サイト分析のため、ブログ運営している人に必須のサービスです。
Googleアナリティクスとは、Webサイトにアクセスしたユーザーの属性や行動を分析するためのサービスです。
Googleアナリティクスでは、
などが分かります。



無料で使えて、スマホアプリもある!
こちらも自サイト分析のため、ブログ運営している人に必須のサービスです。
雑記ブログ、つまり複数ジャンルを扱ったブログを運営する場合は、カテゴリーの設定をしましょう。
例えば当ブログの場合、「Cocoon」「Canva」「沖縄グルメ」の3つカテゴリーを扱ってますが、
カテゴリー分けしないと記事がごっちゃになって利便性が低いブログになってしまいます。



興味のない記事も混ざっていると離脱率も上がるね
カテゴリー分けされていると、
と一覧でまとめることができ、ユーザビリティが向上します。
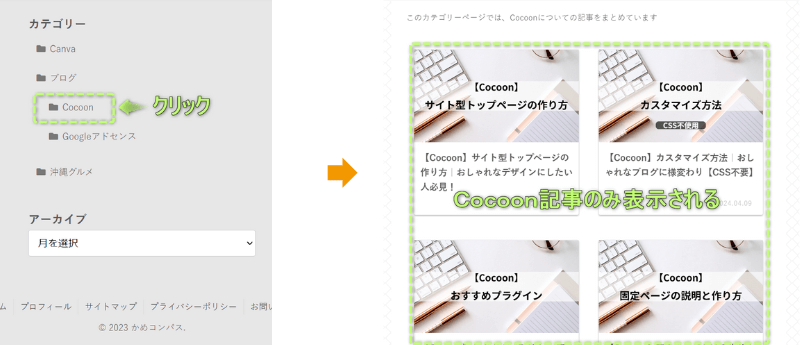
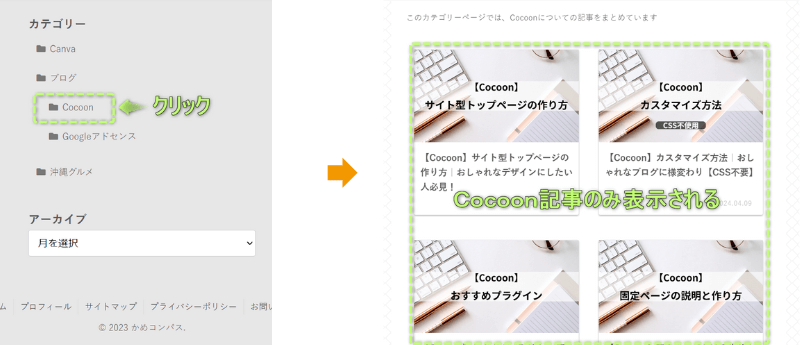
Cocoonでカテゴリーを設定する方法は、下の記事を参考にしてください。


記事数が増えたら、タグの設定もしましょう。
当ブログの「沖縄グルメ」カテゴリーを例にタグの説明をします。
沖縄グルメの情報を調べたい人の中に、料理ジャンル別や地域別、料金別など情報をピンポイントで調べたい場合もあります。
そこで、
で分けてタグ付けすることができ、よりニーズに合った調べ方もできます。



カテゴリーはジャンル別、タグは投稿記事に関連するキーワード別というイメージだよ
タグの設定方法は、WordPress管理画面で、
投稿⇒タグの順にクリックする。
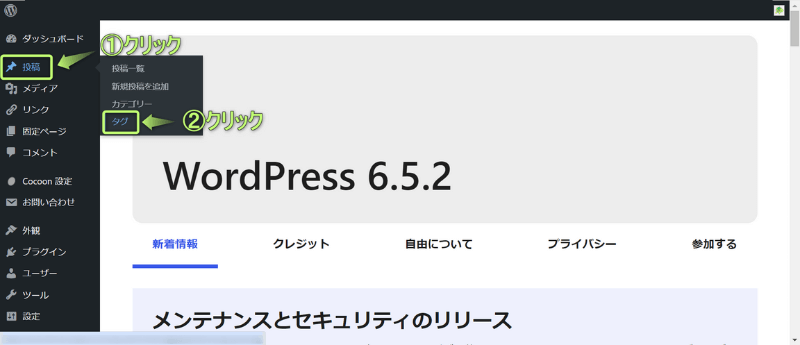
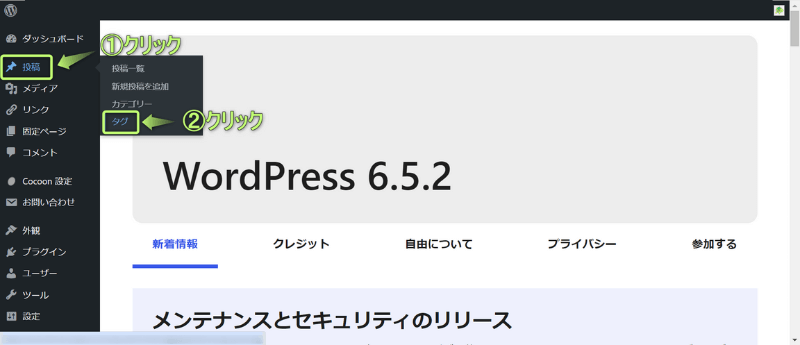
以下3つの項目を設定する。
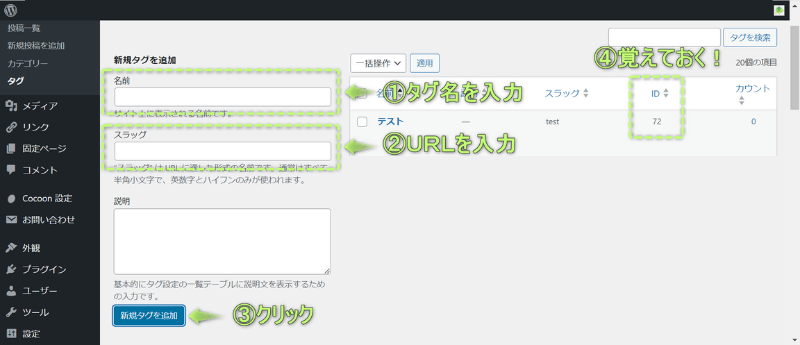
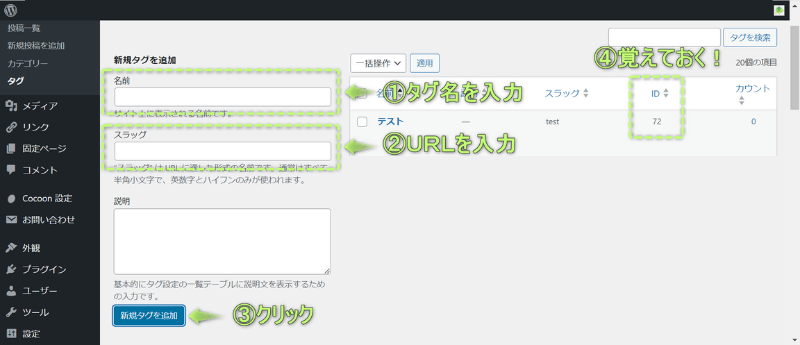
これでタグの作成完了です。
作成したタグのIDは覚えておいてください。
次に、記事にタグ付けしていきます。
記事編集画面で設定⇒投稿の順にクリックし、
「新規タグを追加」に先ほど覚えたタグIDを入力します。
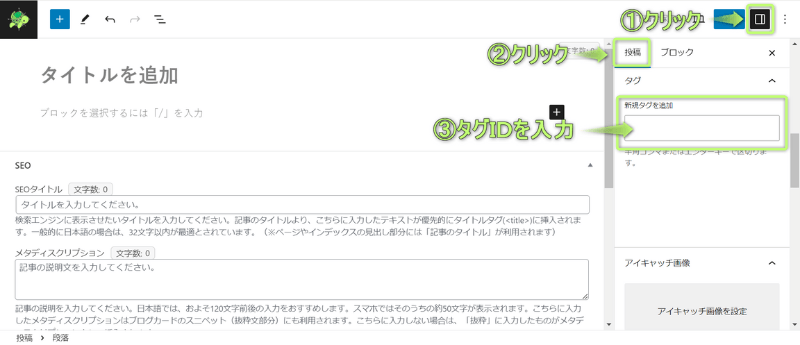
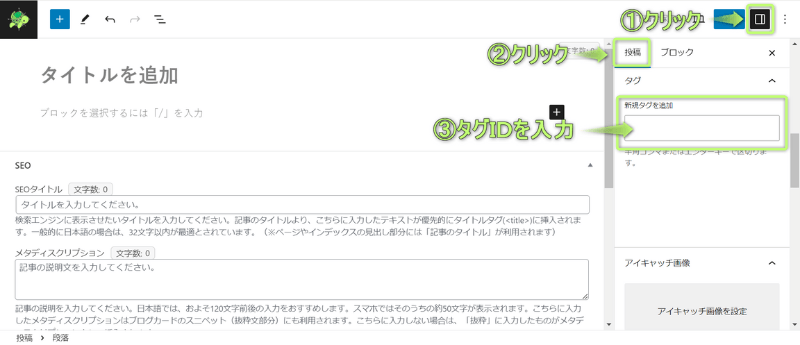
更新をクリックすれば、タグ付けの完了です。
Cocoonでは記事のアクセス集計をする機能が備わっており、人気記事をランキング順で作成するのに役立ちます。
当ブログのCocoonカテゴリーを例に、以下のような人気記事を作成できます。

































記事数が増えてきたら作りたいね
設定方法は、WordPress管理画面で
Cocoon設定⇒アクセス集計の順にクリックする。
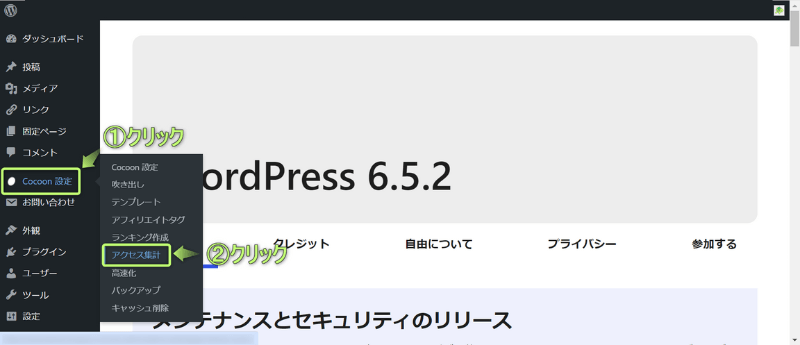
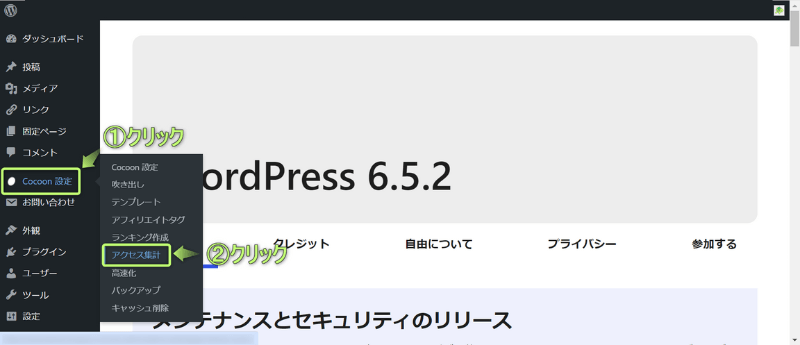
「アクセス集計の有効化」に✔を入れ、変更を保存をクリックする。
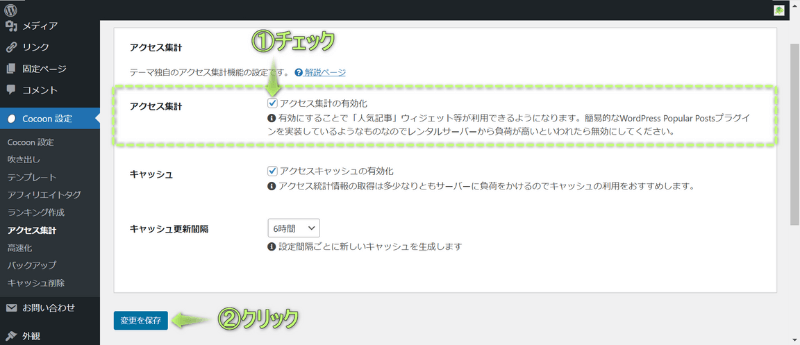
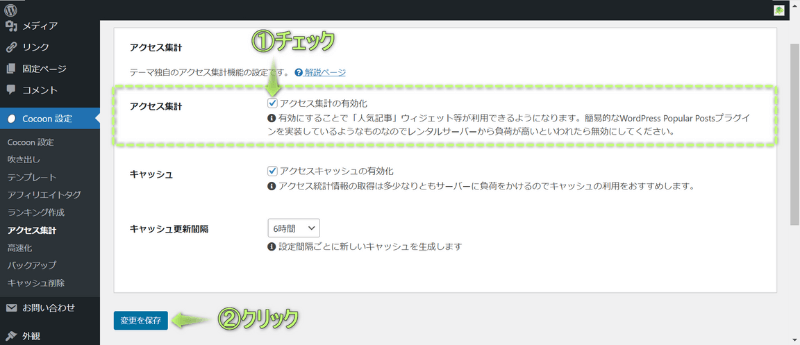
これでアクセス集計の設定完了です。
人気記事の使い方は、先ほど紹介したサイドバーを設定する方法や、これから紹介するサイト型トップページの作り方の記事内で解説しています。
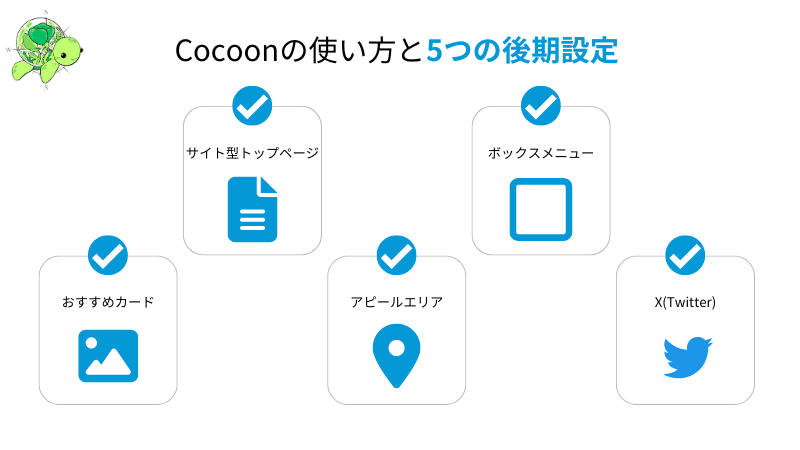
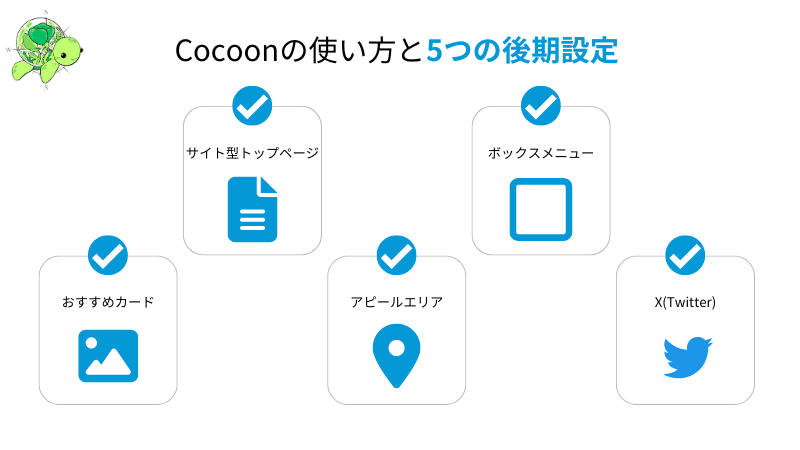
WordPressテーマ「Cocoon」の使い方が分かってきて、自分でいろいろカスタマイズしたい!と思った時におすすめの設定5つを紹介します。
| 後期設定の項目 | 用途 | |
|---|---|---|
| ① | ∨ サイト型トップページ | HPのカスタマイズ |
| ② | ∨ ボックスメニュー | アイコンナビゲーション |
| ③ | ∨ おすすめカード | ヘッダー下に記事を表示 |
| ④ | ∨ アピールエリア | ヘッダー下に内容を表示 |
| ⑤ | SNSの連携 |



順番に見ていこうね
サイト型トップページとは、目的や好みに合わせて記事やコンテンツを配置したり、デザインを変えたりしたトップページのことです。
以下は、当ブログのブログ型・サイト型トップページです。
Cocoonではブログ型トップページがデフォルトであり、新着記事から順に表示されますが、
表示する記事の順番を自由に変えられるサイト型トップページへ設定できます。



記事数が多くなってからサイト型へ移行したい
サイト型トップページは、
が大きなメリットです。
固定ページで作成するので、投稿ページと同じように画像の挿入や文字の装飾、吹き出しの利用などができますよ。
Cocoonでサイト型トップページを設定する方法は、以下の記事を参考にしてください。


ボックスメニューとは、テキストメニューとは反対に、視認性の高いアイコンや画像も用いたボックスタイプのメニューのことです。
以下が当ブログのボックスメニューです。
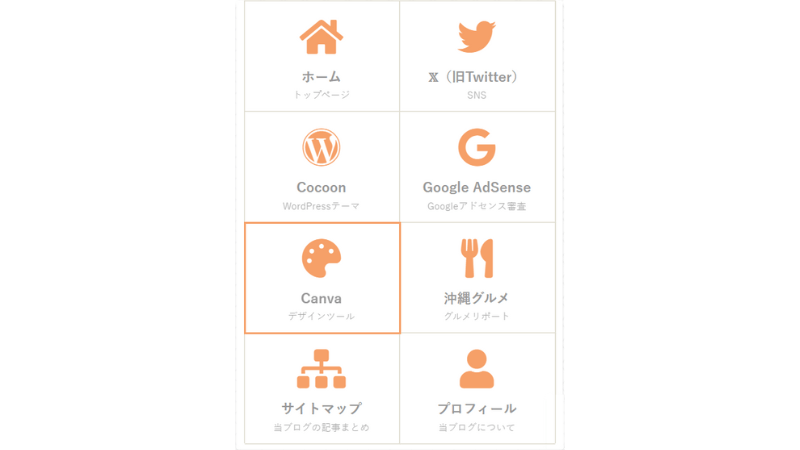
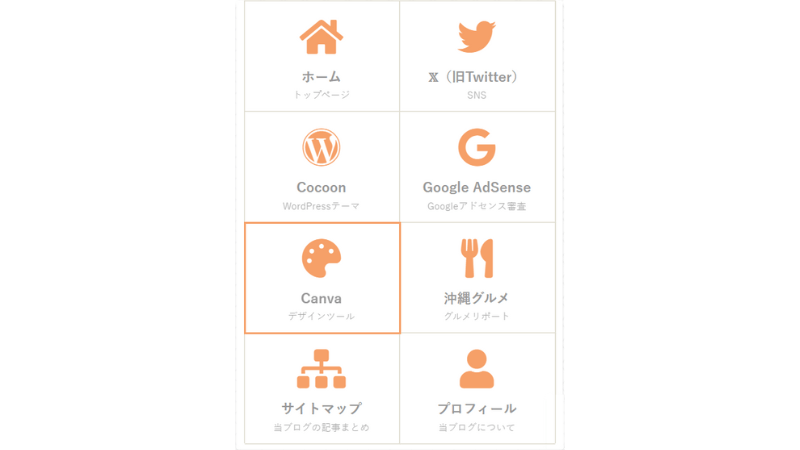
ボックスメニューはテキストメニューに比べ、
などのメリットがあります。



ブログ回遊率が上がるよ
ボックスメニューの主な設置場所は、
の2ヵ所です。
記事をたくさん投稿していれば、ボックスメニューを設定して他の記事も読んでもらいましょう。
Cocoonでボックスメニューを設定する方法は、下の記事を参考にしてください。


おすすめカードとは、好きな記事やその他コンテンツの画像リンクをヘッダー下に目立つよう表示できる機能のことです。
以下は、PC・スマホ画面でみた当ブログのおすすめカードです。
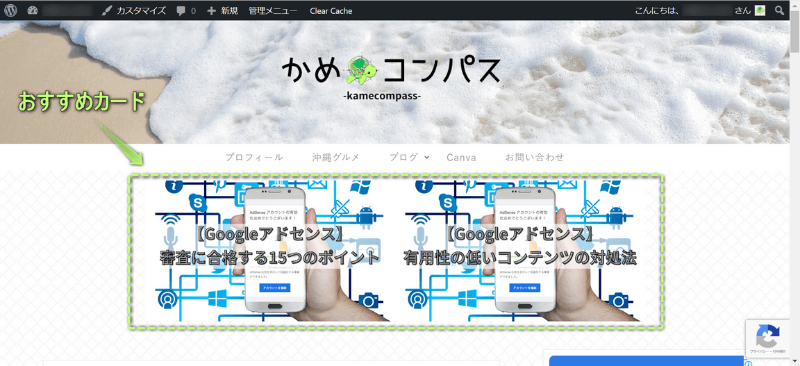
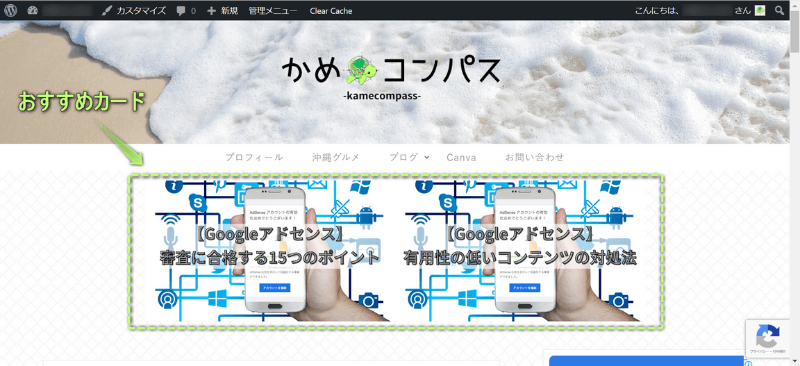
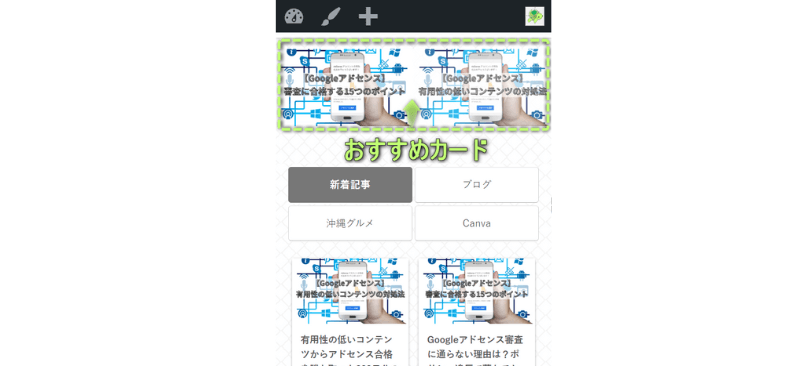
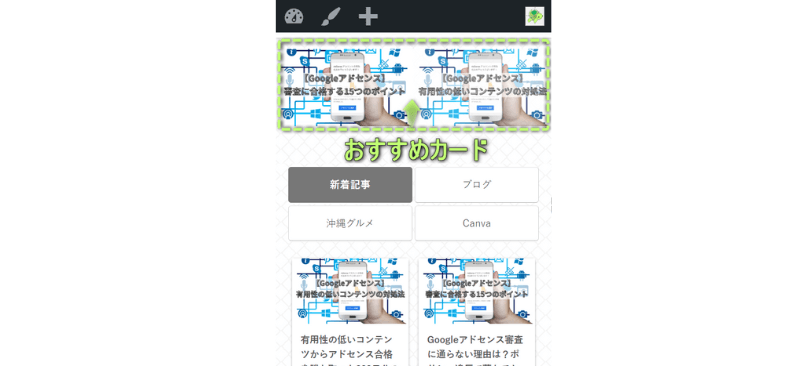
おすすめカードを設定することで、
というメリットがあります。



大きめの画像で表示されるのでかなり目立つ!
おすすめカードに収益用の記事を設定すれば、収益化UPも見込めますよ。
Cocoonでおすすめカードを設定する方法は、下の記事を参考にしてください。


アピールエリアとは、ユーザーにアピールしたい内容やコンテンツをヘッダー下に表示できる機能のことです。
以下が、PC・スマホ画面で見たアピールエリアの例です。
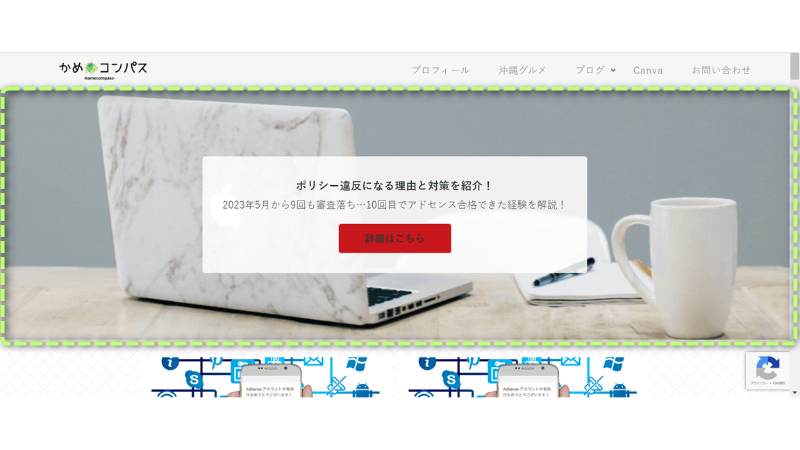
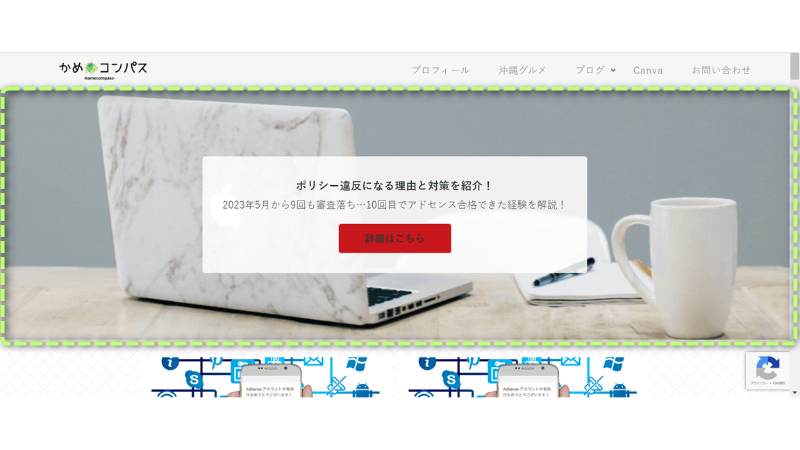
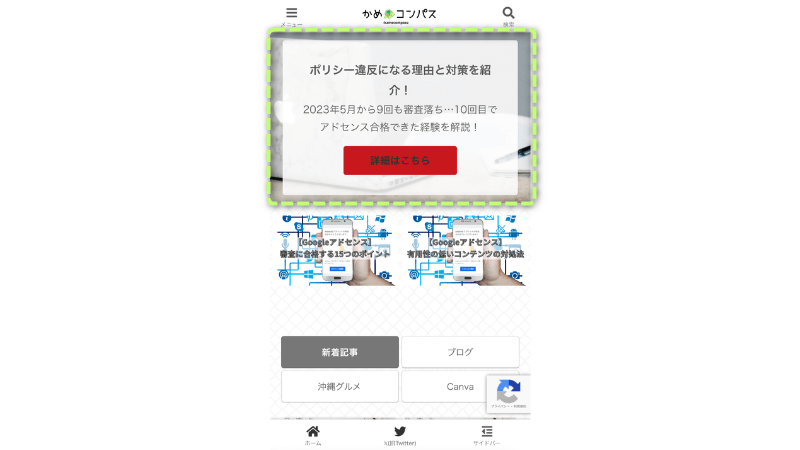
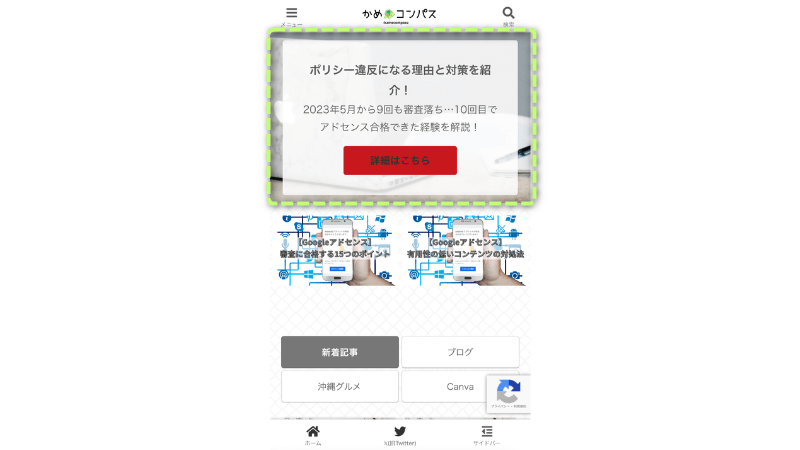
横幅いっぱいに画像を表示することと、タイトルや説明文もオリジナルで入力することができます。



誘導したい記事を1つだけ設定できるよ
アピールエリアを設定することで、
といったメリットがあります。
Cocoonでアピールエリアを設定する方法は、下の記事を参考にしてください。


ブログ用のTwitterを作りましょう。
ブログからTwitterへ流入させることで、フォロワーやファンになってもらえます。
あなたが新しい記事を公開しTwitterで告知すれば、Twitterからブログへの流入も期待できますよ。



検索エンジン以外の流入経路を増やすイメージだね
検索順位が低くてクリックされなくても、Twitterからのリンクで飛んできてもらい、PV数を増やすこともできます。
ちなみに以下は、当Twitterです。
雑記ブログを始めました!
— かめコンパス (@kamecompass) July 25, 2023
《内容》
・沖縄の美味しいグルメリポート
・WordPressテーマ「Cocoon」や「Canva」の使い方
画像を用いて、丁寧に説明しています。
▼見てみてね▼https://t.co/WXz6a9j6uu
サイドバーにTwitterを設置すれば、視認率も高まり、流入数が増えると思います。
CocoonでTwitterを設定する方法は、下の記事を参考にしてください。


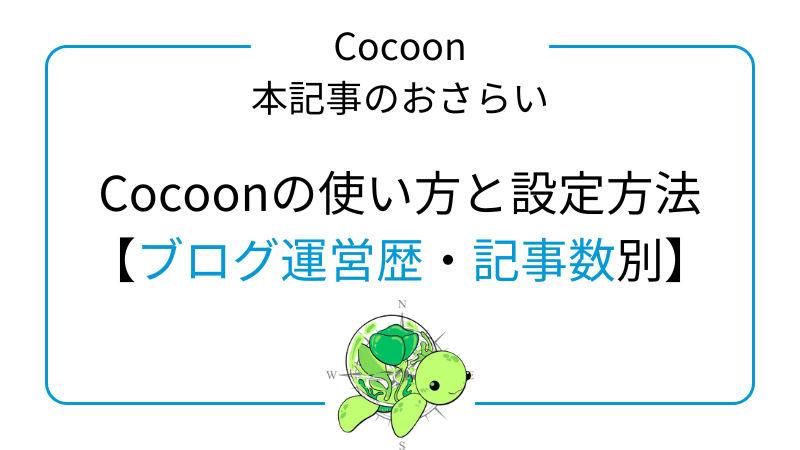
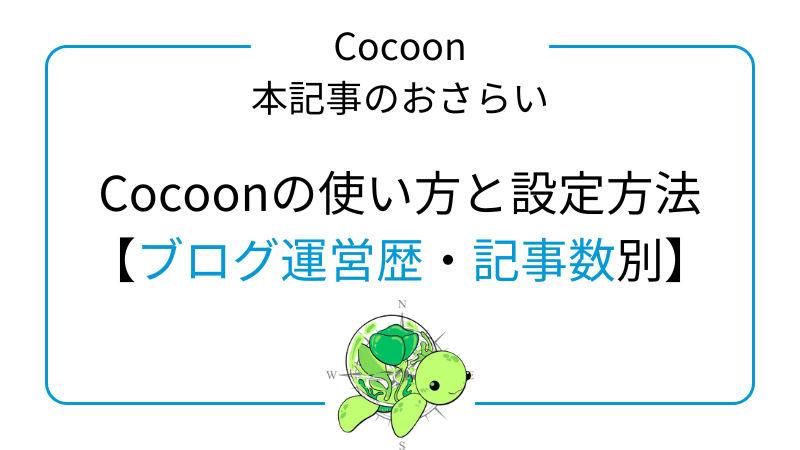
今回は、WordPressテーマ「Cocoon」の使い方と設定方法を紹介しました。
ある程度サイトの設定を終えたが、収益化のための行動がまだの人は、稼げるチャンスを逃していますよ…
当ブログでは、Cocoonに関する記事をいくつか書いてます。
下のページにまとめていますので、のぞいてみてください。



ためになったという人は“ Twitterフォロー”や“ ブックマーク”してくれると嬉しいです!
・ ・ ・
本記事はWordPressテーマ「SWELL
\もっと早く乗り換えればよかった…/
/テーマ移行も5ステップのみ!\


この記事が気に入ったら
フォローしてね!
コメント