当ブログ愛用のWordPressテーマ
広告
\乗り換え先おすすめテーマ!/
/ブロガーとして本格的に取り組む\

広告
\乗り換え先おすすめテーマ!/
/ブロガーとして本格的に取り組む\

✓優秀なデザイン性 ✓最新のSEO ✓サイト高速化に対応|CocoonからSWELLに乗り換えた私の感想と評判レビューを見る >>
CocoonからSWELLに移行した私の感想を見る >>
クリック
タップ

「SWELLの購入方法は?」
「SWELLのインストールはどうやるの?」
「SWELL導入後にやっておきたい設定を教えて…」
この記事では、そんな方に向けて、SWELLの購入方法と導入手順を解説します。
 かめコンパス
かめコンパスこんにちは、かめコンパスです!
\読みたい箇所をクリック/
この記事を読めば、あなたも簡単に
ができるようになります。
私もあなたと同じことに悩んでたのですが、本記事の方法でサクッと解決でき、今ではSWELLでブログ運営できています。
どこよりも分かりやすく書いている自信がありますので、あなたもパパッと解決してみてください!
当ブログ愛用のWordPressテーマ
\もっと早く乗り換えればよかった…/
使い心地バツグン、高機能でオシャレ!
SWELLの購入を迷っている方は、以下の記事を参考にしてください。
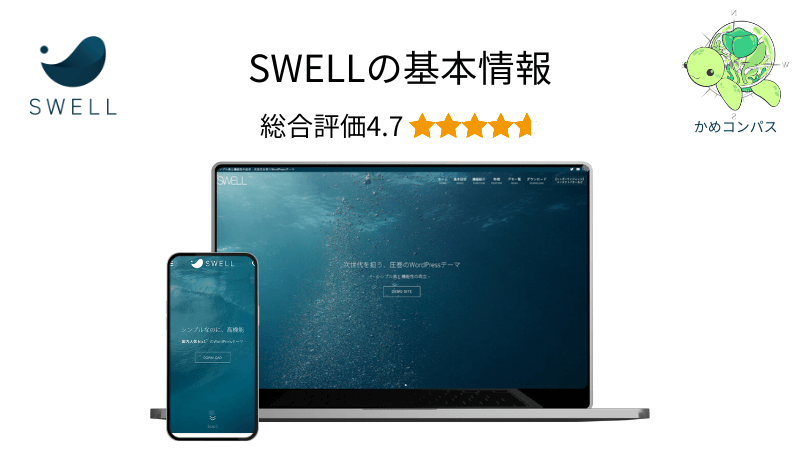
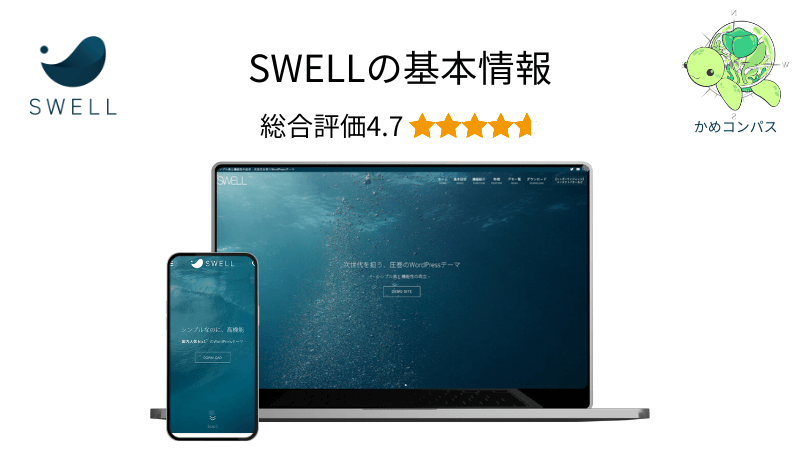
購入・インストールするSWELLの基本情報は、以下のとおりです。
| 商品名 | SWELL |
| 販売元 | 株式会社LOOS |
| 開発者 | 了さん( @ddryo_loos) |
| 発売日 | 2019年3月10日 |
| 販売価格 | ¥17,600円(税込)※買い切り型 |
| 支払い方法 | クレジットカード、バンドルカード |
| ライセンス | 100%GPL ※複数サイトで利用OK |
| 公式サイト | https://swell-theme.com/ |
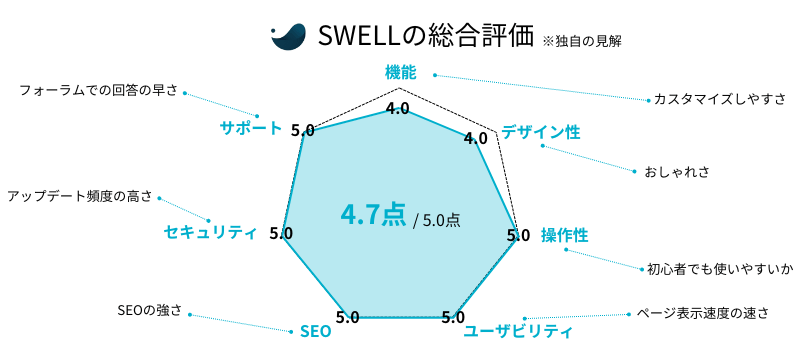
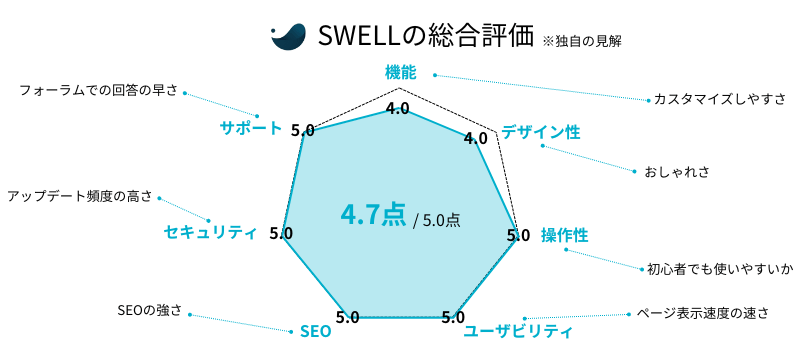
SWELLの評判・レビューについて詳しく知りたい人は、下の記事を参考にしてください。


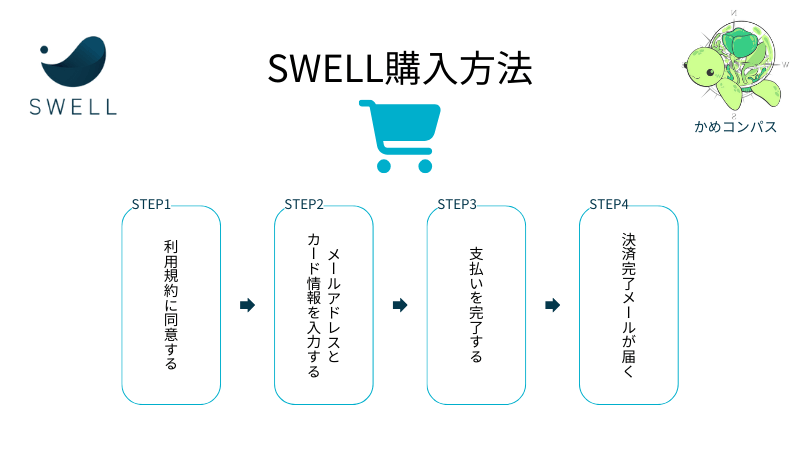
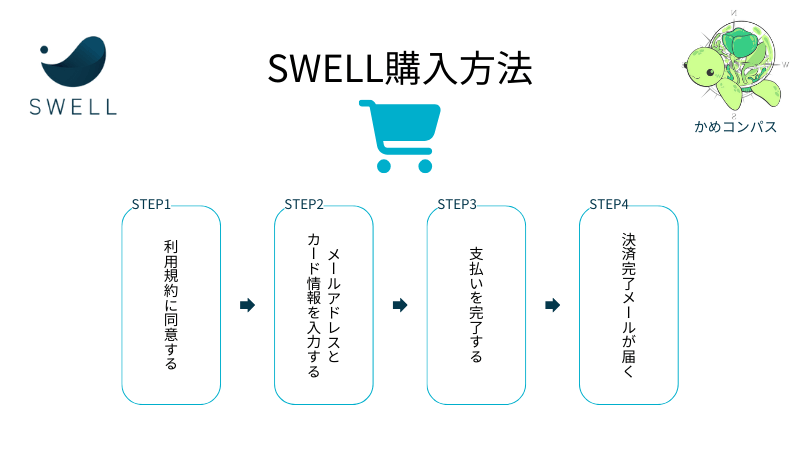
まず初めにSWELLの購入方法を紹介します。
「利用規約に同意します。」に✔を入れ、 SWELLを購入するをクリックします。
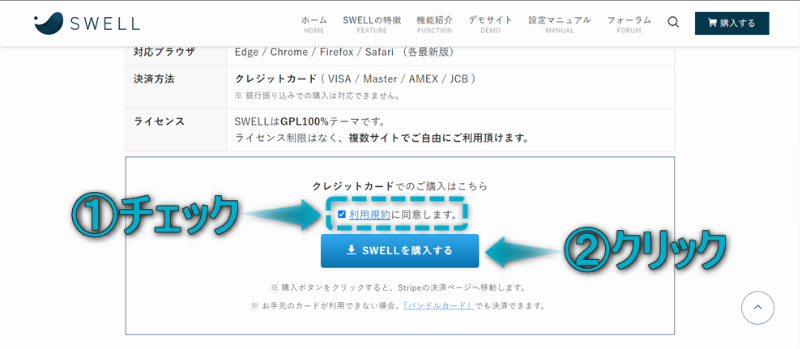
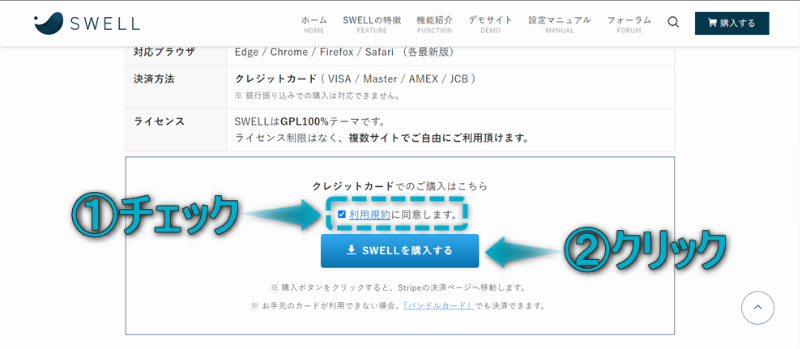
これでSWELLの購入完了です。
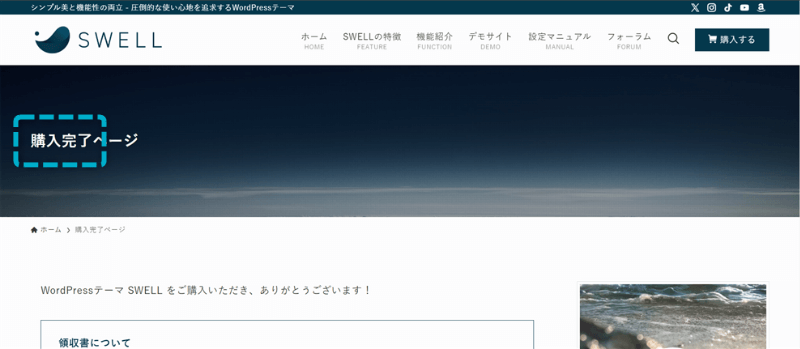
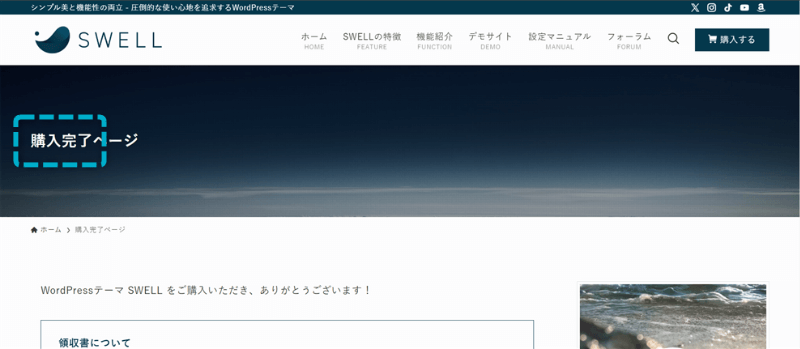
登録したメールアドレス宛にも決済完了メールが届きます。



メールにはSWELLのファイルが添付されてるけど、今は使わないよ
次にSWELLをWordPressにインストールしていきましょう。
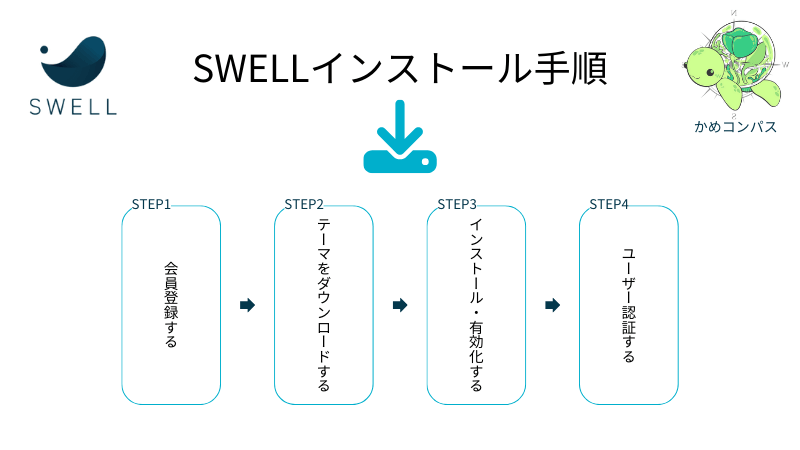
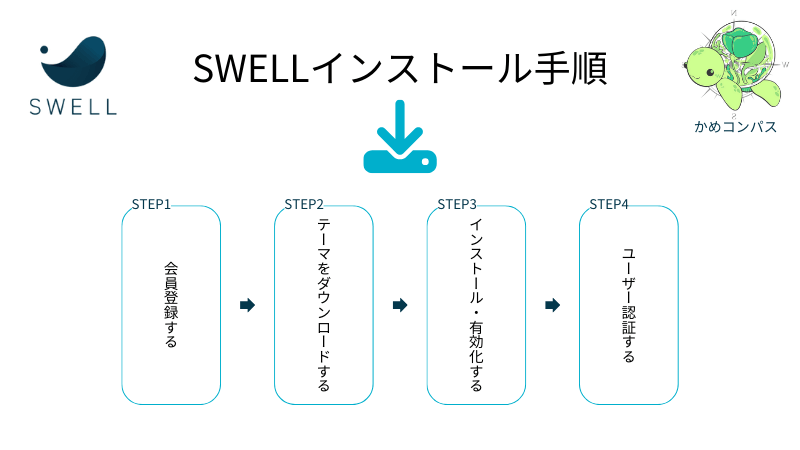
SWELL購入後、WordPressへの導入手順は、以下の4ステップです。
それぞれ順番に説明します。
SWELL公式サイトで、フォーラムをクリックします。
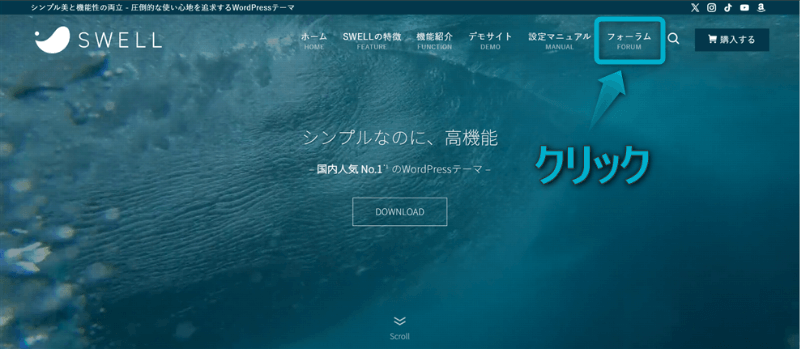
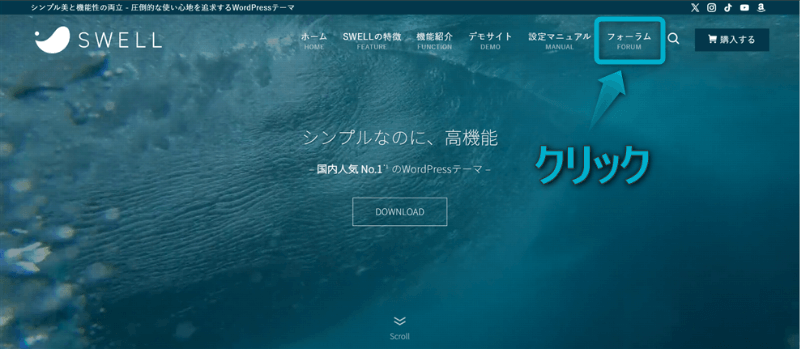
会員登録はこちらから をクリックします。
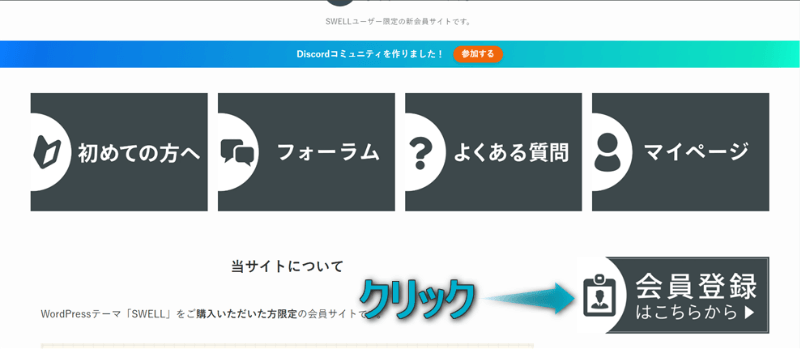
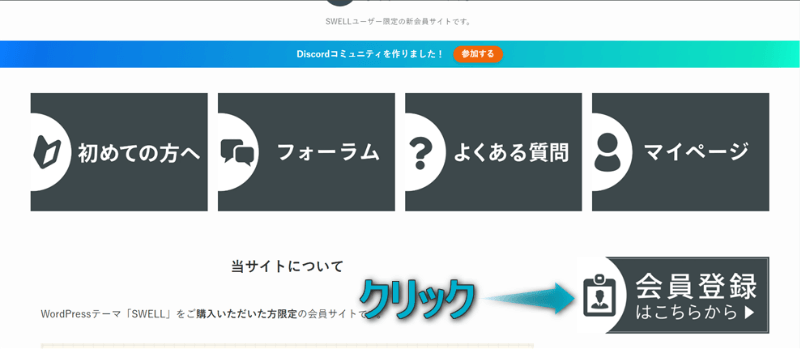
メールアドレスはSWELL購入時に入力したものにしてください。
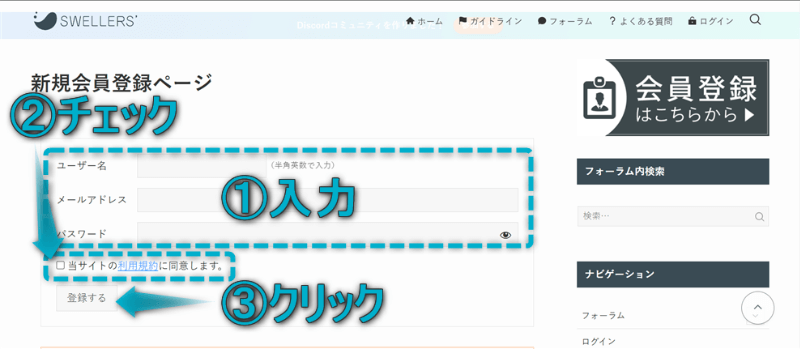
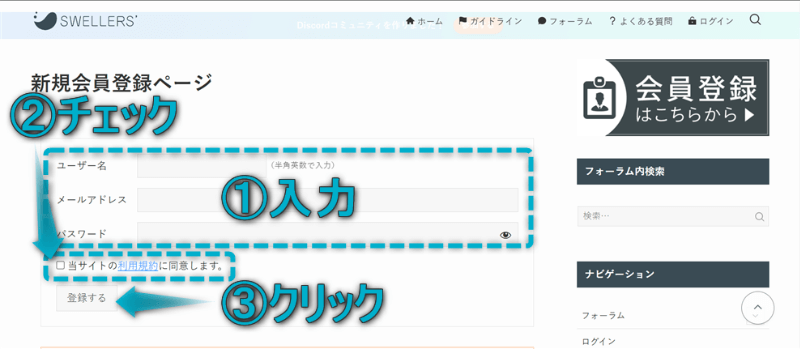
これで会員登録の完了です。
他テーマから乗り換えする場合は前もって乗り換えサポートプラグインを導入してください。
以下の記事で乗り換えサポートプラグインを導入する方法を紹介しています。
会員登録を終えたら、会員ページからログインし、SWELL本体と子テーマをダウンロードします。
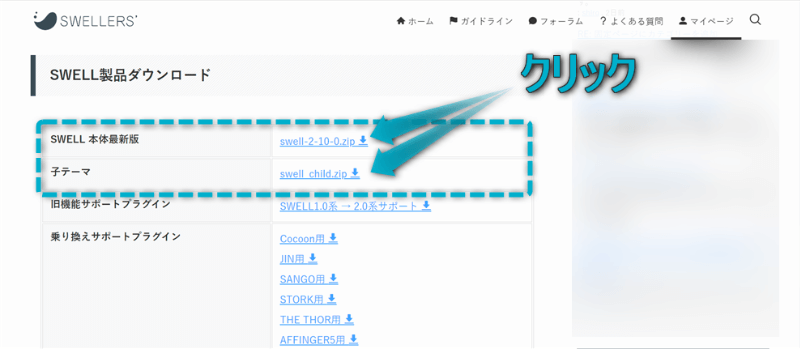
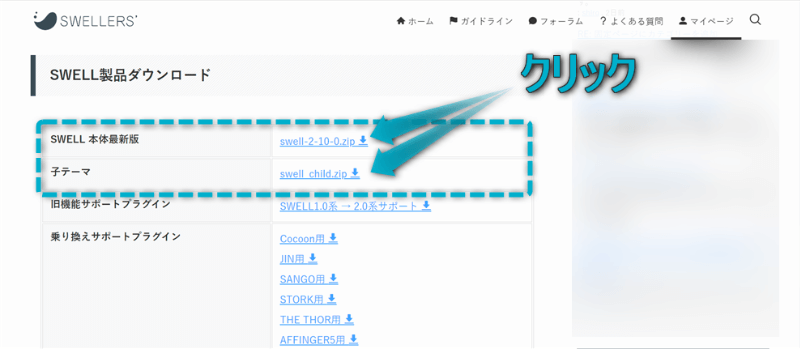
zipファイルでダウンロードされますが、解凍しないでください。解凍するとWordPressにインストールできなくなります。
これでダウンロード完了です。
次はWordPressにzipファイルをインストールしていきます。
WordPress管理画面を開き、外観⇒テーマの順にクリックします。
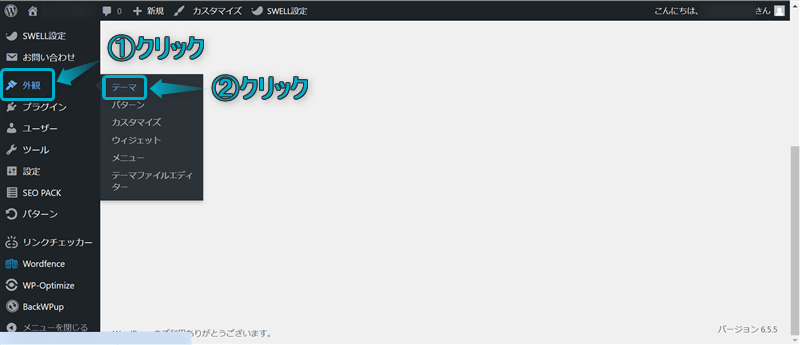
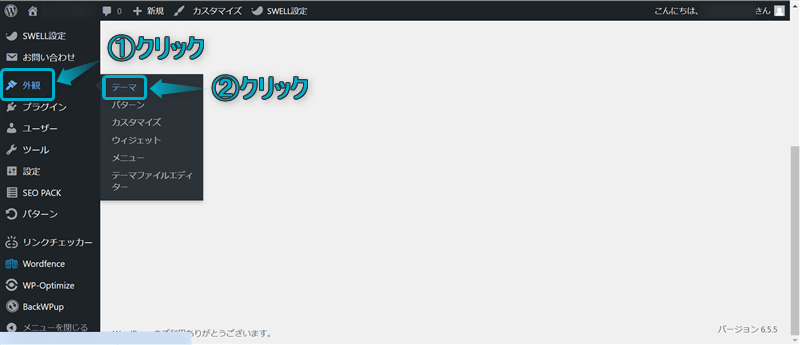
新しいテーマを追加をクリックします。
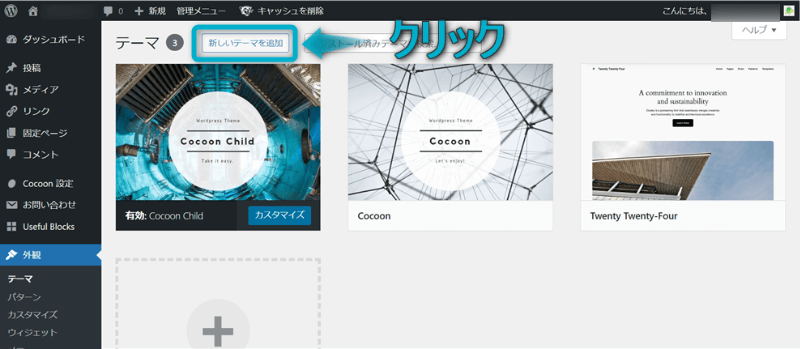
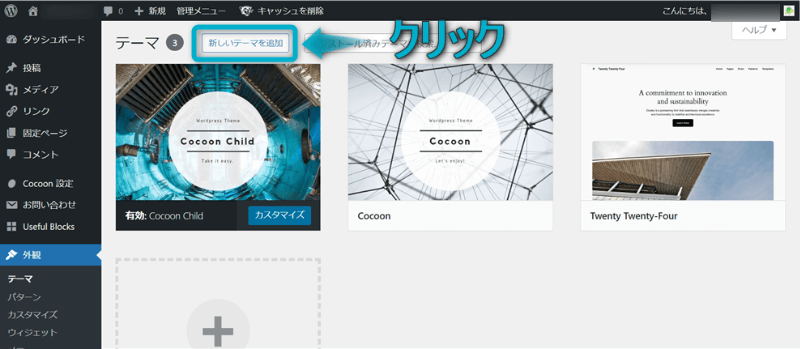
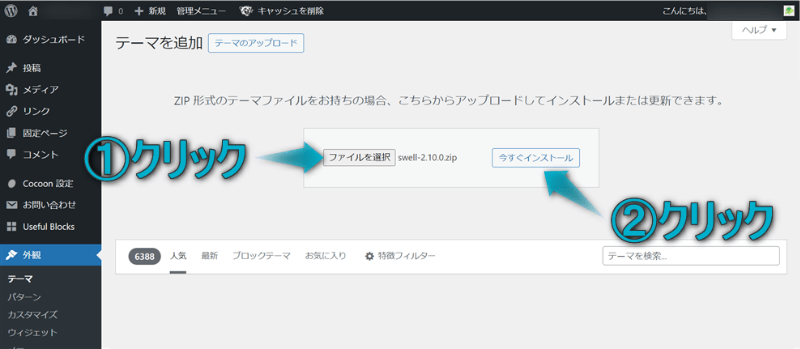
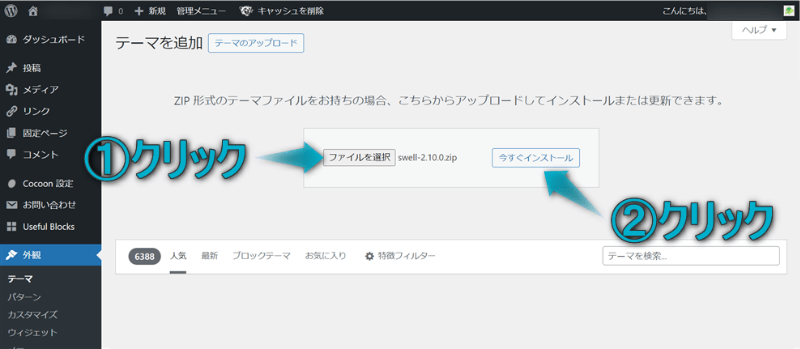
これでインストール完了です。
子テーマも同じようにインストールしてください。
インストールした子テーマの有効化をクリックしましょう。
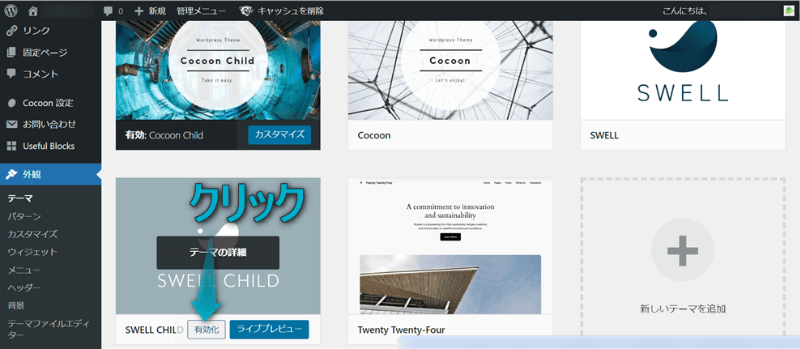
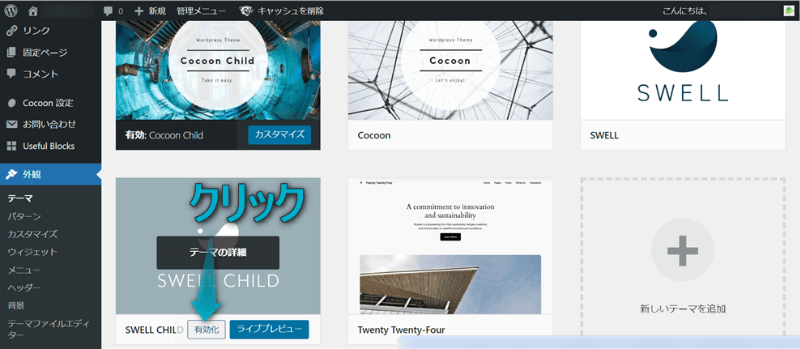
これで有効化も完了です。
最後にユーザー認証をしていきます。
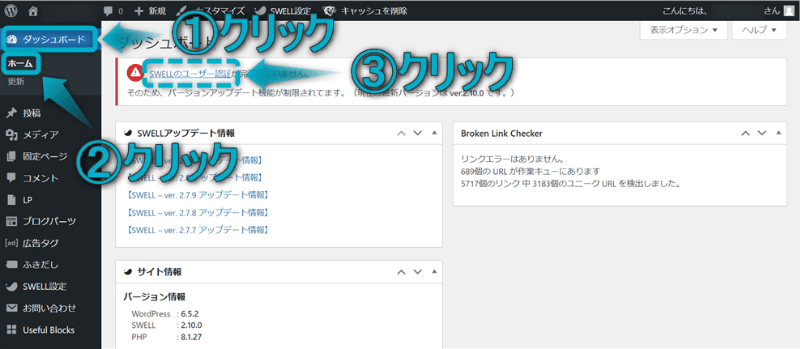
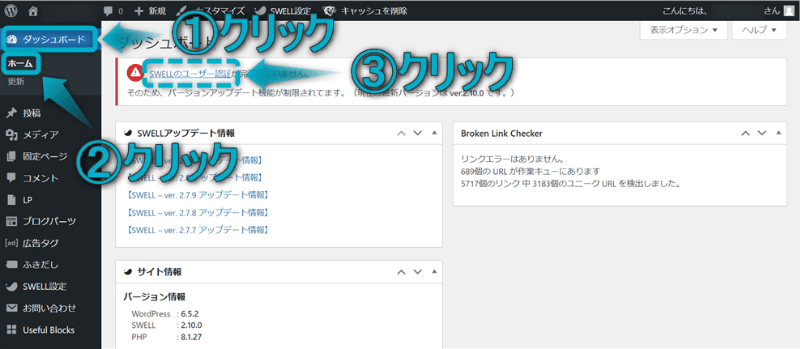
登録したメールアドレスを入力し、認証リクエストを送信をクリックします。
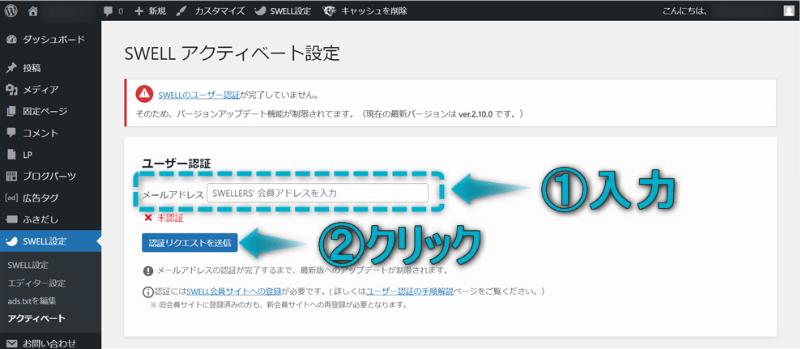
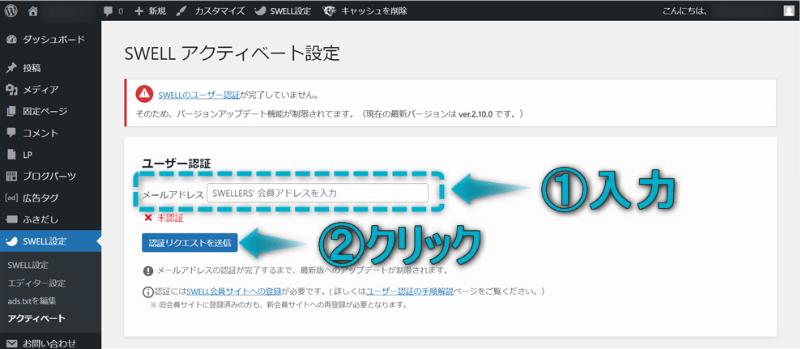
届いたメールを開き、URLをクリックします。
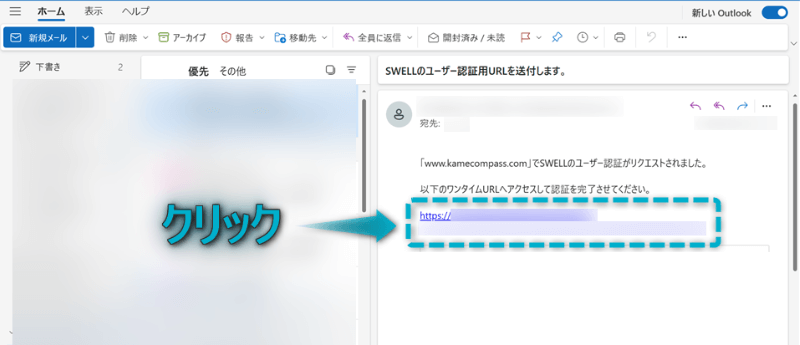
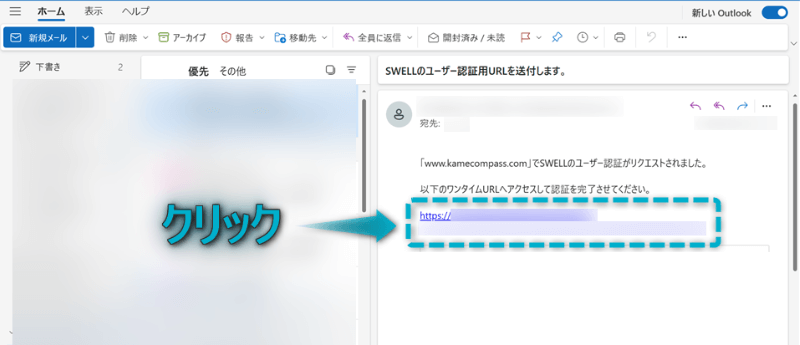
これでユーザー認証の完了です。
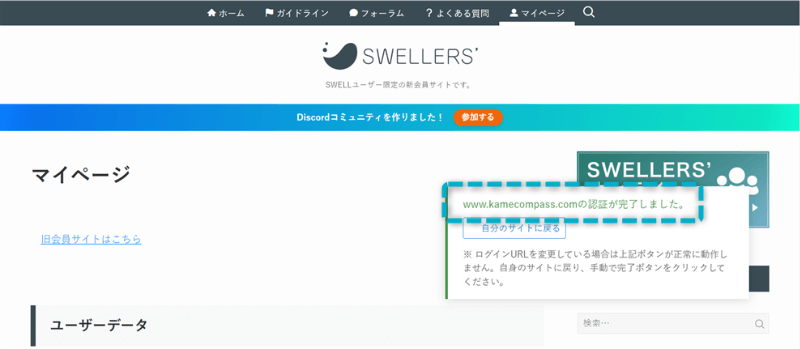
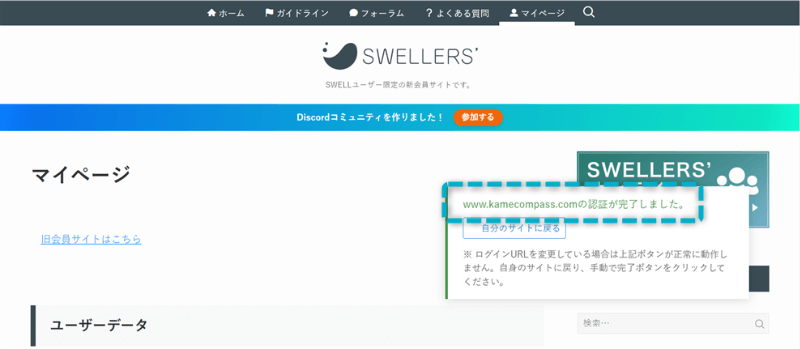



SWELLのインストールは以上です
SWELLを導入できたら、初めにやっておきたい設定を紹介していきます。


SWELLインストール後すぐにやっておきたい設定は、以下のとおりです。
それぞれ詳しく解説します。
ステマ規制への対応は、1番重要な設定です。
ステマ規制とは…ユーザーに広告であることを隠して商品やサービスを宣伝することを規制する法律
もし、ステマ規制に違反すると、
といったペナルティが課せられます。



自分だけでなく第三者にも迷惑をかけてしまうよ
ですので、ステマ規制への対応を早めに行いましょう。
ステマ規制への対応は、アフィリエイト広告が貼られているページに「PR表記」すればOKです。




では実際に、SWELLでPR表記を設定していきましょう。
WordPress管理画面で、外観⇒カスタマイズの順にクリックする


投稿・固定ページをクリックする


PR表記をクリックする
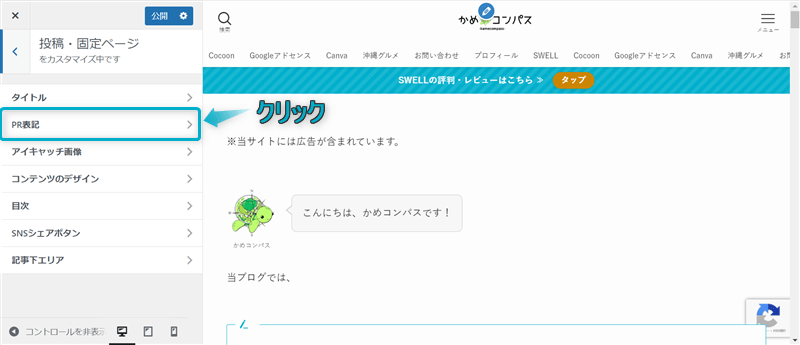
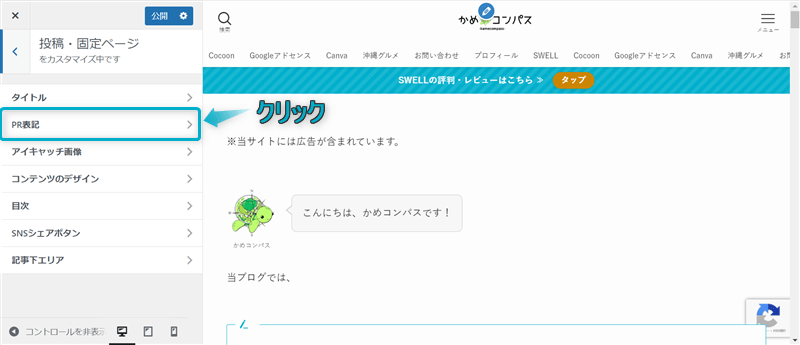
表示されたページでPR表記を設定する
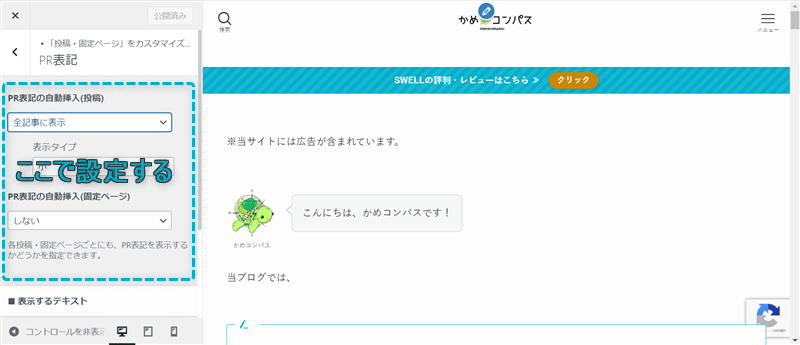
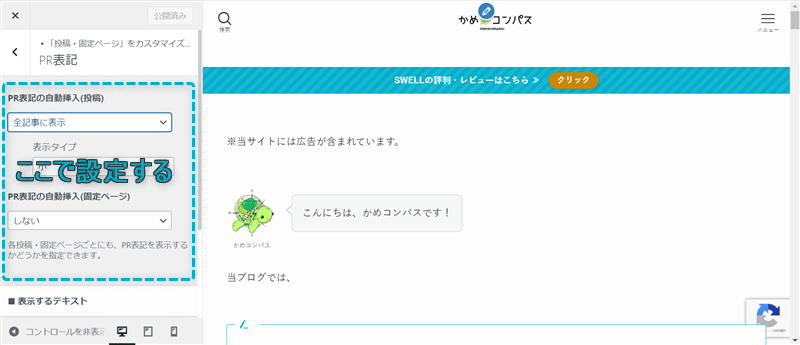
設定し終えたら、公開をクリックする
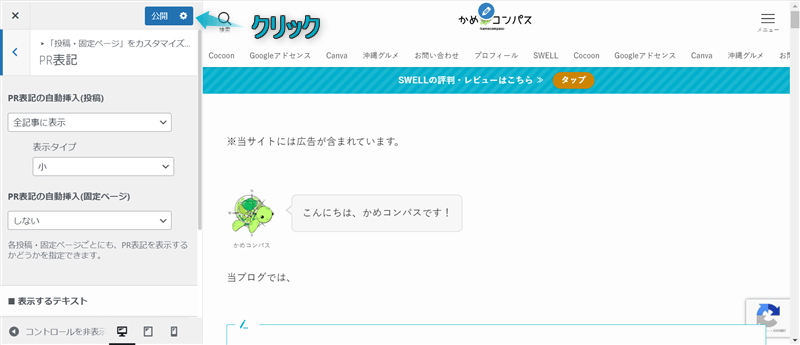
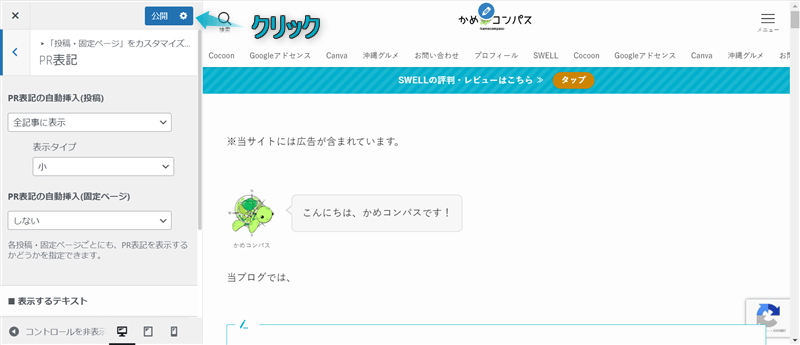
これで、PR表記の設定完了です。
PR表記のより詳しい設定方法については、下の記事を参考にしてください。


SWELLでは多くの機能が標準搭載されていますが、
プラグインを導入することで、搭載されていない必要な機能を追加することができます。
プラグインとは…WordPressの機能を追加するツール
SWELLで推奨・非推奨のプラグインについて公式サイトでも紹介されてますが、本記事でもかんたんにまとめました。
| 推奨な機能 | プラグインの例 |
|---|---|
| SEO | SEO SIMPLE PACK |
| セキュリティ対策 | Wordfence Security |
| お問い合わせフォームの設置 | Contact Form 7 |
| 検索エンジン向けサイトマップの作成 | XML Sitemap & Google News |
| バックアップ | BackWPup |
| 非推奨な機能 | プラグインの例 |
|---|---|
| サイト高速化 | Autoptimize |
| 目次生成 | Table of Contents Plus |
| 画像遅延読み込み | Lazy Load |
| キャッシュ系 | WP Super Cache W3 Total Cache |
| 画像軽量化 | EWWW Image Optimizer |
公式:推奨プラグインと非推奨・不要・注意すべきプラグインについて
他テーマからSWELLへ乗り換えた人は、早めにプラグインの整理をすることをおすすめします。
なぜなら、前に利用していた他テーマでは問題なくプラグインが機能していたが、
SWELLへ移行した途端に不具合が起こる可能性があるからです。



SWELLの標準機能と重なったがために起こる不具合だよ
はじめからWordPressでSWELLを利用している人は問題ありませんが、乗り換えでSWELLを利用する人は早めにプラグインを整理しましょう。
SWELLでおすすめのプラグインを知りたい場合は、下の記事を参考にしてください。


ここまで紹介した設定以外にも、SWELLでやっておいた方がいい設定が7つあります。
それぞれの設定方法については下の記事にまとめていますので、あわせてご覧ください。


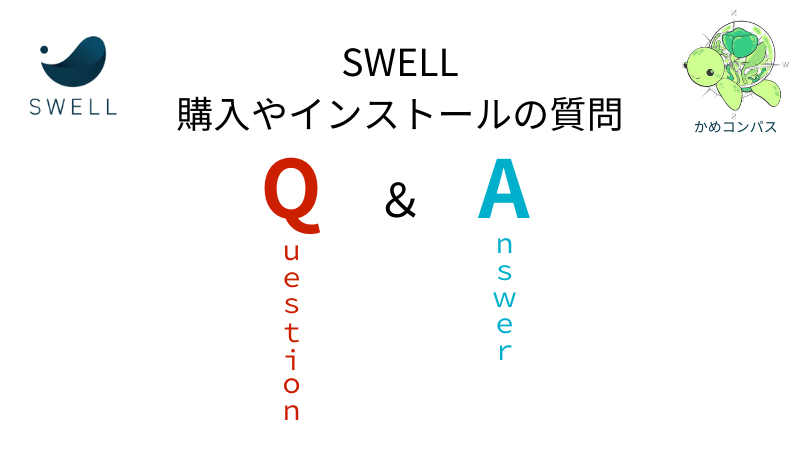
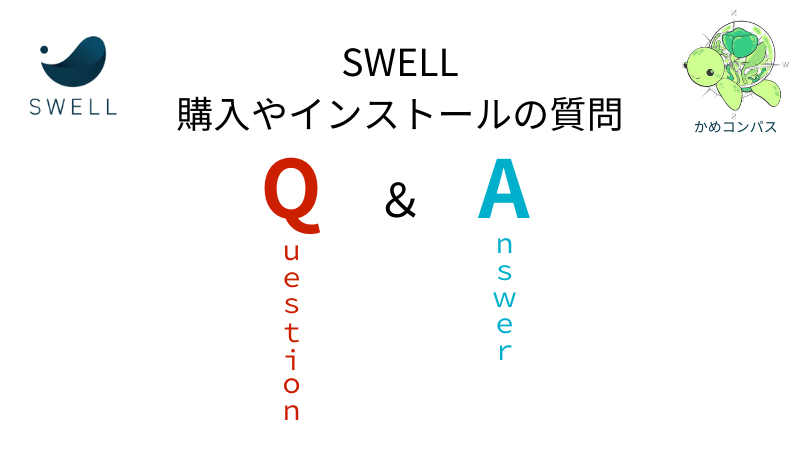
ここからはSWELLの購入・導入でよくある質問に回答します。



気になる質問をクリックしてね
SWELLをインストールするzipファイルが解凍されている可能性があります。
解凍するとWordPressにインストールできなくなりますので、zipファイル形式でインストールしてみましょう。
zipファイルのインストール方法は、本記事内の「手順②:SWELL本体・子テーマをダウンロードする」にて解説しています。
SWELL会員ログインページからSWELL本体・子テーマを再ダウンロードできます。
SWELL本体・子テーマのダウンロード方法は、本記事内の「手順②:SWELL本体・子テーマをダウンロードする」にて解説しています。
SWELL購入後の返信メールが迷惑メールボックスに入っている可能性があります。
ですので、迷惑メールボックスの確認、あるいは間違ってゴミ箱に捨てていないかチェックしましょう。
CSSなどでカスタマイズしない人には、SWELLの子テーマは不要です。
カスタマイズする人は、SWELL本体・子テーマの両方インストールし、子テーマを有効化しましょう。
もしSWELL本体でカスタマイズすると、SWELLがアップデートされたときにカスタマイズした内容がなくなってしまうので注意してください。
個人的には今後のことも考え、子テーマを利用することをおすすめします。
SWELL子テーマのインストール方法は、本記事内の「手順②:SWELL本体・子テーマをダウンロードする」にて解説しています。
SWELLには乗り換えサポートプラグインがあり、他テーマからかんたんに移行できます。
乗り換えサポートプラグイン未対応のテーマでも、乗り換え時にデザインが崩れてしまう可能性はありますが、移行はできます。
導入しているプラグインと相性が悪いことで不具合が生じている可能性があります。
私も画像遅延読み込み系プラグインをインストールして、サイトに挿入している全画像が真っ白になったケースがあります。
ですので、SWELLで非推奨のプラグインを導入していないか確認しましょう。
SWELLで非推奨のプラグインは、本記事内の「SWELL推奨のプラグインを導入する」にて解説しています。


今回は、SWELLの購入方法と導入手順を紹介しました。
\読み直したい箇所をクリック/
当ブログでは、SWELLに関する記事をいくつか書いてます。
下のカテゴリーページにまとめていますので、のぞいてみてください。



ためになったという人は“ Twitterフォロー”や“ ブックマーク”してくれると嬉しいです!
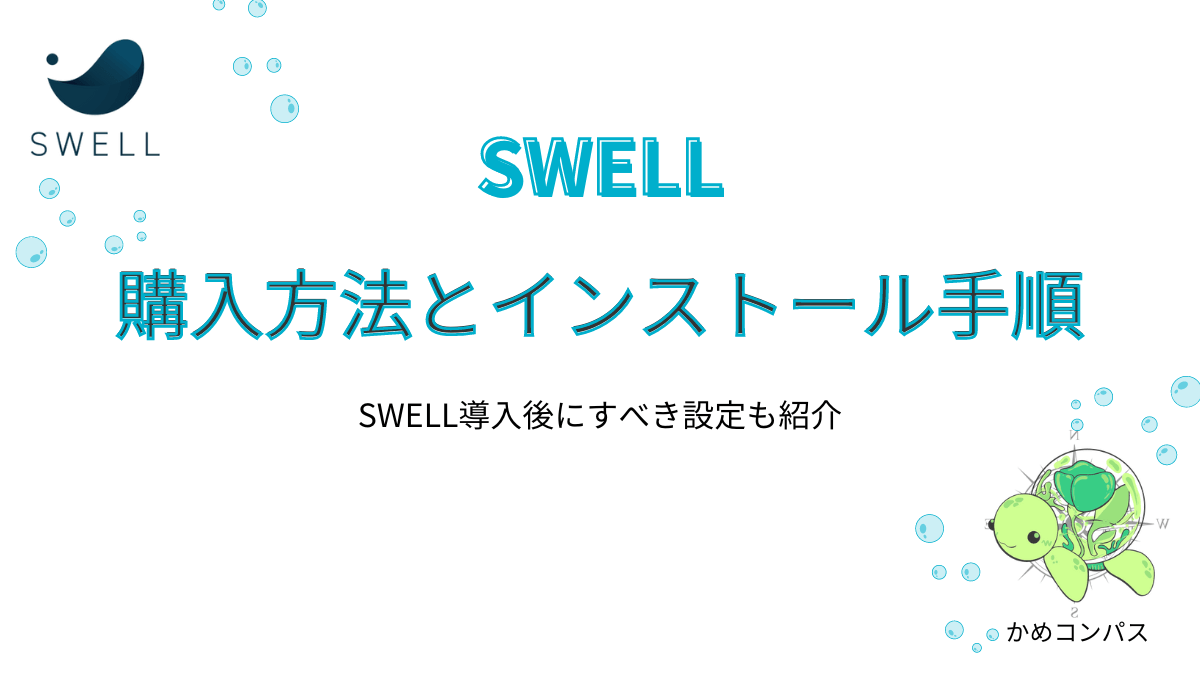
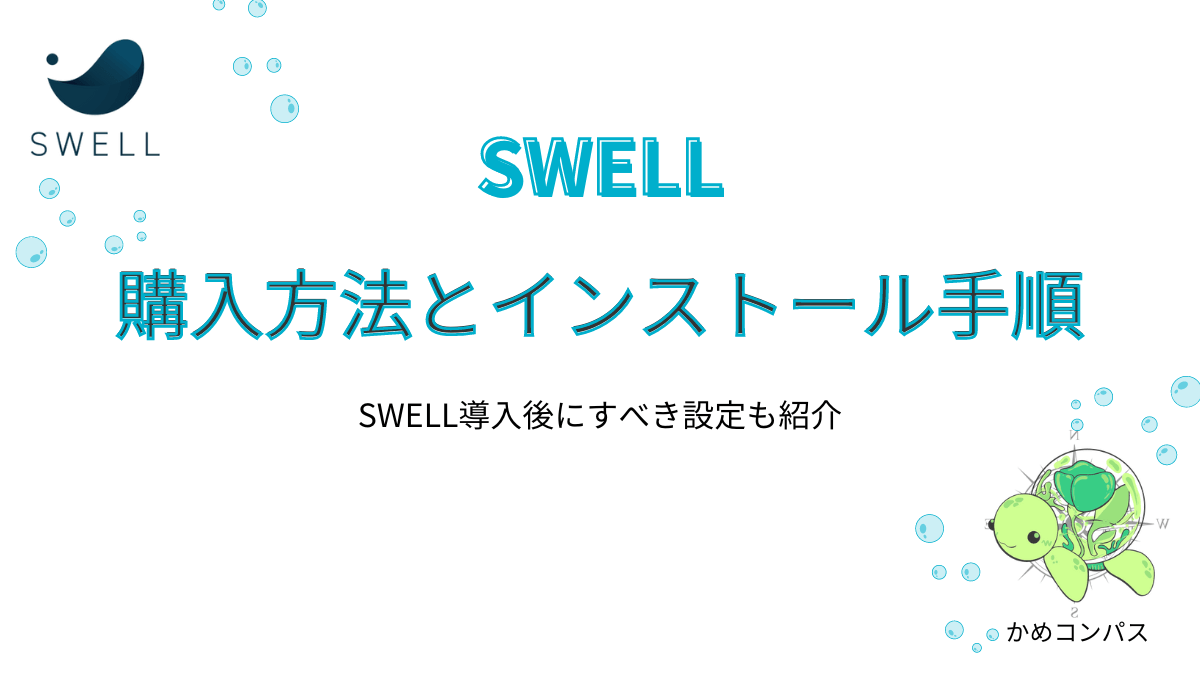
この記事が気に入ったら
フォローしてね!
コメント